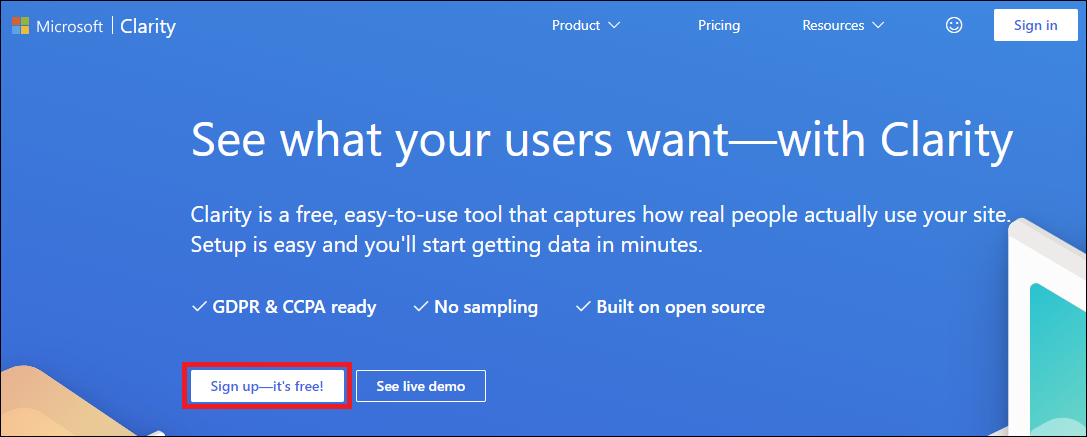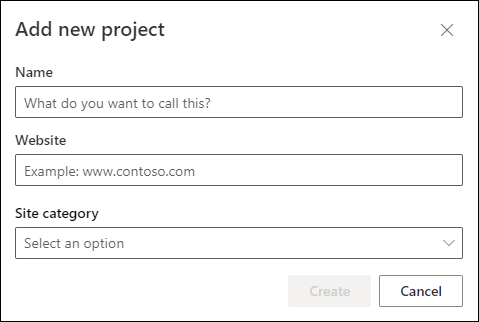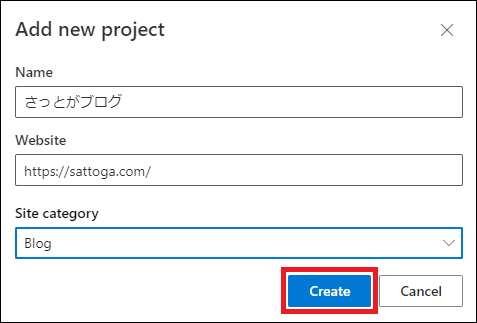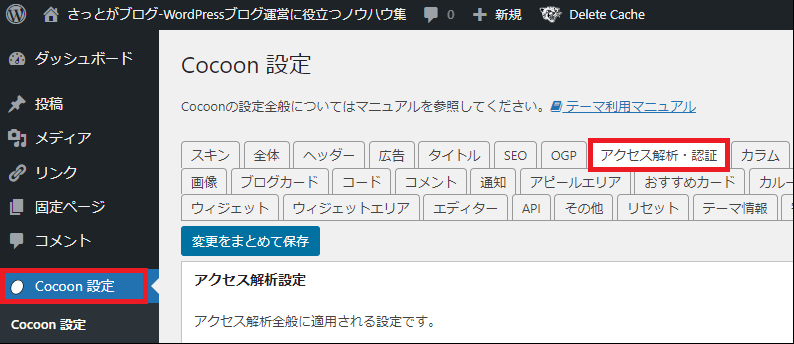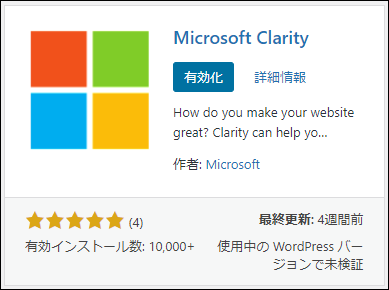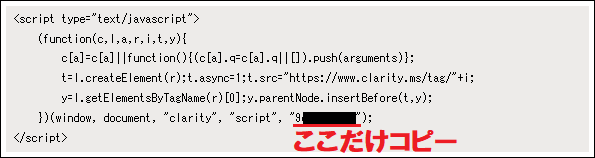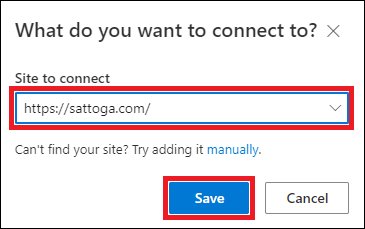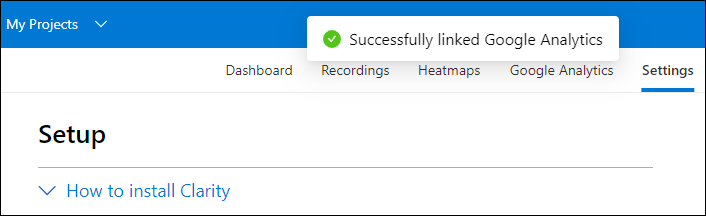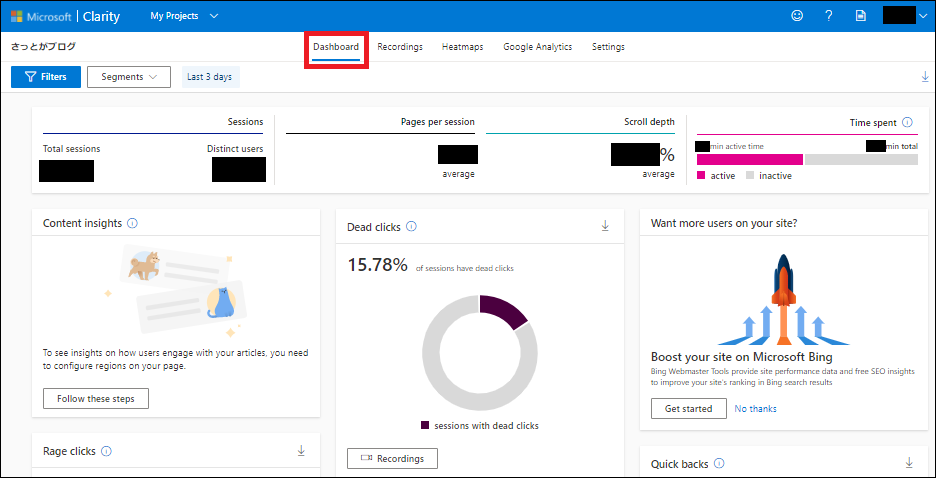今回は『Microsoft Clarityの設定方法と使い方』を解説していきます。
Microsoft Clarityは無料なのが信じられないほど高機能なヒートマップツールです。
クリック率の計測はもちろんのこと、精読率やユーザー行動の録画機能まで搭載されています。

この記事を書いている2021年12月現在はまだ日本語未対応ですが、設定方法は難しくありませんので、ぜひ参考にしてみてください。
Microsoftの無料ヒートマップ『Clarity』の設定方法
Microsoft Clarityの設定は以下の4つの手順で行っていきます。
- Microsoft Clarityにアカウントを登録
- ブログの登録
- WordPressにコードを埋め込む
- Googleアナリティクスと連携
順番に詳しく解説していきます。
Microsoft Clarityにアカウントを登録
まずはMicrosoft Clarityの公式サイトに進みます。
⇒ Microsoft Clarityの公式サイト
アカウントを登録するために『Sign up-it’s free!』(無料登録)をクリックします。
Microsoft、Facebook、Googleのいずれかのアカウントを選んで登録します。
ちなみに僕は一番利用頻度の多いGoogleアカウントで登録を行いました。
『Sign in to Google』(Googleにサインイン)をクリックするとGoogleアカウントの選択画面に移るので、利用するアカウントを選んでクリックします。
『I accept the Clarity Terms of Use』(利用規約に同意します)にチェックを入れ、『Continue』(続ける)をクリックします。
ブログの登録
続いて、Microsoft Clarityを利用するブログを登録していきます。
- Name:ブログ名
- Website:ブログのURL
- Site category:ブログのカテゴリー(近いものを選択すればOK)
入力したら、『Create』(作成)をクリックします。
WordPressにコードの埋め込む方法(Cocoonの場合)
次の画面を下にスクロールすると、WordPressに埋め込むコードが出てきますので、『Copy to Clipboard』(クリップボードにコピー)をクリックします。
このコードをWordPressのheadタグ内に貼り付けます。
Cocoonを使っている方は『Cocoon設定 ⇒ アクセス解析・認証』に進んでください。
下にスクロールして『その他のアクセス解析・認証コード設定』の『ヘッド用コード』に貼り付けて保存すれば完了です。
WordPressにコードの埋め込む方法(プラグインを使う場合)
Cocoon以外のテーマを利用中で「どこに貼り付けたらいいのか分からない」という方は、プラグインを使う方法もあります。
『プラグイン ⇒ 新規追加』で『Clarity』と検索すると、Microsoft Clarityの設定用プラグインが出てきますので探してみてください。
プラグインのインストール・有効化が完了して『設定 ⇒ Clarity』に進むと、このような画面になります。
Microsoft Clarityのコード取得画面に戻り、ダブルクォーテーション(“)に挟まれた半角英数字のコードだけをコピーしてください。
このコードをWordPressの管理画面で貼り付けて保存すれば完了となります。
Googleアナリティクスとの連携
Microsoft ClarityはGoogleアナリティクスと連携させることができます。
Googleアナリティクスと連携させることで、Googleアナリティクス上でClarityのデータの一部が閲覧できるようになります。
連携させるには、先ほどのコード取得画面の下にあるGoogle Analytics integrationの『Get started』をクリックします。
Googleアカウントの選択画面に移るので、利用するアカウントを選んでクリックします。
2ヶ所にチェックを入れて『Continue』をクリックします。
連携させるブログのURLを選択して『Save』をクリックします。
その後、連携確認のためちょっとだけ間が空きますが、『Successfully linked Google Analytics』(Googleアナリティクスとの連携に成功)と出たら完了となります。
Microsoft Clarityの使い方
続いてMicrosoft Clarityの使い方を解説していきます。
たくさんの分析項目がありますので、特に注目すべき機能を中心にお伝えしていきます。
なお、ここでお伝えする分析はデータが溜まってからでないと確認できません。
設定後、数時間~数日経ってからチェックしてみてください。
Dashboard(ダッシュボード)の見方
ダッシュボードでは以下の3つの項目をチェックしてみてください。
- Dead clicks:ユーザーがクリックしたのに何も反応がなかった割合
⇒ ユーザーにクリックできると誤解させるような箇所がないか? - Rage clicks:ユーザーがクリックを連打した割合
⇒ 読みにくいなど、ユーザーにストレスを感じさせる箇所がないか? - Quick backs:ユーザーがすぐに前のページに戻った割合
⇒ 内部リンクは適切か?誤クリックしやすい箇所はないか?
いずれの分析項目も『Recordings』(画面録画)をクリックすると、ユーザーのスクロールやマウス操作などが確認できます。
全ての画面録画をチェックするのは現実的ではありませんが、アクセス数の多いページや、自分でも気になるページがあれば、チェックしてみてください。
Recordings(画面録画)の見方
前述したダッシュボード経由の画面録画は、特定の分析項目に絞って確認できる機能でした。
対して、Recordingsメニューでは全ての画面録画が確認できます。
例えば、設置したアフィリエイトリンクから成約した場合。
まずASPの管理画面から広告リンクをクリックした時間とページを確認します。
それに該当する画面録画をMicrosoft Clarityでチェックすれば、ユーザーがどのような行動でクリックまで至ったのか確認できます。
Heatmaps(ヒートマップ)の見方
ヒートマップでは特定のページごとにユーザーの行動の割合などをチェックできます。
分析できる項目は、この3つです。
- Click:ユーザーがクリックした場所ごとのクリック数と割合
⇒ 内部リンクやアフィリエイトリンクを中心にチェック - Scroll:ページのどの部分まで読まれているかの割合を色分けで表示
⇒ 基本的にページの下に行くほど割合は下がるが、急激に下がっている個所などがないかチェック - Area:エリアごとにユーザーがクリックした割合
⇒ ヘッダー・メインエリア・サイドバーなどで分かれているため、あまり重要度は低いと思われる
また、ヒートマップはPC・Tablet・Moblieと端末ごとにデータが分かれているので、ユーザーが多い端末を中心にチェックすると良いでしょう。
まとめ
今回は『Microsoft Clarityの設定方法と使い方』について解説してきました。
分析項目の豊富さに驚かれた方も多いと思います。
それだけにMicrosoft Clarityを使う際は、あまり時間をかけすぎないようにしてください。
Microsoft Clarityは見ているだけで面白いので、気が付くとあっという間に時間が過ぎてしまいます。
初めの内は慣れるために色々と触ってみることも大事ですが、ある程度どこに何があるか理解したら、分析は特定の記事やデータに絞って行ってください。
分析に集中しすぎて、記事を書く時間がなくならないように気を付けましょう。