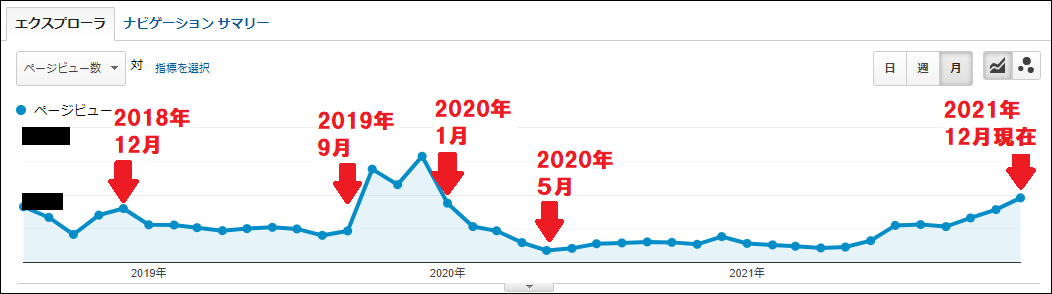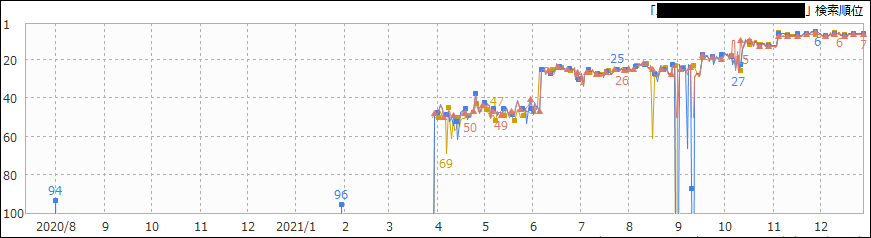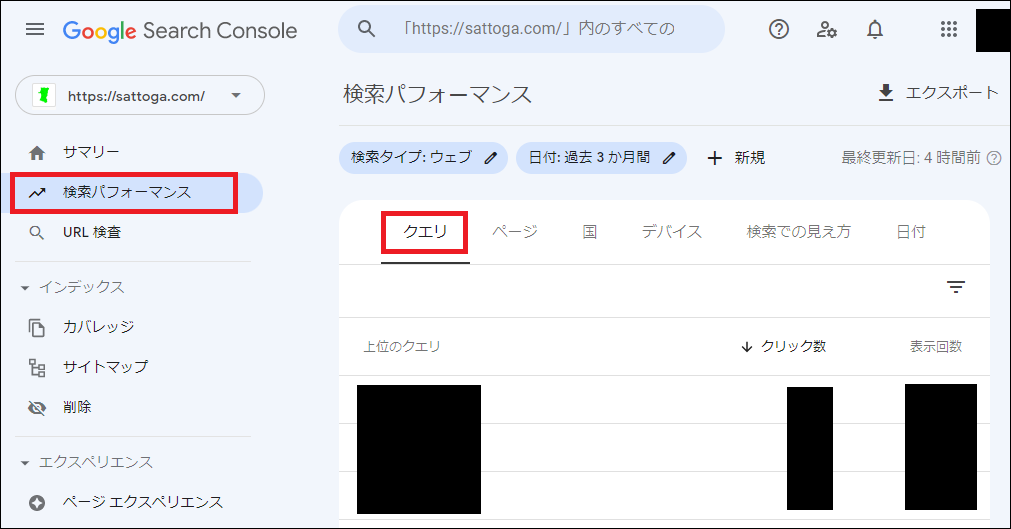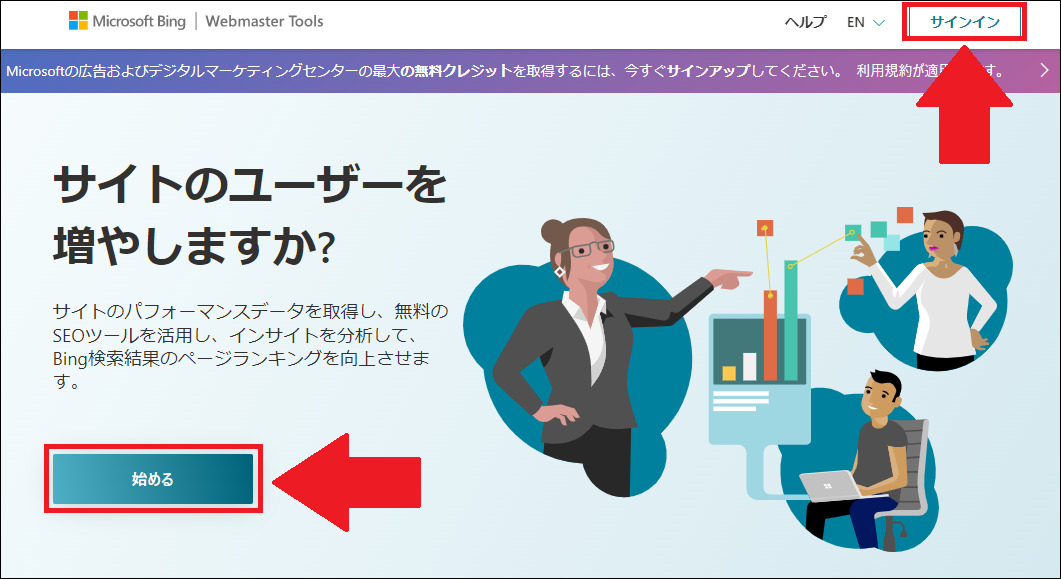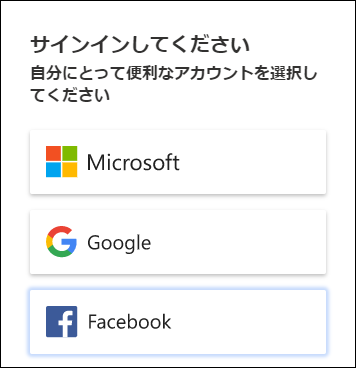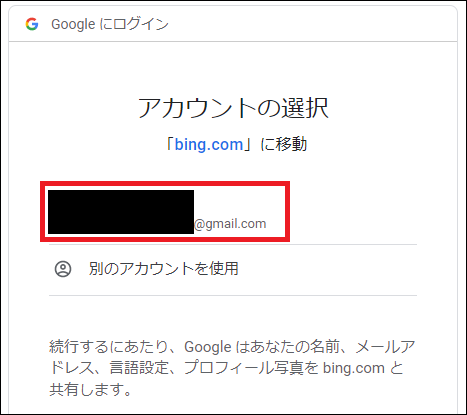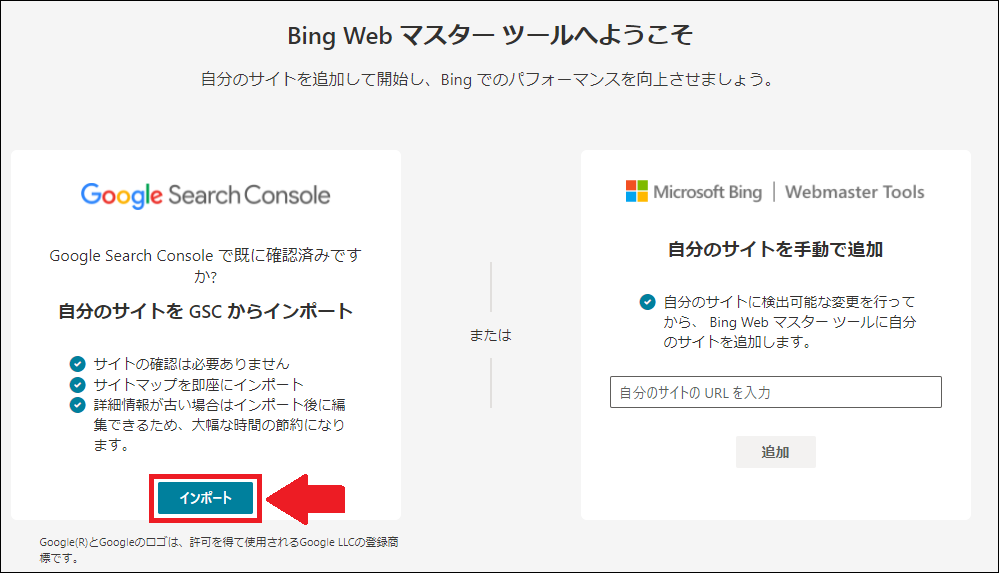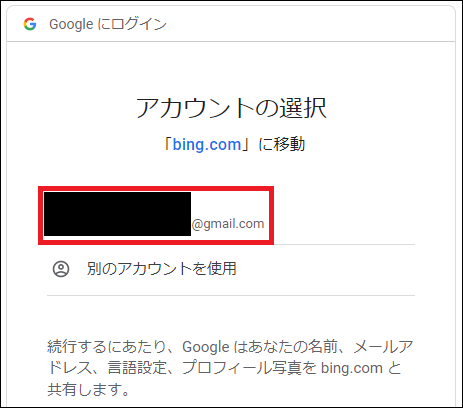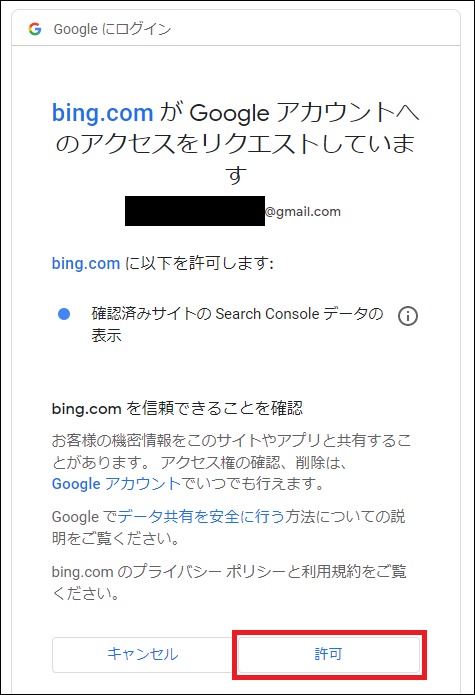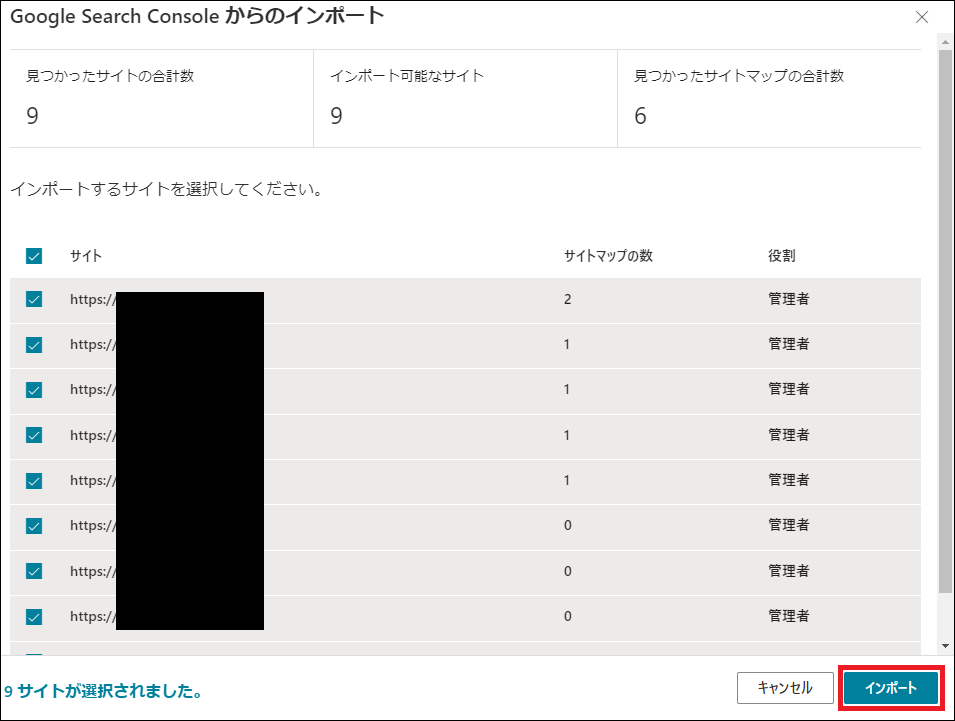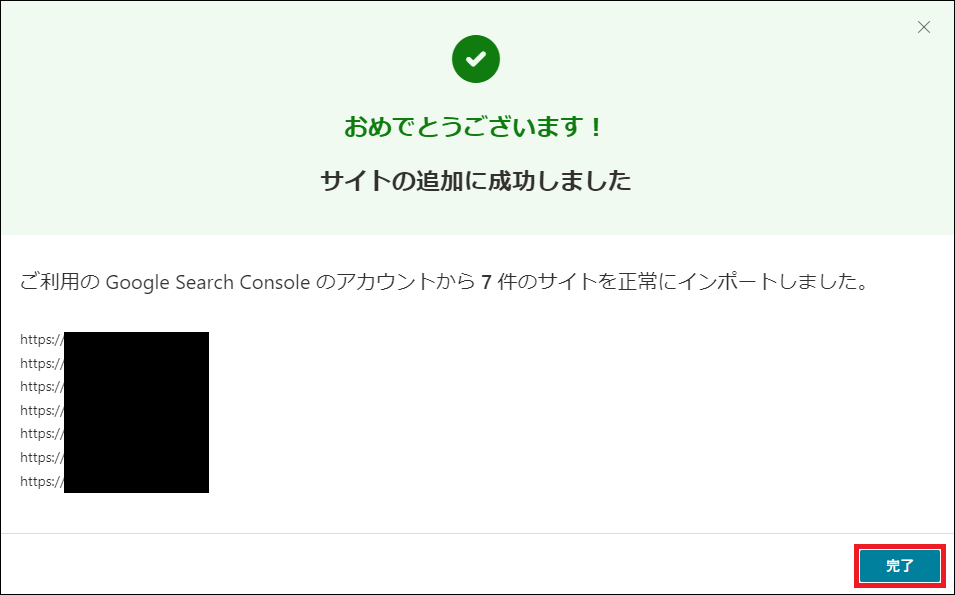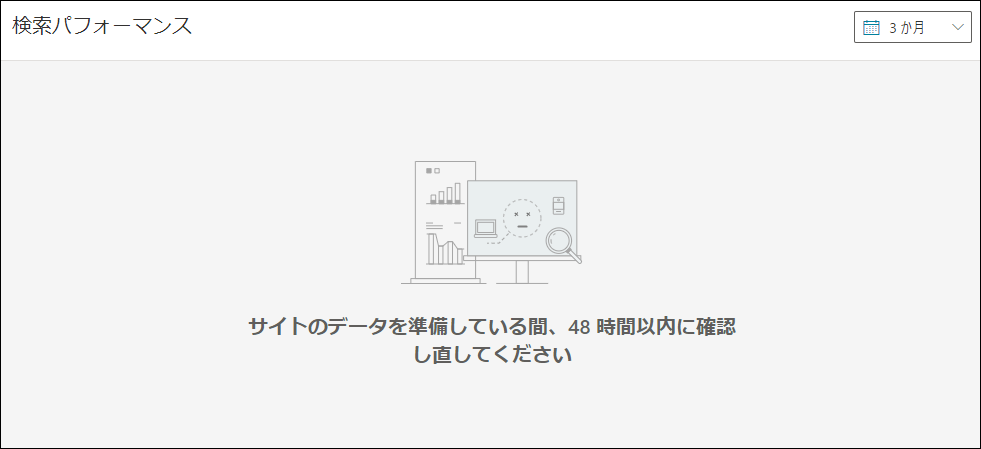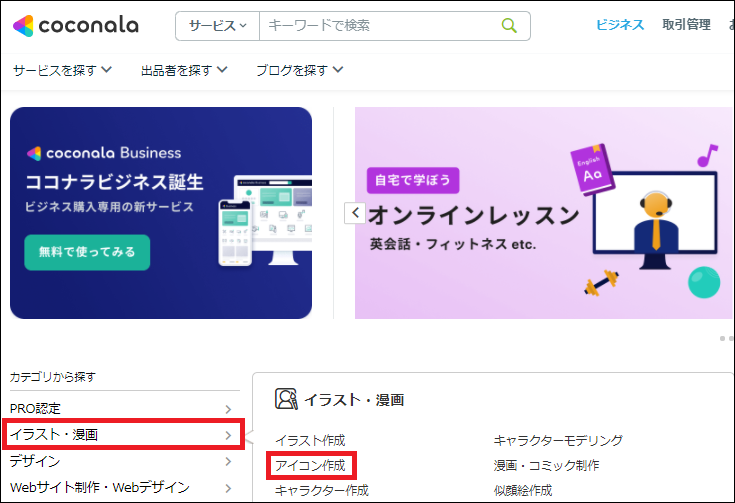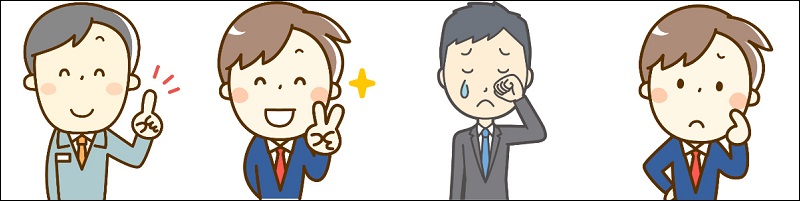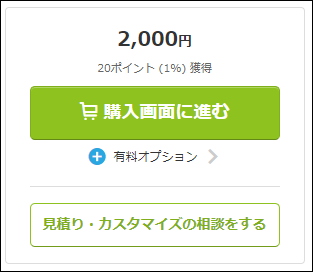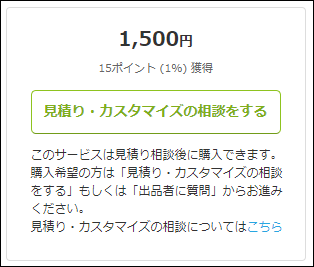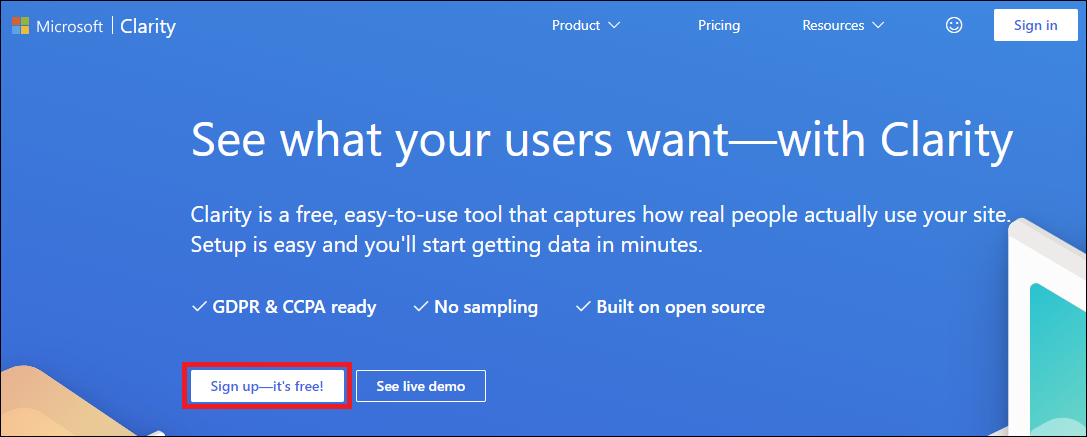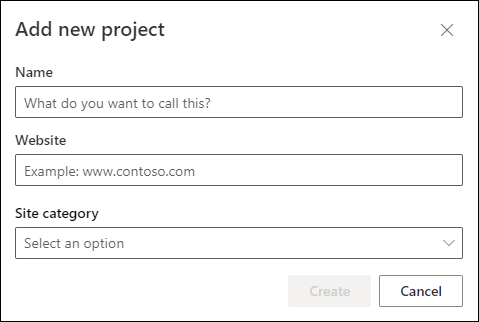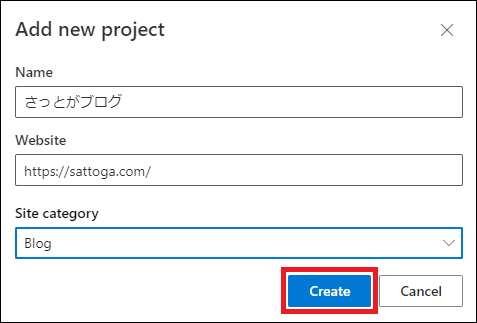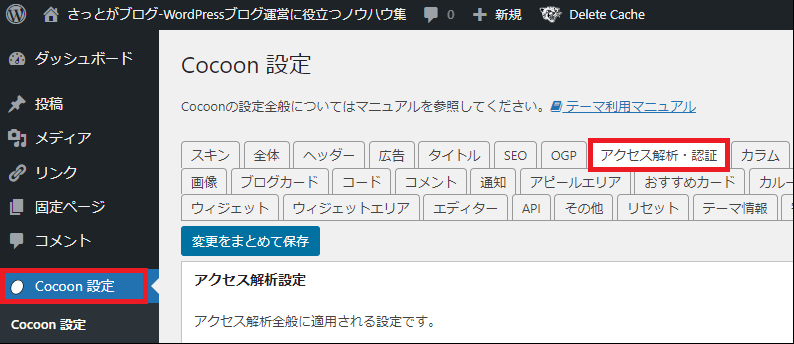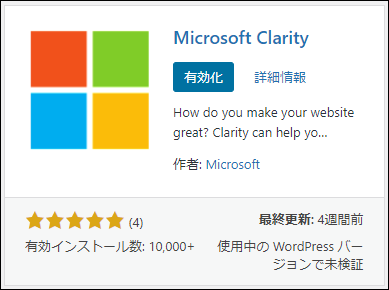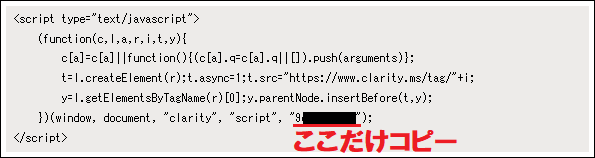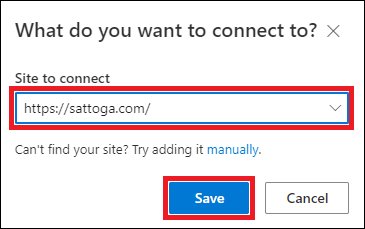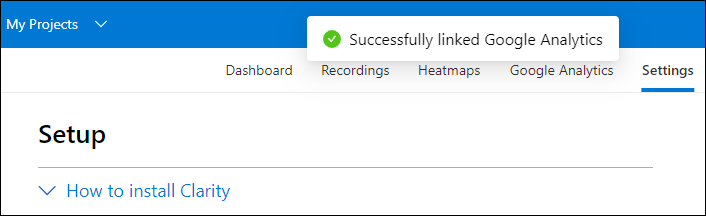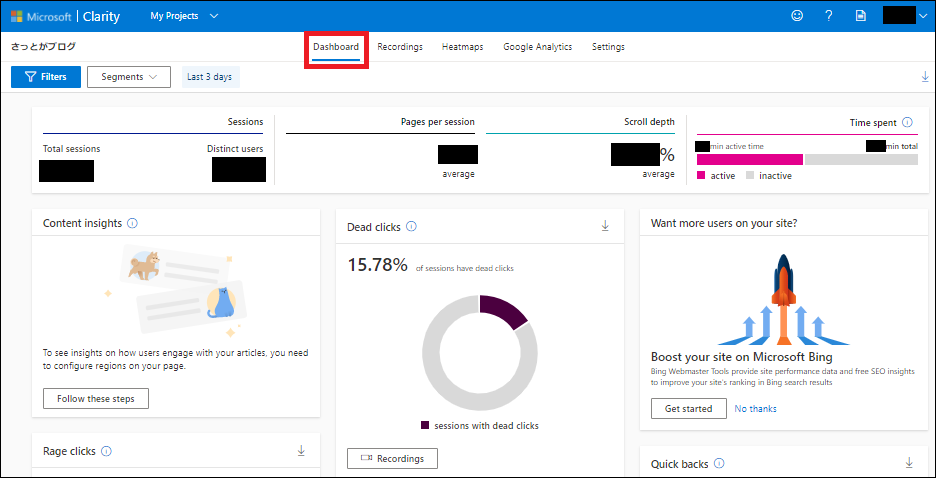ネットにはブログに関する情報が多すぎて、何をやったらいいのか迷うことがありますよね。
ブログを始めた初心者の方が、やるべきことを後回しにして、やらなくてもよいことに時間やお金を使い、結局稼げず挫折してしまうケースは非常に多いです。
僕もブログを始めて15年間の間に何度も挫折や失敗を繰り返しましたが、今は新しくブログを立ち上げる時に無駄な作業を行うことが減りました。
そこでこの記事では、ブログ初心者が『やるべきこと』と『やらなくてもいいこと』を10個紹介します。
この記事を読めば、ブログ開設前後に無駄な作業を行うことがなくなります。

新しくブログを立ち上げる時に僕自身が毎回行っていることをお伝えしますので、ぜひ参考にしてみてください。
動画でも解説しています。
ブログ初心者がやるべきこと【準備編】
取り組むテーマ(ジャンル)選定
ブログ初心者がやるべき準備の一つ目は『取り組むテーマ(ジャンル)選定』です。
ブログで取り上げるテーマが決まらないと、ブログを始めることができません。
テーマを決める前にブログを立ち上げることもできますが、ドメインをブログテーマに合わせた文字列にしたほうが自然なので、できればテーマを決めてからブログ作成に取り掛かってください。
テーマ選定のオススメの方法としては、自分が興味のあることや経験した中から選ぶことで、これが一番取り組みやすいと思います。
どうしても一つに絞れないという方は、テーマを3~4個選んで雑記ブログとして始めても良いです。
そして、ブログを続けていく中で記事が書きやすいテーマ、アクセスが集まりやすいテーマが見つかれば、徐々に特化型にしていくというのも良いでしょう。
このさっとがブログも最初は雑記ブログでしたが、最近は『ブログ運営のノウハウ』にテーマを絞って記事を書いています。
まだブログのテーマが決まっていない方は、まずは自分が興味のあることや経験したことを棚卸して、その中からブログで取り組むテーマを選んでみてください。
レンタルサーバーとドメインの申し込み
ブログ初心者がやるべき準備の二つ目は『レンタルサーバーとドメインの申し込み』です。
ブログで稼ぐつもりがない方は無料ブログでも良いと思います。
しかし、ブログで稼ぎたい方は有料のレンタルサーバー&ドメインを申し込んで、WordPressで運営するのが必須です。
無料ブログではサービス運営元の広告が勝手に入ってしまうため、稼ぐという目的においては機会損失になってしまいます。
また、無料ブログは運営元に削除されたり、サービスが終了したりするリスクもあります。
ですから、ブログで稼ぎたい方は、レンタルサーバーとドメインを申し込んでWordPressでブログを作っていきましょう。
ちなみに、このブログでも利用しているエックスサーバーには、申し込みと同時にWordPressのインストールが完了するクイックスタートというサービスがあります。
ドメイン代も無料になりますので、エックスサーバーでブログを始めたい方は、こちらの記事で解説している手順を参考にしてみてください。
⇒ エックスサーバーのクイックスタートでWordPressブログを始める手順はこちら
WordPressのインストール・初期設定
ブログ初心者がやるべき準備の三つ目は『WordPressのインストール・初期設定』です。
先ほど紹介したエックスサーバーのクイックスタートならWordPressのインストールは申し込みと同時に自動で完了しますが、WordPressの初期設定もブログ運営を開始する前に済ませておきましょう。
WordPressには各種細かい設定があり、外観のデザインを決めるテーマや、機能を追加できるプラグインなども、最初にまとめて設定しておいたほうがブログ運営に集中できるようになります。
もちろん設定は運営途中で変更することもできますが、パーマリンクなど、中には途中で変更しないほうが良い設定もあるため注意が必要です。
WordPressで必要な初期設定は、すべてこちらの記事にまとめていますので、WordPressのインストールが完了したら、こちらも順番に設定してみてください。
ブログ初心者がやるべきこと【運営編】
キーワード選定
ブログ初心者が運営中にやるべきことの一つ目は『キーワード選定』です。
ブログ記事を書くには、その記事ごとにどんな内容で書くかを決める必要があります。
その内容を決めるのがキーワードですが、キーワードは毎回記事を書く前に探していては効率が悪いです。
良いキーワードが見つからず、気が付くと時間だけが過ぎて記事を書く時間がなくなってしまう、というのはブログ初心者あるあるです。
キーワード選定は休日などの時間がある時にまとめて行ってください。
そして、いつどのキーワードで記事を書くか計画を立てておけば、仕事のある平日は記事作成に集中できるようになります。
僕も以前は記事を書く前にキーワードを探していましたが、今は常に1ヶ月以上先まで計画を立てるようにしており、記事ネタで悩むことがなくなりました。
キーワード選定の具体的なやり方はこちらの記事でまとめていますので、記事ネタ探しで悩んだときには参考にしてみてください。
記事作成
ブログ初心者が運営中にやるべきことの二つ目は『記事作成』です。
ブログを運営していく中では、この記事作成がメインの作業です。
先ほどもお伝えしたように、休日にまとめてキーワードを探して計画を立てておけば、仕事のある平日は記事作成に集中できるようになります。
とは言え、記事作成に慣れていない最初の内は、どんな風に書いたらいいのか迷ってしまうはずです。
僕も初めの内はブログ記事の書き方など、さっぱり分かりませんでした。
しかし、ネットで読まれやすい記事の型は、ある程度決まっています。
僕も記事を書くときには毎回この型に当てはめて書くようにしており、詳しくはこちらの記事で解説しています。
まずは基本となるこの型に当てはめて記事を書き、慣れてきたら自分なりにアレンジを加えてみてください。
収益化
ブログ初心者が運営中にやるべきことの三つ目は『収益化』です。
ブログで稼ぐためには収益化は必須となります。
収益化には自社商品の販売などの手段もありますが、多くの方はアフィリエイト広告で収益化していくことになると思います。
アフィリエイト広告で収益化を行うために、まずは10記事ほど書いたらGoogleアドセンスやAmazonアソシエイトなどの審査に挑戦してみてください。
そして、アドセンスやAmazonの審査に通過したら、ASPにも登録してより高単価な広告を貼っていくという流れが良いでしょう。
ただし、アドセンスやAmazonの審査になかなか合格できない場合は、あまりそこだけにこだわらないようにしてください。
最近はアドセンスもAmazonも審査が厳しくなってきて、審査が通らないからとブログ運営を諦めてしまう初心者の方も多いですが、収益化はASP広告だけでも十分可能です。
むしろ大きく稼いでいる方の多くは、ASP広告をメインで取り組んでいる方のほうが多いです。
また、Amazonは『A8.net』や『もしもアフィリエイト』を経由して提携することもできます。
ですから、もしアドセンスやAmazonの審査に通過できなかったとしても、そこで諦めずにASP広告に挑戦してみてください。
検索力を磨く
ブログ初心者が運営中にやるべきことの四つ目は『検索力を磨くこと』です。
ブログ運営中は何度もWordPressのトラブルが起こったり、分からないことが出てきたりします。
しかし、現在はネット上に膨大な情報がありますので、何か分からないことがあれば、検索して調べるだけで9割以上は解決します。
WordPressやブログ運営については僕のブログでもたくさん解説をしていますし、同じようなエラーやトラブルは誰かしら経験して記事にしていることが多いです。
僕も日々ブログ運営に取り組んでいる中で、毎日最低でも3回くらいは何かしら検索を行っています。
初めのうちはどんな言葉で検索したら良いか迷うこともありますが、それを何度も繰り返すことで検索力が鍛えられ、自分で解決する力も身に付いてきます。
検索するときは、まずはGoogle検索が基本ですが、WordPressやネット関係のトラブルの場合はTwitter検索もオススメです。
例えば、僕は以前パソコンからネットに繋がらなくなったとき、自分のスマホでTwitter検索をしたら、契約しているネット回線が落ちていたときがありました。
これは自分ではどうしようもないトラブルですが、このときは原因が分かったので無駄に設定などを変更せずに済みました。
このようにリアルタイムで起きているトラブルについては、Twitter検索が非常に便利です。
Twitterのアカウントを持っていない方は閲覧専用としてでも良いので、アカウントを作っておくことをオススメします。
ブログを運営していく中で、ぜひGoogle検索とTwitter検索で検索力を磨いていきましょう。
ブログ初心者がやらなくてもいいこと
デザインのカスタマイズ
ブログ初心者がやらなくてもいいことの一つ目は『デザインのカスタマイズ』です。
ブログを自分好みのデザインにカスタマイズしたいという気持ちは非常に分かります。
しかし、ブログのデザインをカスタマイズするのは、すごく時間がかかります。
特にHTML・CSS・PHPなどをいじるのは難しいですし、わざわざ学んでまでカスタマイズする必要はありません。
実際ブログで稼いでいる方の中には「HTMLやCSSは全く分かりません」と言っている方も多いです。
つまり、ブログのデザインは収益やアクセス数に直結しないということです。
デザインが良いという理由だけで、他人のブログをブックマークすることってないですよね?
あったとしても、それはデザインを参考にする目的だけだと思います。
それよりは参考になった記事や、読みたい記事があるブログをブックマークすることが大半でしょう。
デザインのカスタマイズに使う時間があるなら、まずは記事作成に時間を使ってください。
デザインのカスタマイズだけに時間を奪われ、記事が書けないとなっては本末転倒です。
ブログのデザインはテーマ備わっている機能で、まずは選択するだけで設定できる部分を変更すれば十分です。
最近は高機能でカスタマイズ性の高いテーマも多いので、HTML・CSS・PHPなどをいじらなくても見栄えの良いブログは作れます。
このブログでも使っているCocoonの使い方はこちらでまとめていますので、同じCocoonを使っている方は合わせて参考にしてみてください。
アクセス数のチェック
ブログ初心者がやらなくてもいいことの二つ目は『アクセス数のチェック』です。
残念ながら、作ったばかりのブログにはアクセスは全く集まりません。
どんなに良い記事を書いても、検索で上位表示されるまでに時間がかかるからです。
そんな状況でアクセス数をチェックしてもモチベーションが下がってしまうだけです。
ですから、ブログを始めてから3ヶ月程度はアクセス数はチェックする必要はありません。
チェックしても良いですが、アクセスが集まらないのは普通なので、あまり気にしないようにしてください。
ただし、アクセス数はチェックしなくても良いですが、アクセス解析の設定だけは行っておきましょう。
データは溜まってから分析するものなので、ブログを立ち上げたら、なるべく早い内にGoogleアナリティクスを導入するべきです。
Googleアナリティクスの導入手順はこちらで解説していますので、まだ設定していない方は参考にしてみてください。
ノウハウの購入
ブログ初心者がやらなくてもいいことの三つ目は『ノウハウの購入』です。
先ほどもお伝えしたように、今の世の中、何か分からないことは検索すれば9割以上は解決します。
ネット上にある記事を参考にするだけで、ブログを運営していくことは十分可能です。
情報商材よりもネット上の記事のほうが役に立つことも多いです。
実は僕自身かなりのノウハウコレクターで、これまでかなりたくさんの情報商材を買ってきました。
金額にすると〇百万円という感じです(笑)
情報商材を欲しくなるということは、おそらくどこかで楽したい気持ちがあるからです。
しかし、いざ情報商材を買ってみると分かりますが、楽して稼げる手法はありません。
そして、一度買いだすと止まらなくなり、次はこっち、次はこっちと、どんどん欲しくなって泥沼にハマりますので、本当に気を付けてください。
もしアフィリエイトやブログ運営を学びたいのであれば、情報商材ではなく一般に販売されている書籍をオススメします。
僕は書籍もたくさん買いますが、ある程度売れているブログ本なら体系的に学べるので、どれを買っても初心者の方には参考になると思います。
ですから、情報商材などのノウハウが欲しくなったら、その前に書籍の購入を検討してみてください。
まとめ
今回はブログ初心者が『やるべきこと』と『やらなくてもいいこと』を10個紹介してきました。
- ブログ初心者がやるべきこと【準備編】
- 取り組むテーマ(ジャンル)選定
- レンタルサーバーとドメインの申し込み
- WordPressのインストール・初期設定
- ブログ初心者がやるべきこと【運営編】
- キーワード選定
- 記事作成
- 収益化
- 検索力を磨く
- ブログ初心者がやらなくてもいいこと
- デザインのカスタマイズ
- アクセス数のチェック
- ノウハウの購入
これからブログを始めようとしている方や、ブログを始めたばかりの初心者の方は、ぜひ今回の内容を参考にブログ運営に取り組んでいただければと思います。