今回は『wpXシン・レンタルサーバーの申し込み方法』を詳しく解説していきます。
wpXシン・レンタルサーバーはアダルトサイトの運営も可能となっているので、アダルト系の記事を書く可能性がある方には今イチオシのレンタルサーバーです。
僕も新ブログを立ち上げるために最近申し込んでみましたが、エックスサーバーのシステムをベースに高速化技術KUSANAGIを搭載していることもあって、サクサク動いて大満足です。(僕の新ブログはアダルトではありませんが 笑)

実際に僕が申し込んだときの画像を使ってお伝えしていきますので、ぜひ参考にしてみてください。
wpXシン・レンタルサーバーの申し込み方法
今回僕はwpXシン・レンタルサーバーのWordPressクイックスタートというサービスを利用して申し込みました。
10日間のお試し期間はありませんが、自動でWordPressのインストールとSSL化も行ってくれるので、非常に楽というメリットがあります。
大きく手間が省けますので、初めてWordPressを利用する初心者の方は、ぜひこのWordPressクイックスタートで始めてみてください。
なお、今回の申し込みには以下の4つが必要となります。
- メールアドレス(メールアドレス認証有)
- 電話番号(電話認証有)
- クレジットカード or デビットカード(振込不可)
- ドメイン名(事前に決めておいたほうが無難)
申し込み完了後はドメイン名を変更できませんので、まだ決まっていない方はあらかじめ決めてから申し込んでください。
ドメイン名の決め方はこちらの記事で解説していますので、参考にしてみてください。
申し込み内容の入力
wpXシン・レンタルサーバーの公式サイトにアクセスしたら、右上の『お申し込み』をクリックします。
⇒ wpXシン・レンタルサーバーの公式サイト![]()

左側の『すぐにスタート!新規お申込み』をクリックします。

申し込み内容を設定していきます。
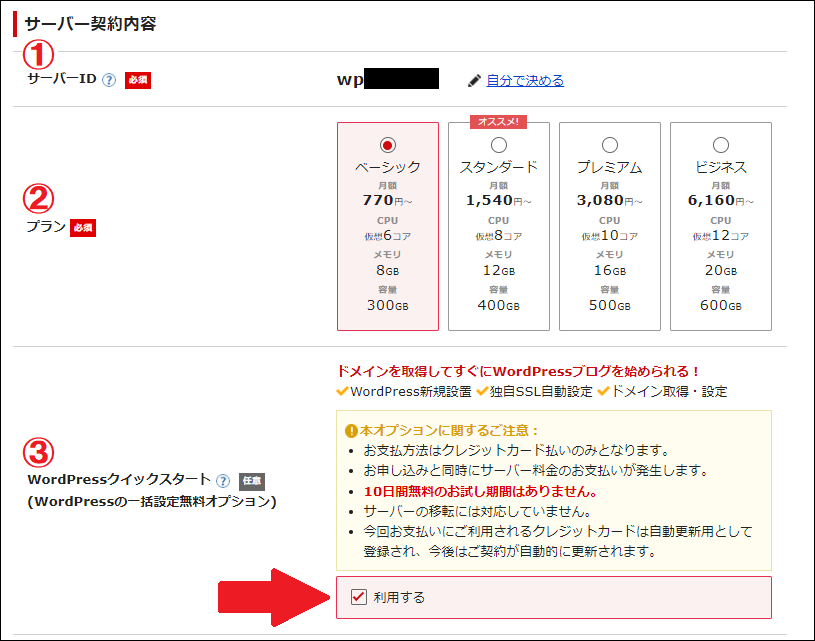
①サーバーIDはお好みの文字列に変更できますが、これがブログのURLになるわけではありませんので、特にこだわりがなければ変更する必要はありません。
②プランは最初は『ベーシック』で十分です。ブログが育ってアクセスが増えてきたらプラン変更も可能です。
③WordPressクイックスタートは利用したほうが楽なので、チェックを入れたほうが良いです。チェックを入れないと自分でWordPressをインストールする必要があるためご注意ください。
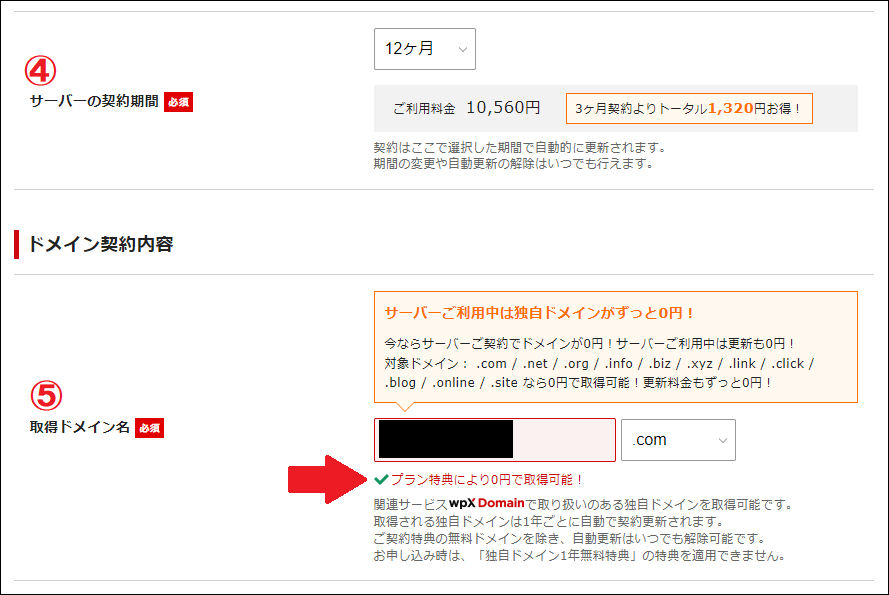
④サーバーの契約期間は3・6・12・24・36ヶ月から選択できます。長く契約するほどトータルの金額は安くなりますが、一度に数万円単位の出費も厳しいと思うので、お財布の事情に合わせて選択してください。
⑤あらかじめ決めておいたドメイン名を入力してください。『取得可能』となっていることを必ず確認しておきましょう。
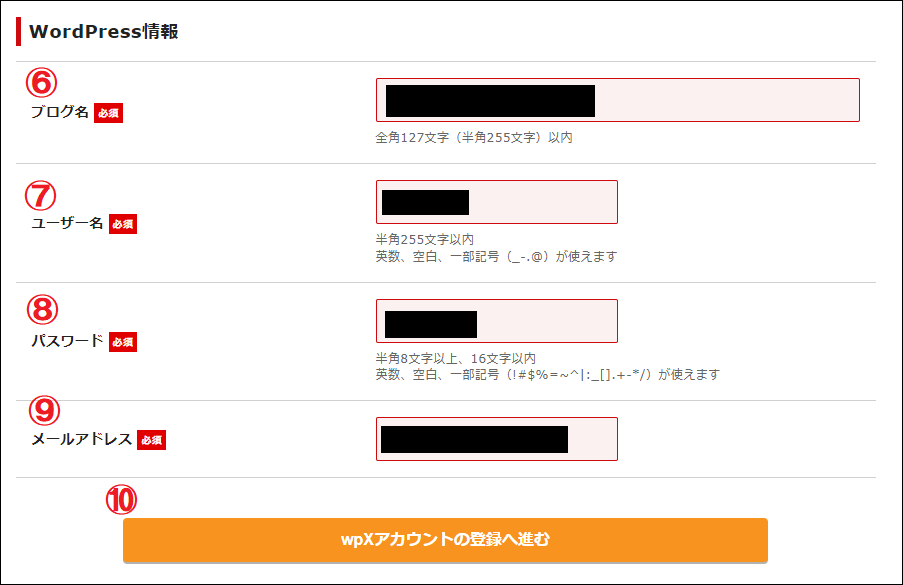
⑥ブログ名はいつでも変更できるので、とりあえず適当に決めても大丈夫です。
⑦ユーザー名はWordPressの管理画面へのログインIDになります。後で変更もできますが、かなり面倒なので、なるべく変更しなくても良いユーザー名を考えてください。
⑧パスワードはWordPressの管理画面へのログインする際に使います。こちらも後で変更できますが、ちょっと手間がかかるので、なるべく変更しなくても良い文字列を考えて、忘れずにメモっておきましょう。
⑨メールアドレスはWordPressの管理者用に登録します。パスワードの変更などにも使いますので、普段から利用しているメアドを入力してください。
⑩すべての項目を設定したら『wpXアカウントの登録へ進む』をクリックします。
wpXアカウント情報の入力
続いてwpXアカウントに登録するための情報を入力していきます。

①wpXの管理画面にログインするためのメールアドレスとパスワードになります。この後メールアドレス認証がありますので、必ずメッセージを受信できるメアドを入力してください。

②wpXのサービス利用者として登録する個人情報の入力です。もちろん外部に公開されることはありませんので、安心して入力してください。

③サービス利用料支払い用のクレジットカード情報を入力します。今進めている申し込みが完了した時点で先ほど設定した期間分の支払いが行われ、以後指定期間ごとに自動で引き落としとなります。もちろん後で支払いサイクルを変更したり、辞めたいときには停止することも可能です。

④インフォメーションメールの配信は不要であればチェックを外しても構いません。
⑤「利用規約」と「個人情報の取り扱いについて」を一読してチェックを入れてください。
⑥全ての項目の入力が完了したら『次へ進む』をクリックします。
メールアドレス認証
続いてメールアドレス認証の画面に移ります。
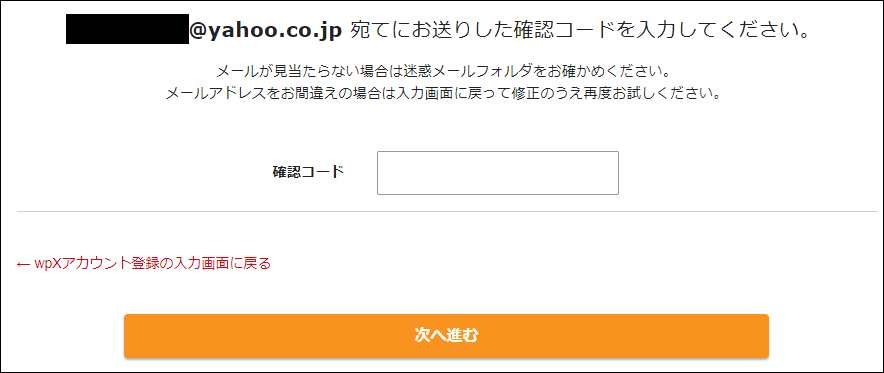
認証画面の案内にあるように、登録したメールアドレスを開くと、このようなメールが届いています。
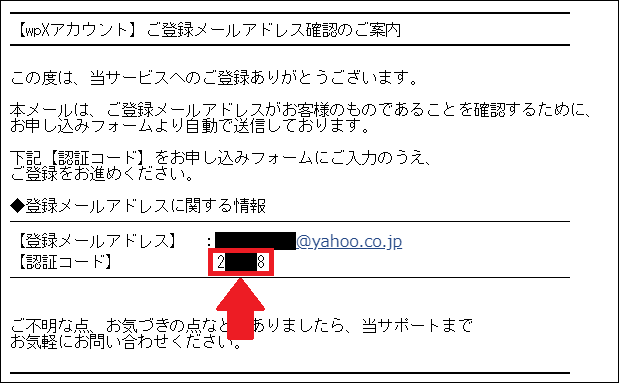
メール内の認証コードをコピーして、先ほどの認証画面内の入力欄に貼り付けます。
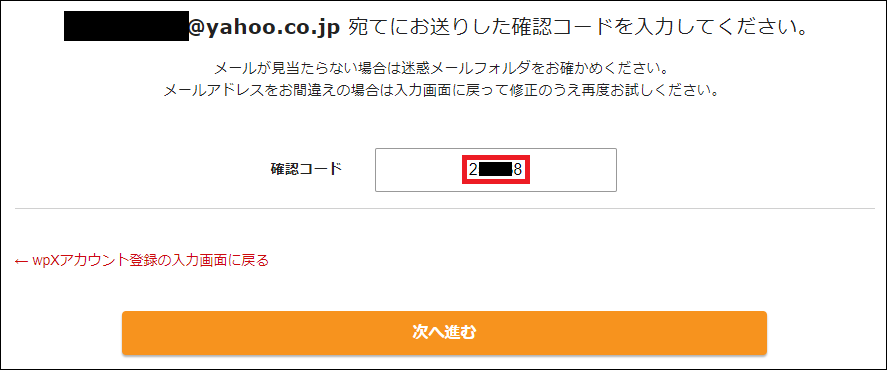
認証コードの貼り付けが完了したら『次へ進む』をクリックします。
入力内容の確認
続いて、入力内容の確認画面に移ります。

内容に間違いがなければ、最下部の『SNS・電話認証へ進む』をクリックします。
電話認証
続いて、電話認証の画面に移ります。
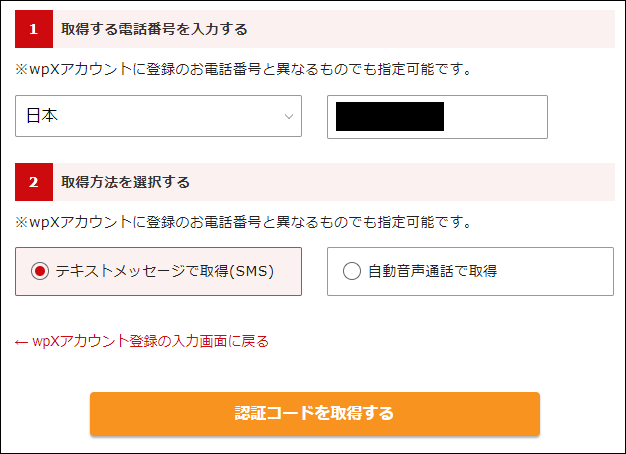
テキストか音声認証を選択できますが、ここではテキストの場合で解説していきます。
『認証コードを取得する』をクリックすると、スマホにこのようなショートメッセージが届いています。

申し込み画面が認証コードの入力欄に変わっています。
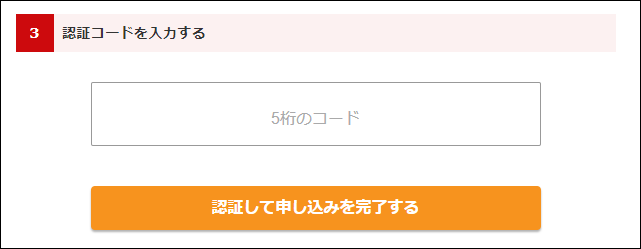
認証コードを入力して『認証して申し込みを完了する』をクリックすると、申し込みは完了となります。

お疲れさまでした。
申し込み完了後について
メールの受信ボックスを確認
申し込みが完了したら、wpXアカウント用に登録したメールアドレスの受信ボックスを確認してください。

『サーバーアカウント設定完了のお知らせ』という件名のメールを開いて、下のほうにスクロールします。

こちらにログイン情報が記載されていますので、このメールは大切に保管してください。
なお、メールにも書かれているように、ブログが表示されるまで1~2時間程度かかります。
このような画面になったら、まだ設定が終わっていませんので、しばらく待ちましょう。
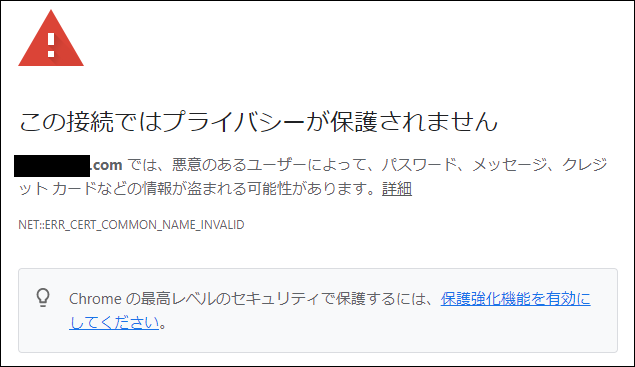
管理画面にログイン
メール内の『管理画面URL』をクリックしてログイン画面が表示されれば、無事WordPressの開設完了です。

自分で設定したユーザーID(ログインID)とパスワードでログインしてください。
こちらがWordPressの管理画面です。

今回の設定にあたって、1点だけ確認してほしい箇所があります。
『設定 ⇒ 一般』に進んでください。

この中の「WordPressアドレス」と「サイトアドレス」のURLが『http://~』になっていたら、『https://』に変更して保存してください。
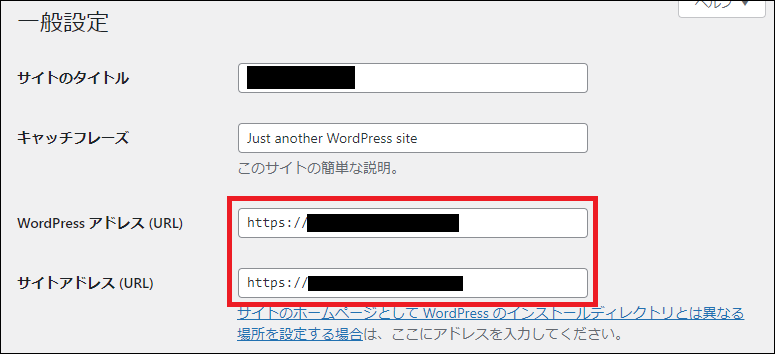
その他の初期設定に関しては、こちらの記事で解説していますので、合わせて参考にしてみてください。
※ 上記記事内のSSL化設定は不要です
まとめ
今回は『wpXシン・レンタルサーバーの申し込み方法』について解説してきました。
文章で解説すると非常に長くなりますが、実際にやってみると10分~20分程度で完了しますので、意外に簡単だったと思います。
WordPressの使い方はこちらの記事でまとめてお伝えしていますので、使いながら徐々に慣れていきましょう。


