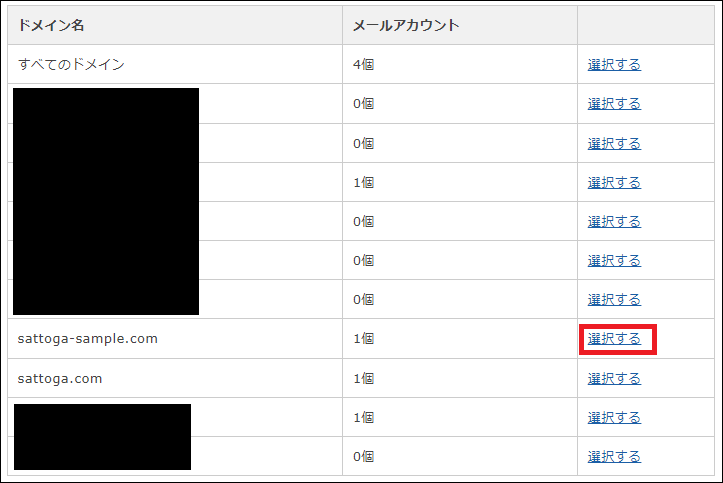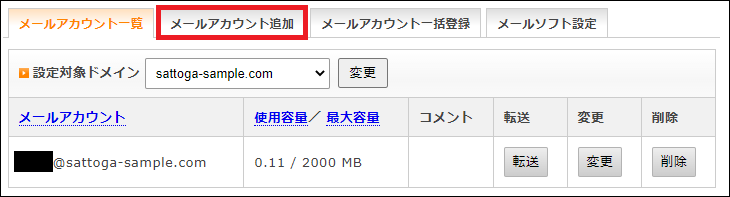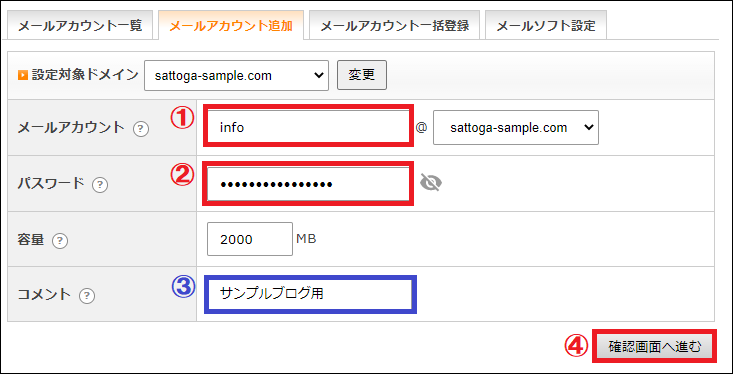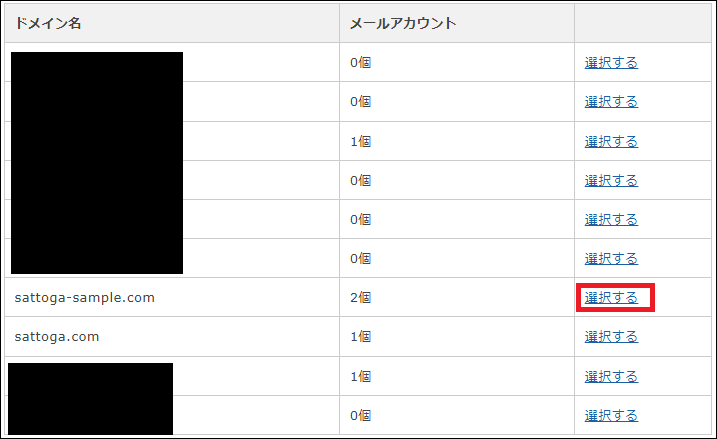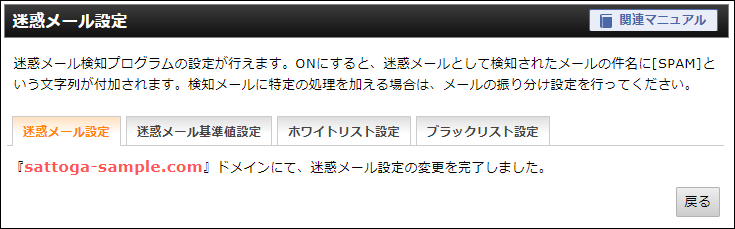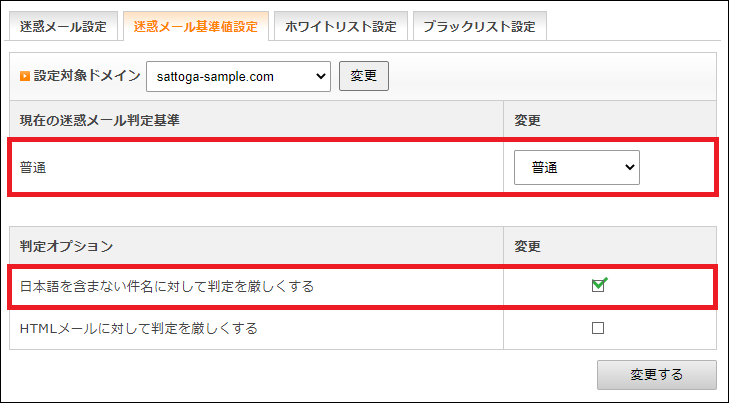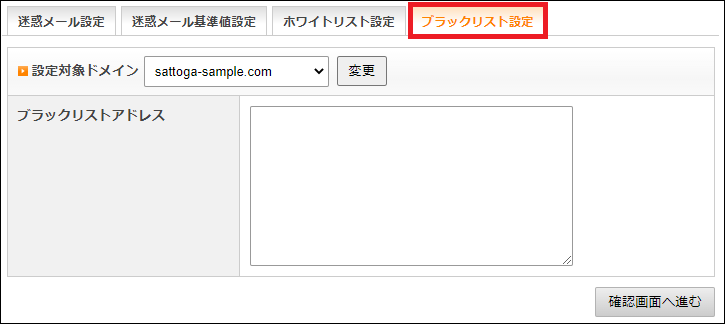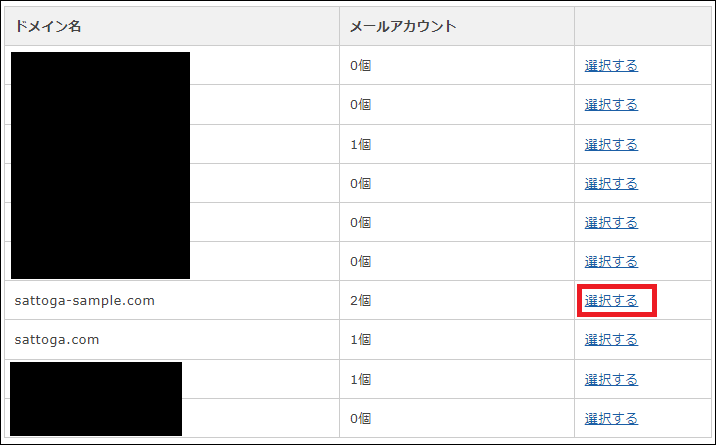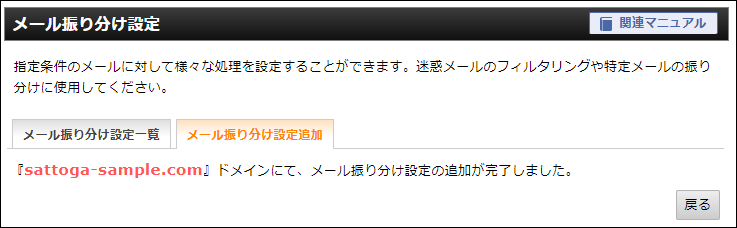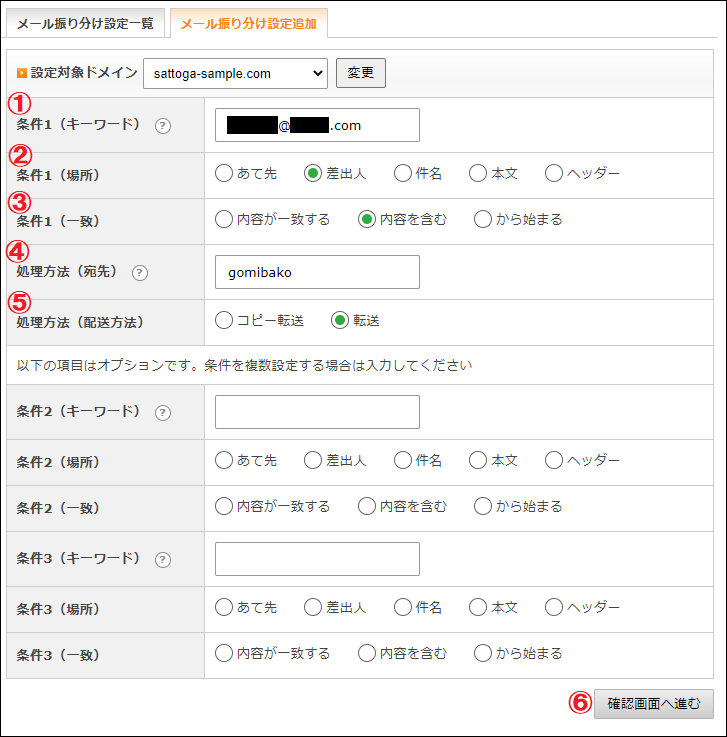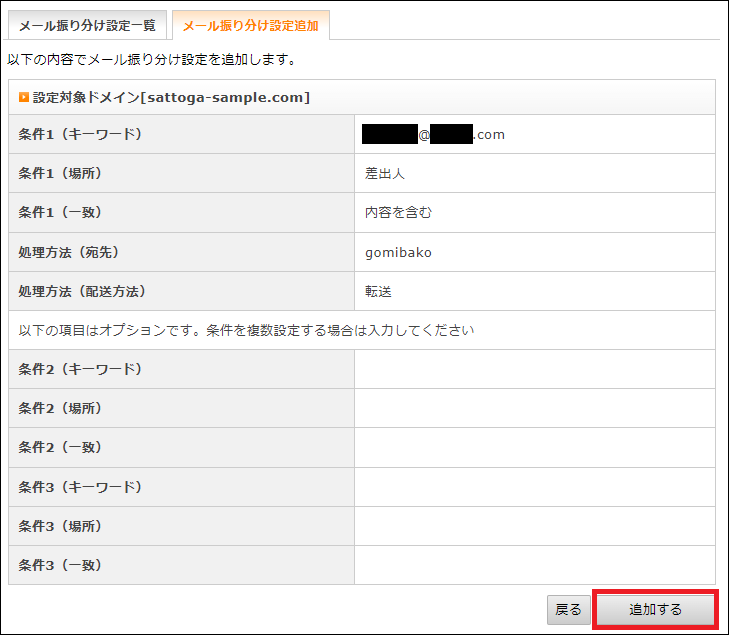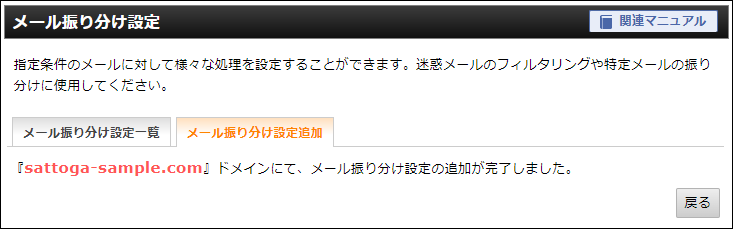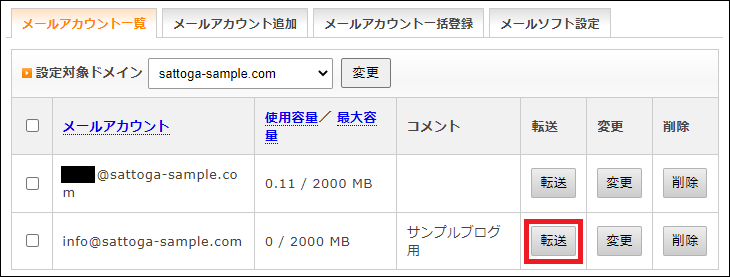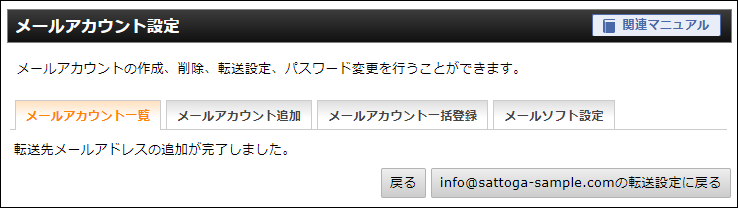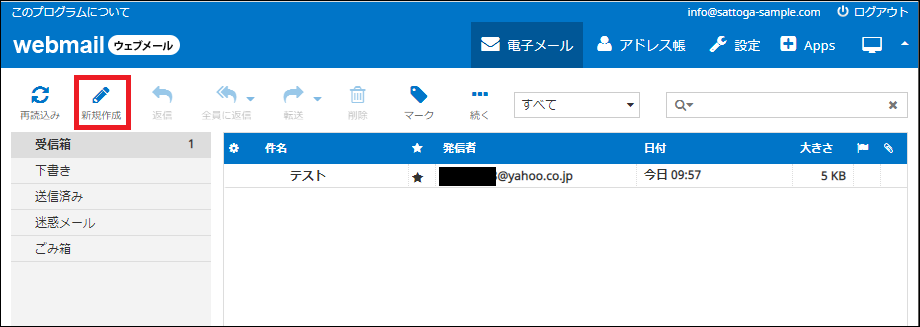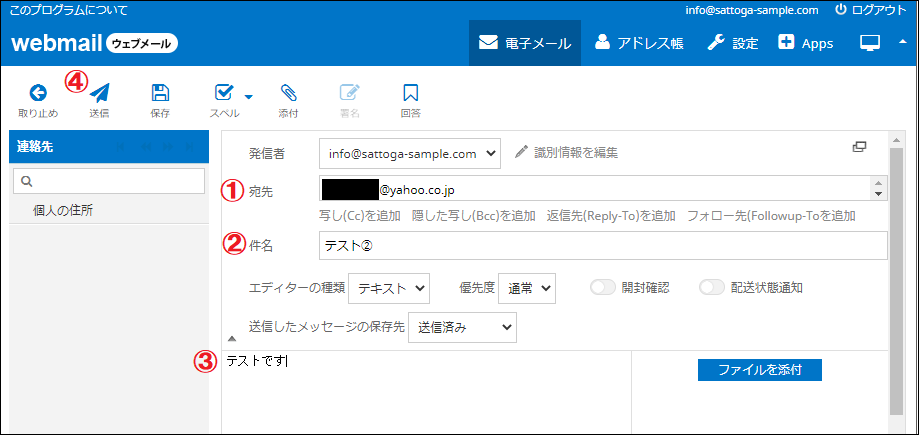ブログの問い合わせ用のメールアドレスには、普段使いのキャリアメールやGメールは使いたくないですよね?
そんな方にオススメなのが、ブログ用の独自ドメインでメールアドレスを作成することです。
例えば当ブログの独自ドメインなら『info@sattoga.com』『kanri@sattoga.com』などのメールアドレスを自由に作ることができます。
そこで今回は『エックスサーバーのWEBメールの使い方』を解説します。
WEBメールのメールアドレスを作成し、普段使いのキャリアメールやGメールに転送する方法もお伝えしていきます。

スマホに通知が届くように転送しておけば、定期的に確認する手間を省くことができますので、ぜひ参考にしてみてください。
動画でも解説しています。
エックスサーバーのWEBメールの使い方
エックスサーバーで独自ドメインのメールアドレスを作成する方法
まず最初に『エックスサーバーで独自ドメインのメールアドレスを作成する方法』を解説していきます。
エックスサーバーの管理画面にログインしたら『サーバー管理(サーバーパネル)』に進み、『メールアカウント設定』をクリックします。
続いて、メールアドレスを作成したい独自ドメインの『選択する』をクリックします。
『メールアカウント追加』をクリックします。
- メールアカウントの@の前に好きな文字列を入力
- 半角8~15文字でパスワードを入力
- コメントは空欄でもOK
- 『確認画面へ進む』をクリック
間違いがないか確認して『追加する』をクリックします。
これで独自ドメインのメールアドレスの作成は完了です。
迷惑メールの設定方法
続いて、いま作ったメールアドレスの迷惑メール設定について解説していきます。
迷惑メール設定を行うと、迷惑メールと判定されたメールの件名には[SPAM]と付くようになります。
しかし、実際に利用してみると、一般の方の普通のメールにも[SPAM]と付いたり、逆に迷惑メールには[SPAM]と付かなかったりすることもあります。
なので、迷惑メール設定については必須ではありませんし、あまり精度は高くないので、必要がなければ設定しなくても構いません。
迷惑メール設定を行うには、サーバーパネルのトップに戻り、『迷惑メール設定』をクリックします。
メールアドレスを作成した独自ドメインの『選択する』をクリックします。
迷惑メールフィルタの状態が『OFF』になっているので、『ONにする』を選択し、『設定する』をクリックします。
これで迷惑メール設定は完了です。
なお、迷惑メールの判定基準を自分で決めることもできます。
『迷惑メール基準値設定』をクリックすると、このような画面になります。
迷惑メールの判定基準は『最も厳しい>非常に厳しい>厳しい>普通>ゆるい>非常にゆるい』の6段階になっていますので、必要があれば変更してみてください。
また、迷惑メールの大半は海外からなので、基本的に海外から問い合わせが来ないブログなら、『日本語を含まない件名に対して判定を厳しくする』にはチェックを入れておくことをオススメします。
誤って一般の方からのメールに[SPAM]が付いてしまった時は、ホワイトリスト設定にそのメールアドレスを入力しておくと、次回からは迷惑判定を受けなくなります。
逆に迷惑メールなのに[SPAM]が付かないメールアドレスは、ブラックリスト設定にすると[SPAM]が付くようになります。
メールの振り分け設定
迷惑メールの設定だけでは、件名に[SPAM]とは付きますが、迷惑メールも普通に届いてしまいます。
そこで、メールの振り分け設定を行うと、迷惑判定したメールや、特定のメールアドレスからのメールを自動的にゴミ箱に入れることができます。
サーバーパネルのトップに戻り『メールの振り分け』をクリックします。
メールアドレスを作成した独自ドメインの『選択する』をクリックします。
『メール振り分け設定通知』をクリックします。
迷惑判定したメールを全て自動的にゴミ箱に入れる方法
迷惑判定したメールを全て自動的にゴミ箱に入れたい方は、以下の手順で設定してください。
なお、この手順を行うと、一般の方からのメールが誤って迷惑メール判定された場合もゴミ箱に送られて自動的に削除されますので、ご注意ください。
- 条件1(キーワード)に『[SPAM]』と入力
- 条件1(場所)で『件名』を選択
- 条件1(一致)で『から始まる』を選択
- 処理方法(宛先)に『gomibako』と入力されていることを確認
- 処理方法(配送方法)で『転送』を選択
(『コピー転送』を選択するとメールボックスにも入るため、あまり意味がないです) - 『確認画面へ進む』をクリック
入力した内容に間違いがないか確認して『追加する』をクリックします。
これで迷惑メール判定したメールを全て自動的にゴミ箱に入れる設定は完了となります。
特定のメールアドレスからのメールを自動的にゴミ箱に入れる方法
特定のメールアドレスからのメールを自動的にゴミ箱に入れたい方は、以下の手順で設定してください。
- 条件1(キーワード)にゴミ箱に入れたいメールアドレスを入力
- 条件1(場所)で『差出人』を選択
- 条件1(一致)で『内容を含む』を選択
- 処理方法(宛先)に『gomibako』と入力されていることを確認
- 処理方法(配送方法)で『転送』を選択
- 『確認画面へ進む』をクリック
複数のメールアドレスを登録したい場合は、条件2・条件3にも同様に入力してください。
入力した内容に間違いがないか確認して『追加する』をクリックします。
これで特定のメールアドレスからのメールを自動的にゴミ箱に入れる設定は完了となります。
WEBメールの転送設定
続いて、WEBメールの転送設定について解説していきます。
この転送設定を行うと、今回作成したメールアドレスにメールが届いたとき、自動的に普段使いのキャリアメールやGmailに転送されて気が付きやすくなります。
この設定も必須ではありませんが、「メール届いているかな?」と確認する手間が省けますので、できれば設定しておくことをオススメします。
WEBメールを転送するには、サーバーパネルトップから『メールアカウント設定』をクリックします。
転送設定したいメールアドレスのドメインの『選択する』をクリックします。
転送設定したいメールアドレスの『転送』をクリックします。
メールの返信がしやすいように、メールボックスに残すかどうかの設定は『残す』のままで良いと思います。
転送先アドレスに普段使いのメールアドレスを入力し、『追加する』をクリックします。
これでWEBメールの転送設定は完了となります。
できれば、試しに独自ドメインのメールアドレスにメールを送ってみて、しっかり転送できているか確認しておきましょう。
WEBメールのログイン方法
WEBメールのログインフォームは、エックスサーバーのログイン画面の右下から進みます。
こちらのログインフォームに作成したメールアドレスとパスワードを入力してログインしてください。
なお、このページをブックマークしておくと、次回以降ログインするときに便利です。
『WEBメールにログインする』をクリックします。
こちらがWEBメールの画面になります。
WEBメールの送信方法
WEBメールを送信するには、『新規作成』をクリックします。
- 『宛先』に送信先のメールアドレスを入力
- メールの件名を入力
- メール本文を入力
- 『送信』をクリックして送信完了
WEBメールの返信方法
WEBメールを返信するには、まず返信したいメールをダブルクリックで開きます。
『返信』をクリックします。
- 返信内容を入力
- 『送信』をクリックして返信完了
WEBメールからのログアウト方法
WEBメールからログアウトするには、右上の『ログアウト』をクリックします。
ログアウトはこれで完了です。
まとめ
今回は『エックスサーバーのWEBメール』について解説してきました。
- 独自ドメインでメールアドレスを作成
⇒ ブログのお問い合わせ用に最適 - 迷惑メール設定
⇒ 迷惑判定となったメールの件名に[SPAM]が付く - メールの振り分け設定
⇒ 迷惑メールを自動的にゴミ箱に入れることができる - 転送設定
⇒ 普段使いのメールアドレスに転送しておくとチェックする手間が省ける - WEBメールの基本的な使い方
⇒ ログイン・送信・返信・ログアウトの操作は一通り試しておく
なお、WordPressのお問い合わせフォームには、プラグインのContact Form 7がオススメです。
ぜひ今回作成したメールアドレスを使って、お問い合わせフォームを設置してみてください。