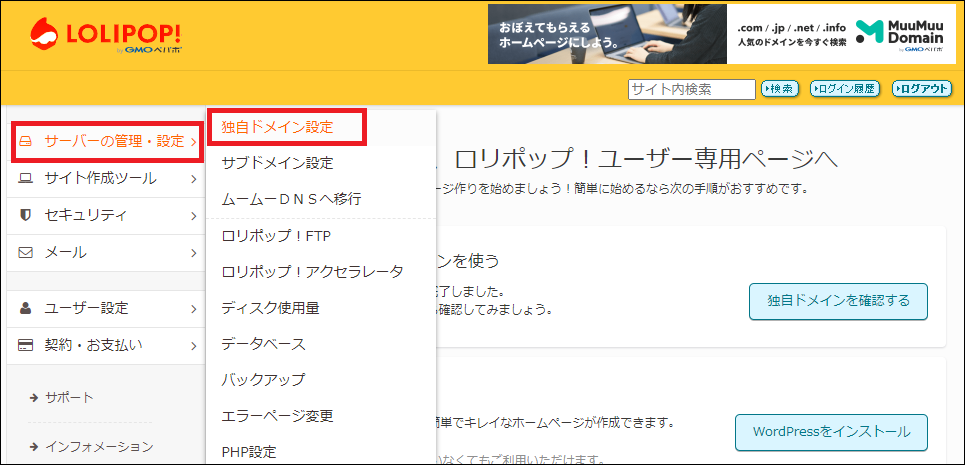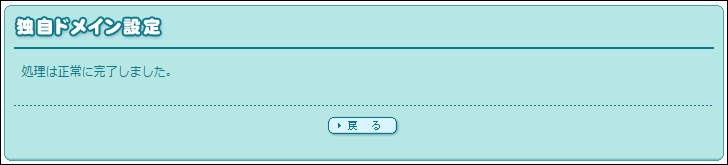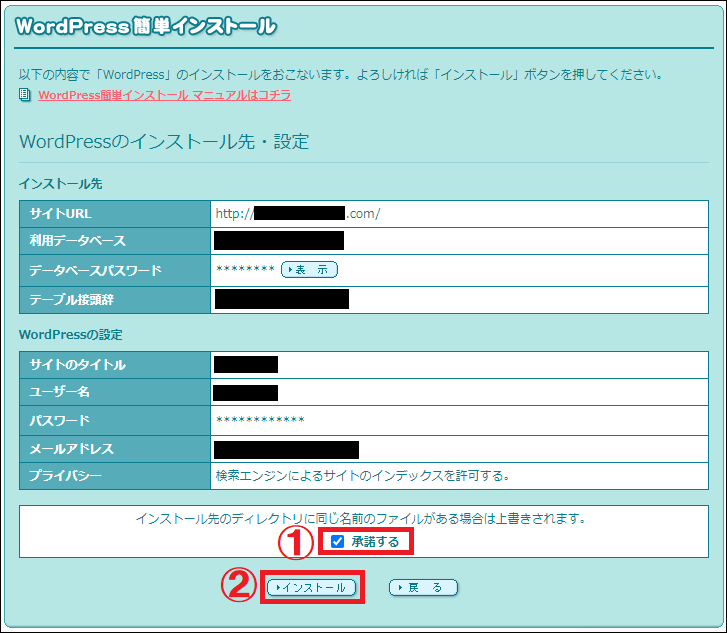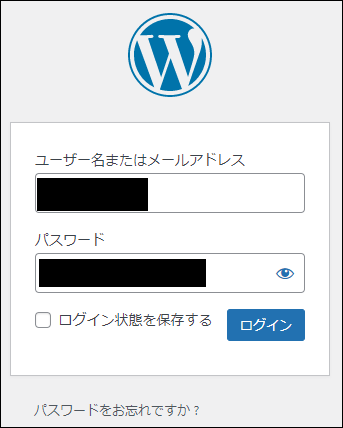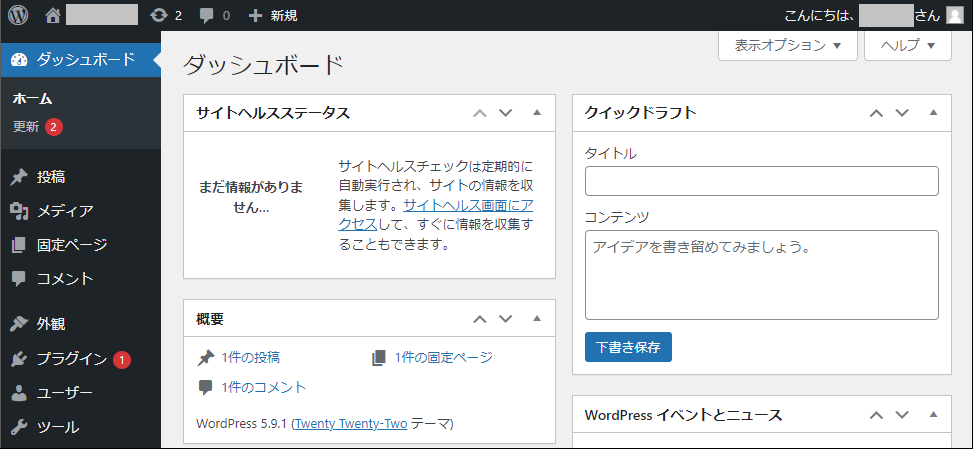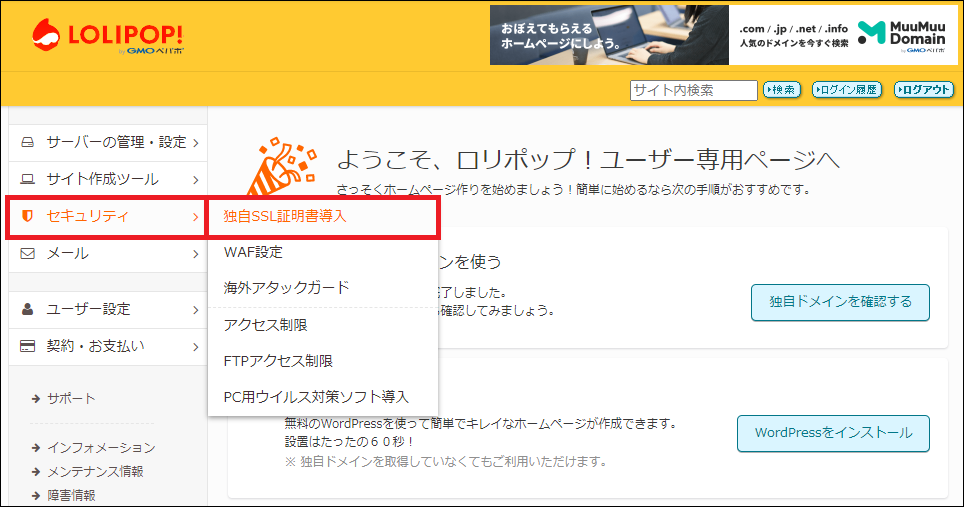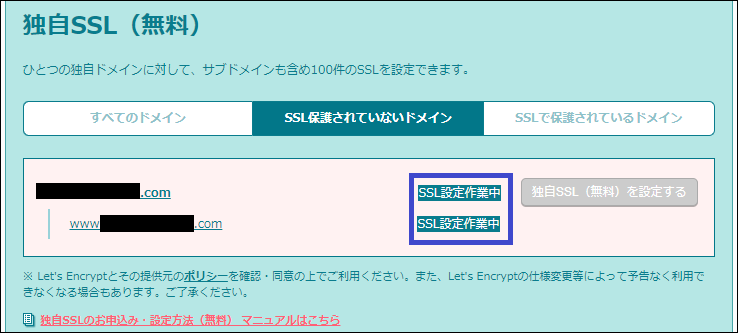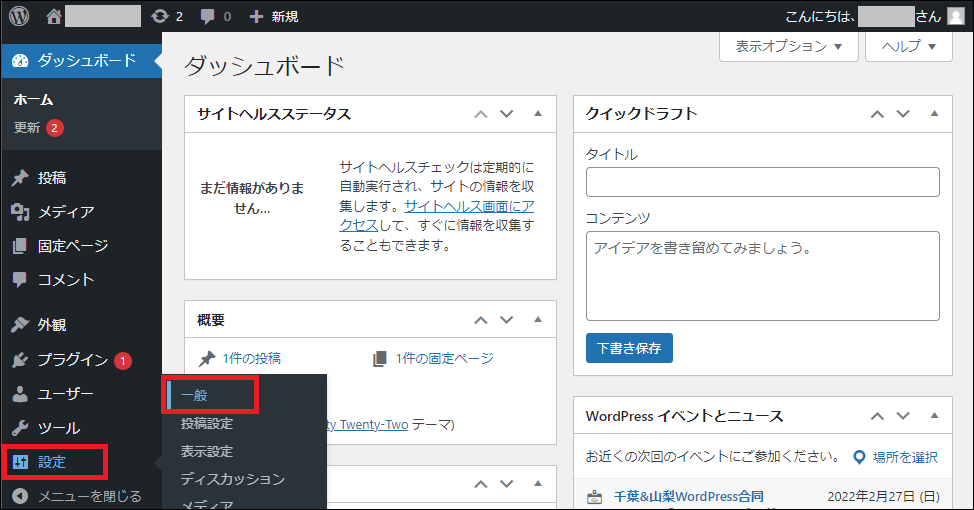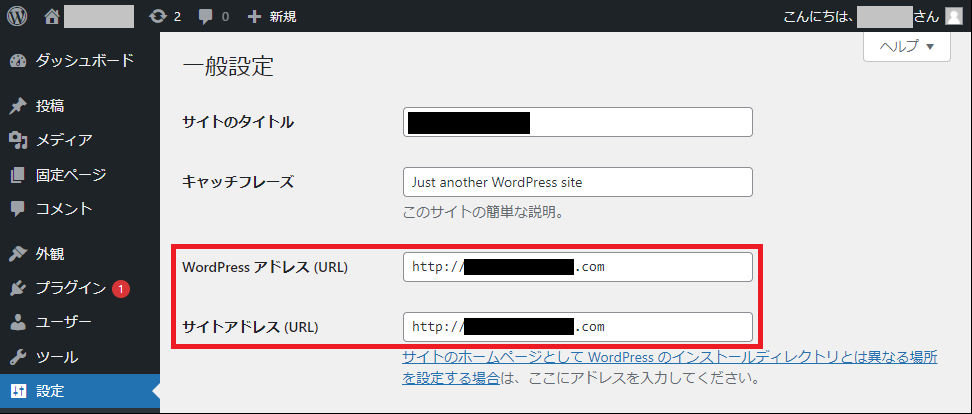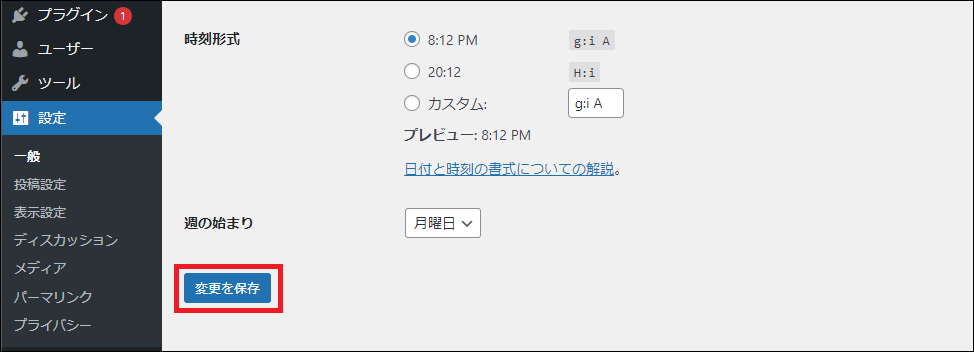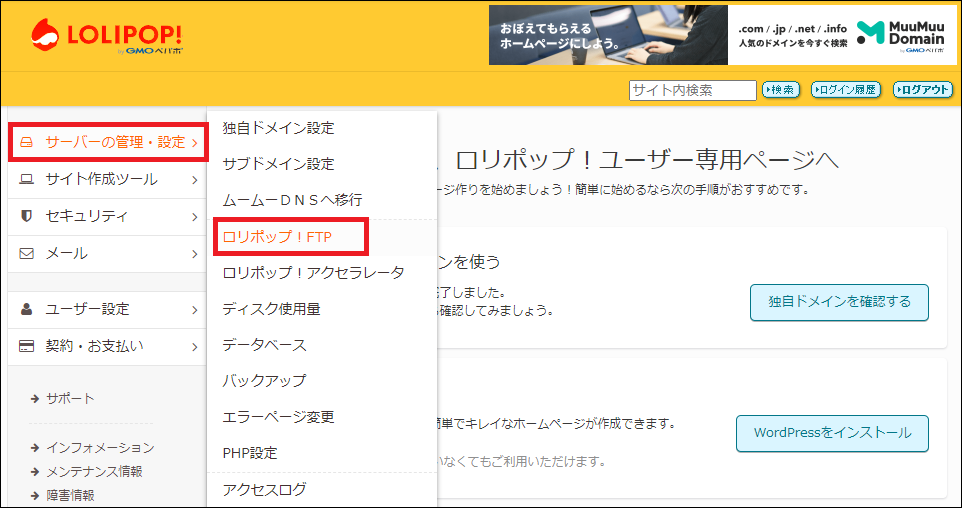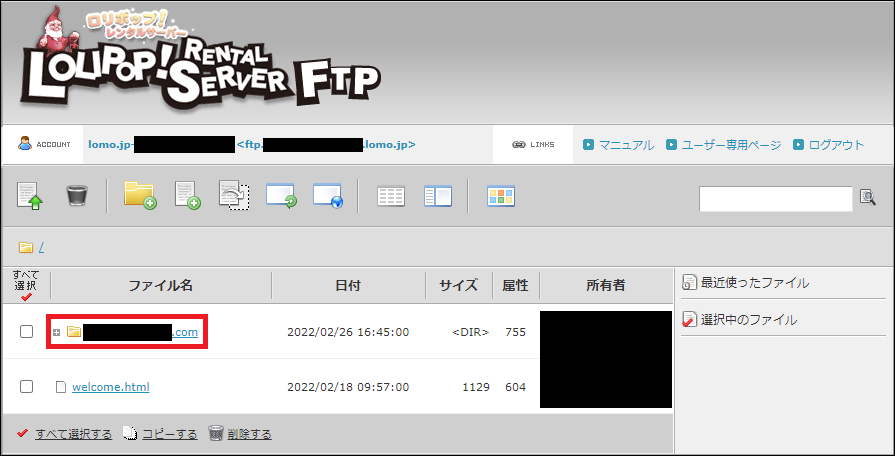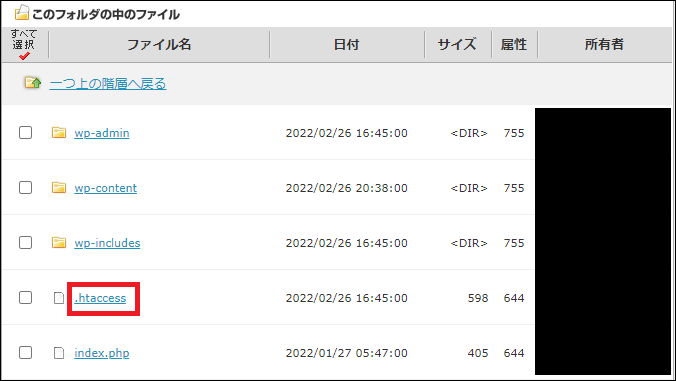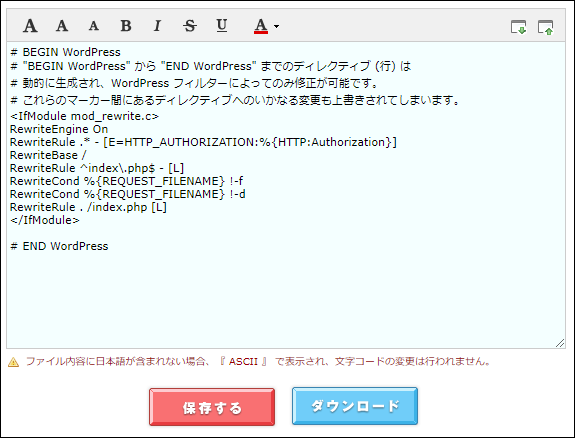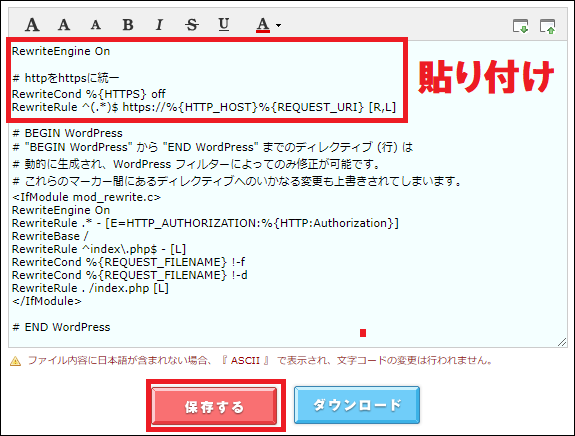今回はロリポップのWordPress簡単インストールの手順を3ステップで解説していきます。
WordPress簡単インストールはロリポップの契約後に行う作業です。

この記事の手順通りに設定すれば、すぐにWordPressが使えるようになりますので、ぜひ参考にしてみてください。
ちなみに、今回の解説はロリポップ![]() 契約時に『ドメインずっと無料』サービスを申し込んだ方向けの手順です。
契約時に『ドメインずっと無料』サービスを申し込んだ方向けの手順です。
まだ契約していない方は、先に申し込みを済ませてから今回の設定を行ってください。
【ロリポップ】WordPress簡単インストールの手順
STEP1.独自ドメイン設定
STEP1は『独自ドメイン設定』です。
ロリポップのWordPress簡単インストールを利用する前に行っていきます。
ロリポップの管理画面にログインしたら『サーバーの管理・設定 ⇒ 独自ドメイン設定』に進みます。
設定内の『確認・変更』をクリックします。
①入力欄に任意の名前を入力し、②『更新』をクリックします。
ちなみにこれはデータファイルを入れておくためのフォルダ名です。
複数のWordPressを利用する予定がある方は、WordPress利用するドメイン名(例:sattoga.com)を入力しておくと、あとで管理しやすくなります。
独自ドメイン設定はこれで完了となります。
STEP2.WordPress簡単インストール
STEP2では『WordPress簡単インストール』を行っていきます。
ロリポップの管理画面で『サイト作成ツール ⇒ WordPress簡単インストール』に進みます。
①サイトURLでWordPressをインストールする独自ドメインを設定し、②利用データベースは『新規自動作成』を選択します。
下にスクロールして、『WordPressの設定』の項目を入力していきます。
- サイトのタイトル:これから作るWordPressサイト・ブログのタイトル
- ユーザー名:WordPressのログインユーザーID
- パスワード:WordPressのログインパスワード
- パスワード(確認):③と同じパスワードを入力
- メールアドレス:WordPressの管理者ユーザーのメールアドレス
- プライバシー:基本的にチェックを入れておく
(検索エンジンから集客したくない場合はチェックを外す) - 設定項目を入力したら『入力内容の確認』をクリック
確認画面が表示されるので、間違いがなければ①『承諾する』にチェックを入れ、②『インストール』をクリックします。
インストールが完了したら『管理者ページURL』をクリックしてWordPressにログインしてみましょう。
こちらがWordPressのログイン画面です。先ほど設定したユーザー名とパスワードを入力して『ログイン』をクリックします。
こちらがWordPressの管理画面です。
WordPressの使い方はこちらでまとめていますので、よろしければ参考にしてみてください。
STEP3.常時SSL化の設定
STEP3は『常時SSL化の設定』です。
SSL化とは通信データを暗号化する設定で、WordPressブログのURLを『https://~』でアクセスできるようにします。
『http://~』よりも『https://~』のほうが、ユーザーのセキュリティが強化され、表示速度も上がって、SEO面でも有利です。
また、『http://~』にアクセスした際に自動で『https://~』に移行させるので、常時SSL化と言います。
設定するのがやや面倒ですが、一度設定するだけでOKなので、ぜひやっておきましょう。
ロリポップの管理画面で2ヶ所、WordPressの管理画面で1ヶ所、合計3ヵ所で設定を行っていきます。
STEP3-①:ロリポップの管理画面でSSL化設定
まずロリポップの管理画面でSSL化の設定を行っていきます。
『セキュリティ ⇒ 独自SSL証明書導入』に進みます。
次の画面で下にスクロールして、独自SSL(無料)の所で、①2ヶ所チェックを入れ、②『独自SSL(無料)を設定する』をクリックします。
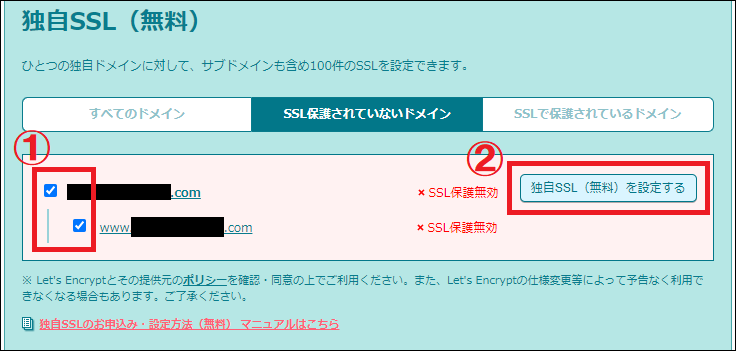 ※ この画面の下に『独自SSL(PRO)』がありますが、無料版で十分です。
※ この画面の下に『独自SSL(PRO)』がありますが、無料版で十分です。
SSL化の設定中は、ドメインの横に『SSL設定作業中』と表示されています。
10分ほど待ってからページを更新してみてください。
このようにドメインの横に『SSL保護有効』と表示されていれば、ロリポップでのSSL化設定は完了となります。
STEP3-②:WordPressの管理画面でhttpsに変更
ロリポップの管理画面でSSL化設定が完了したら、今度はWordPressの管理画面でSSL化を行います。
管理画面左のメニューから『設定 ⇒ 一般』に進みます。
『WordPress アドレス』と『サイトアドレス』の2ヶ所のURLに『s』を追加し、『http://~』から『https://~』に変更します。
↓↓↓
『https://~』に変更したら一番下までスクロールして『変更を更新』をクリックします。
自動的にログアウトするので、もう一度WordPressの管理画面にログインしてください。
先ほどの一般設定の画面が表示されます。
URLから『保護されていない通信』という文字がなくなり、鍵マークが表示されていれば無事設定完了となります。
STEP3-③:.htaccessに追記して常時SSL化
WordPressの管理画面でSSL化をしたことで『https://~』のURLにアクセスできるようになりました。
しかし、まだ『http://~』のURLのほうにもアクセスできる状態となっています。
そこで最後に『http://~』にアクセスした際に、自動で『https://~』に移行する設定を行います。
もう一度ロリポップの管理画面にログインしたら、『サーバーの管理・設定 ⇒ ロリポップ!FTP』に進みます。
今回の解説で最初に作成した独自ドメイン設定のフォルダ名をクリックします。
下にスクロールして『.htaccess』をクリックします。
↓↓↓
ロリポップのこちらのヘルプページ内の『httpをhttpsに統一』から追記内容をコピーします。
⇒ ロリポップのヘルプページ
コピーした内容を『.htaccess』内に貼り付けて『保存する』をクリックします。
『.htaccess』に追記が完了したら、試しにSSL化していないURL(http://~)でアクセスしてみてください。
自動でSSL化したURLに移行したら、常時SSL化の設定は完了となります。

お疲れさまでした!
まとめ
今回はロリポップのWordPress簡単インストールの手順を解説してきました。
- STEP1.独自ドメイン設定
- STEP2.WordPress簡単インストール
- STEP3.常時SSL化の設定
WordPressのインストールよりも常時SSL化の設定が難しく感じたかもしれません。
しかし、ブログに集客するにはSSL化は今や必須なので、面倒でもぜひ今回の内容を参考に設定しておきましょう。
ちなみに、その他WordPressに必要な初期設定はこちらで詳しく解説していますので、合わせて参考にしてみてください。