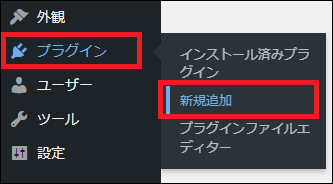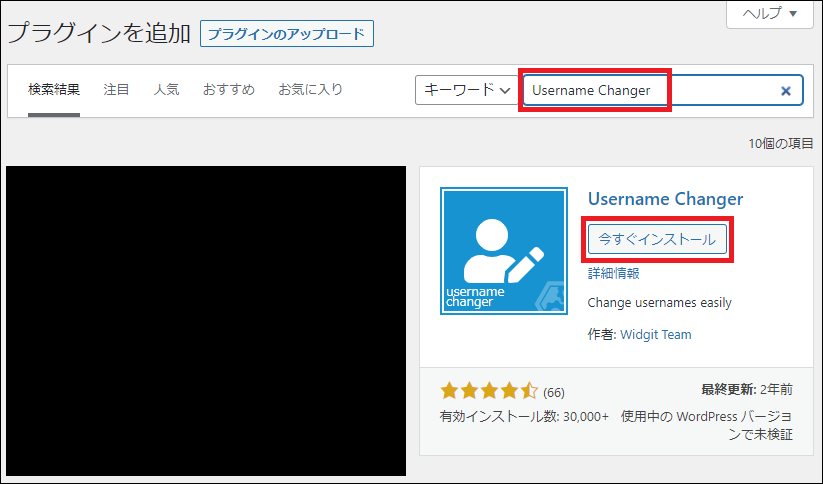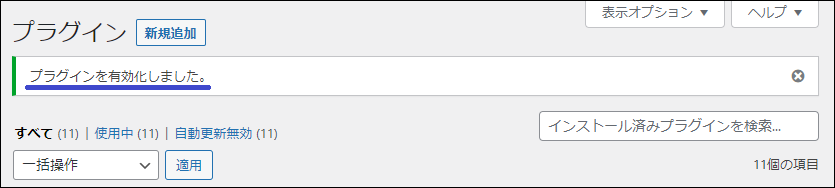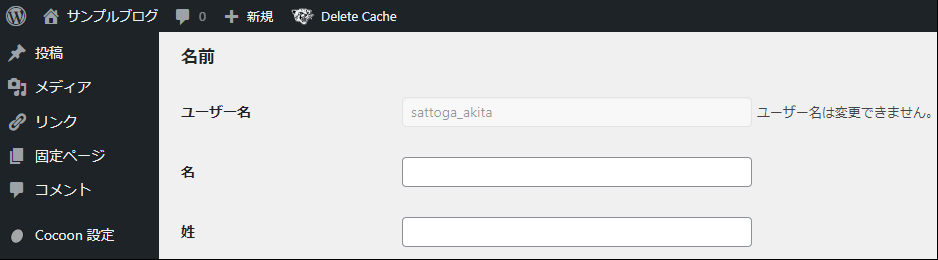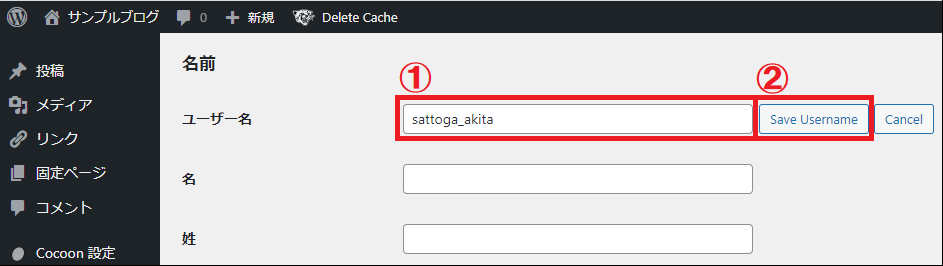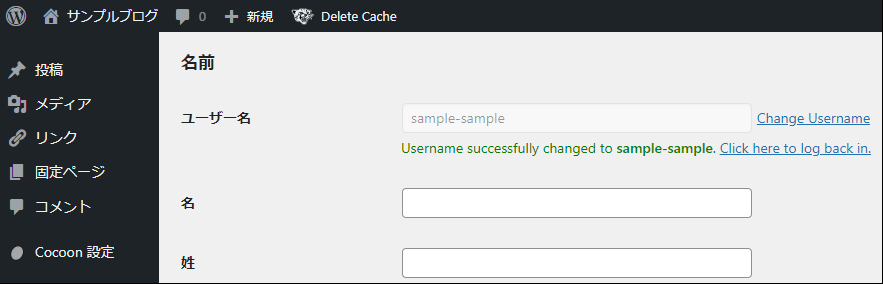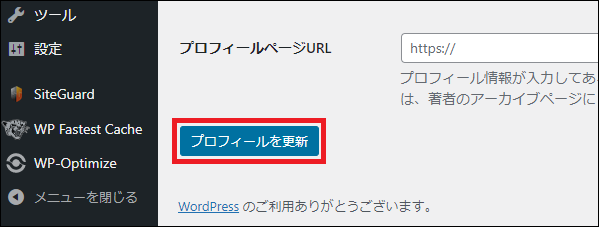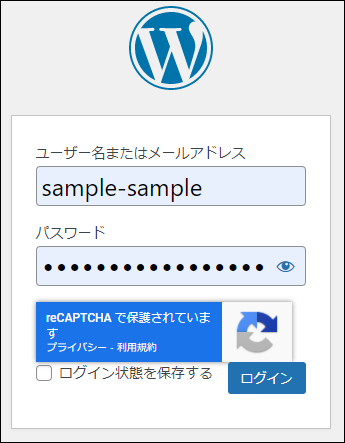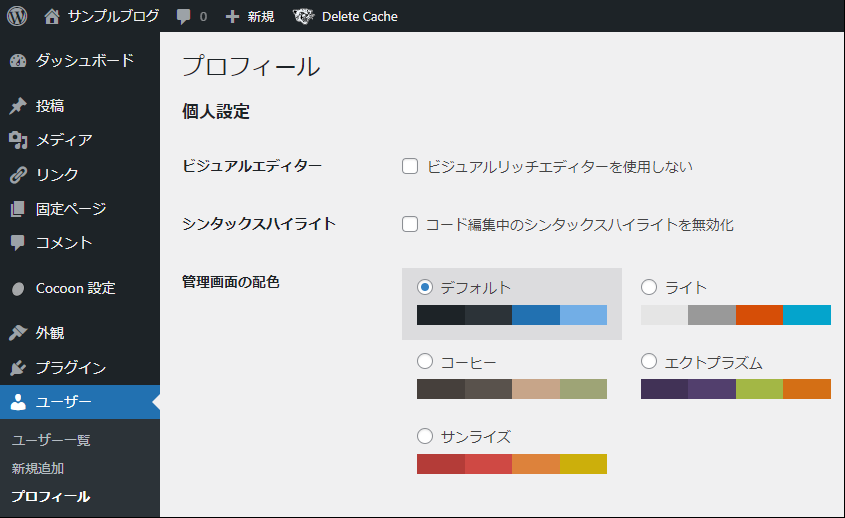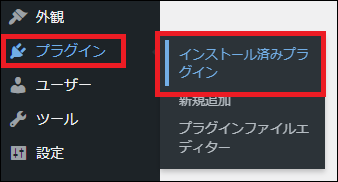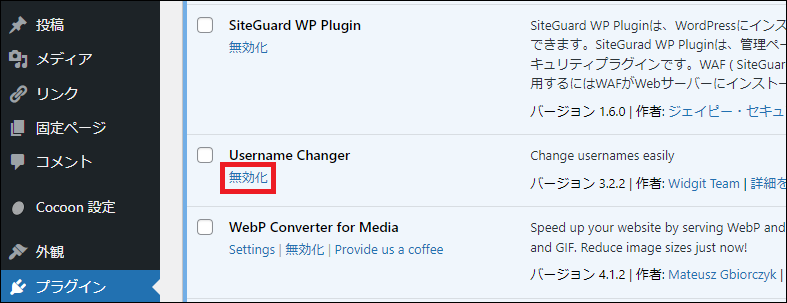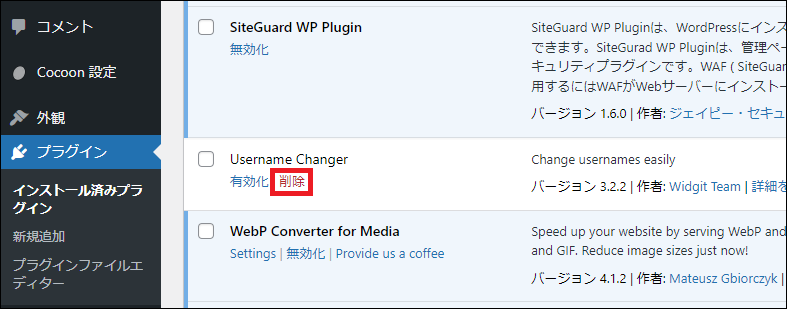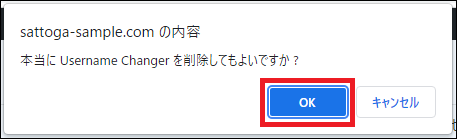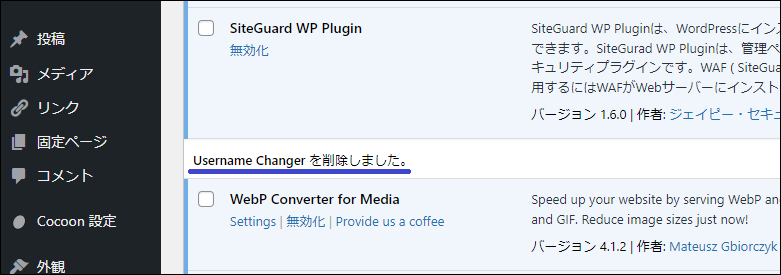今回はWordPressプラグイン『Username Changer』の使い方を解説していきます。
Username Changerを使うと、通常は変更できないWordPressのユーザー名(ログインID)が変更できるようになります。

使い方は非常に簡単なので、ユーザー名を変更したい方は、ぜひ参考にしてみてください。
WordPressプラグイン『Username Changer』の使い方
動画でも解説しています。
『Username Changer』のインストール・有効化
まず最初に『Username Changer』をインストール・有効化します。
WordPressの管理画面の左メニューから『プラグイン ⇒ 新規追加』をクリックします。
検索窓に『Username Changer』と入力し、Username Changerの『今すぐインストール』をクリックします。
インストールが完了したら『有効化』をクリックします。
これでUsername Changerのインストール・有効化は完了となります。
『Username Changer』でユーザー名を変更する手順
『Username Changer』のインストール・有効化が完了したら、早速ユーザー名を変更していきましょう。
Username Changerの設定画面は特にありません。
ユーザー名を変更するためにWordPressの管理画面の左メニューから『ユーザー ⇒ プロフィール』をクリックします。
下にスクロールしてユーザー名の右端にある『Change Username』をクリックします。
※ 参考:Username Changerを導入していないと『Change Username』のリンクはない
『Change Username』をクリックするとユーザー名が編集できるようになりますので、①お好みのユーザー名を入力して ②『Save Username』をクリックします。
↓↓↓
なお、新しいユーザー名は忘れないように必ず控えておきましょう。
ユーザー名を変更したら一番下までスクロールして『プロフィールを更新』をクリックします。
ログイン画面に切り替わりますので、新しいユーザー名でログインできるか確認してください。
このようにプロフィールの編集画面が表示されたら、無事ユーザー名の変更は完了となります。
『Username Changer』の削除
ユーザー名を変更したら、今回導入したプラグイン『Username Changer』は削除しても構いません。
Username Changerを削除するには、まず『プラグイン ⇒ インストール済みプラグイン』をクリックします。
Username Changerの『無効化』をクリックします。
続けて、Username Changerの『削除』をクリックします。
確認のポップアップが表示されたら『OK』をクリックします。
これでUsername Changerの削除は完了となります。
まとめ
今回はWordPressプラグイン『Username Changer』の使い方を解説してきました。
通常は変更できないWordPressのユーザー名(ログインID)も、『Username Changer』を使うと非常に簡単に変更できるようになります。
ユーザー名を変更したい方は、ぜひ今回の内容を参考に試してみてください。