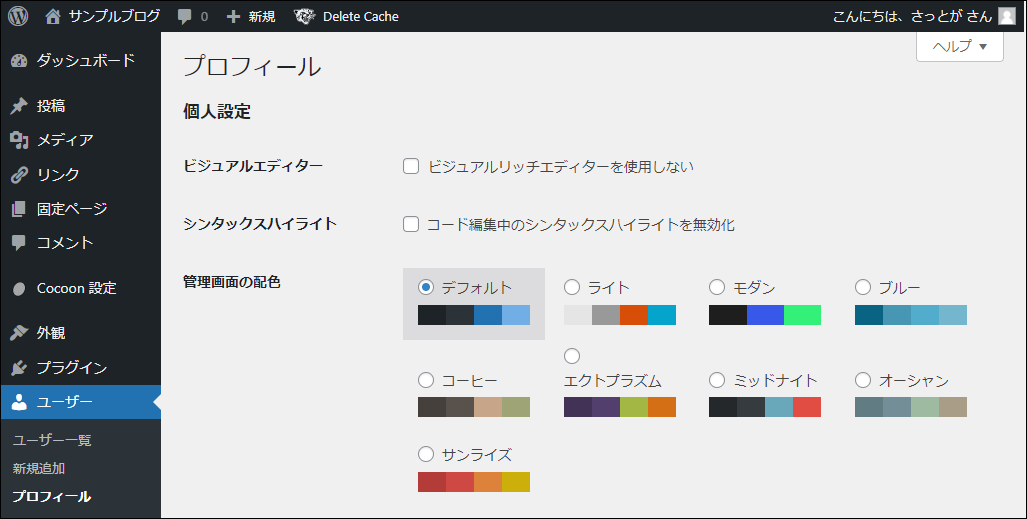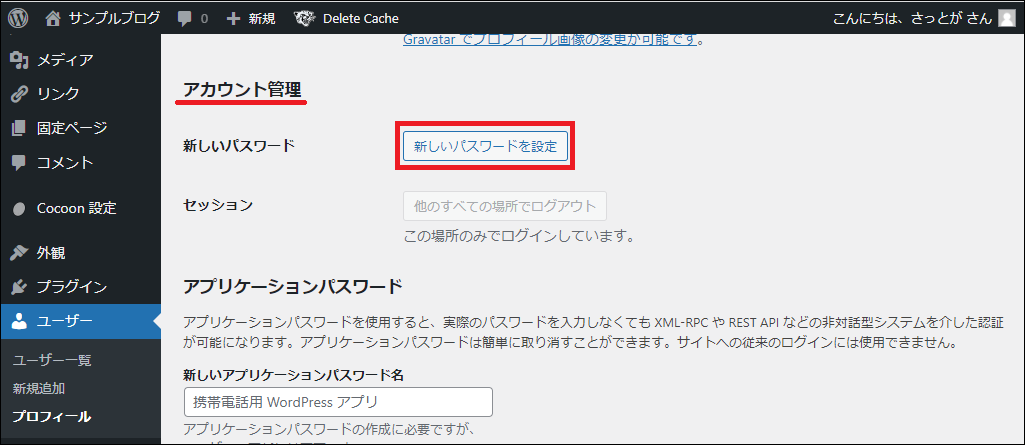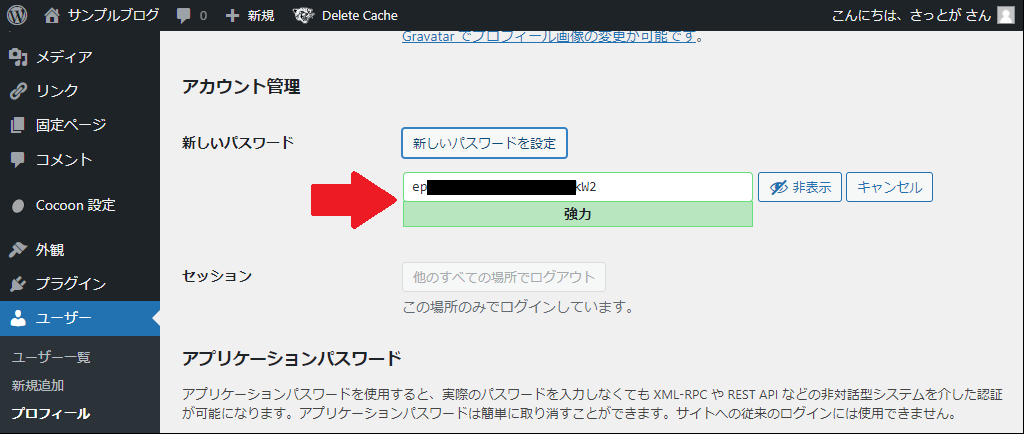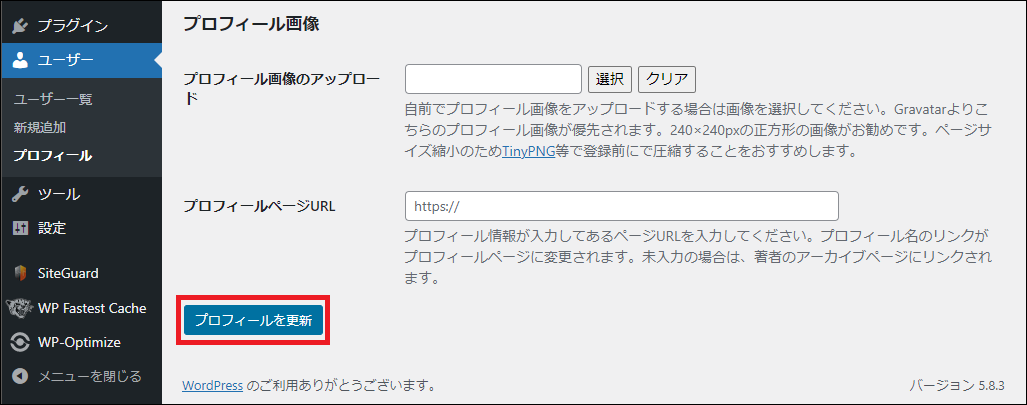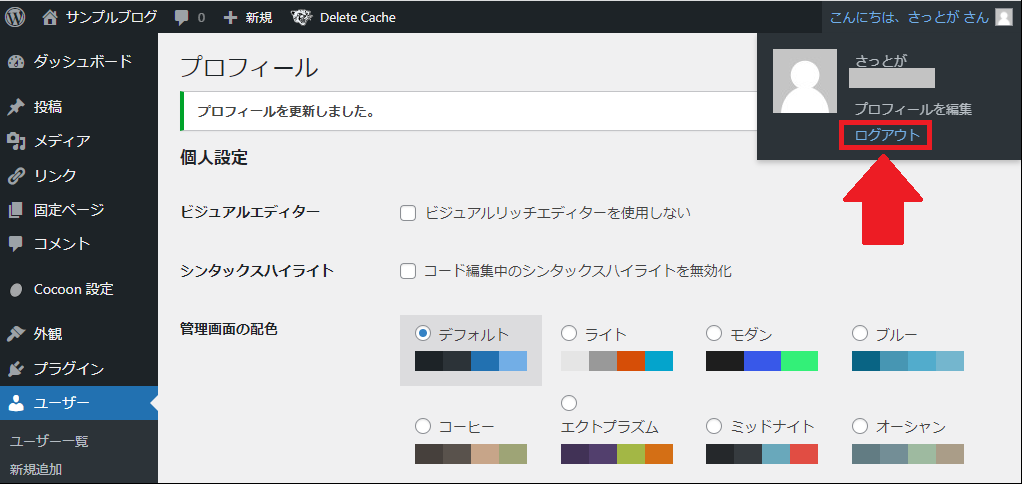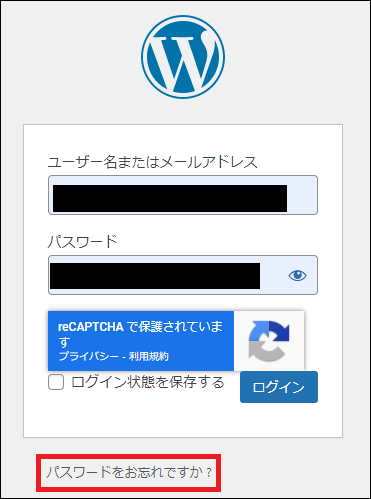WordPressのパスワードは簡単なものにしてしまうと、ハッキングされたりしないか不安ですよね。
「セキュリティを高めるために、もっと複雑なパスワードに変更したい」という方も多いと思います。
そこで今回は『WordPressのパスワード変更方法』について解説していきます。

できない場合の対処法も解説していきますので、合わせて参考にしてみてください。
WordPressのパスワード変更方法
WordPressのパスワードを変更するには、管理画面の左メニューから『ユーザー ⇒ プロフィール』に進みます。
↓↓↓
下にスクロールして『アカウント管理』内の『新しいパスワードを設定』をクリックします。
WordPressのほうで強力なパスワードを提案してくれるので、これをそのまま使うことができます。
自分でパスワードを決めたい場合は、お好みのパスワードを入力してください。
なお、新しいパスワードは忘れないようにメモを取るなり控えておきましょう。
パスワードを設定したら、一番下までスクロールして『プロフィールを更新』をクリックして完了となります。
↓↓↓
なお、パスワードを変更後は一旦ログアウトして、
新しいパスワードでログインできるか確認しておきましょう。
WordPressのパスワードを変更できない場合の対処法
上記の手順でWordPressのパスワードを変更できない時は、レンタルサーバーのデータベース(phpMyAdmin)内で変更する必要があります。
しかし、phpMyAdminでのパスワード変更は操作が分かりにくく難しいです。
おまけに操作方法を誤ると、最悪WordPressが真っ白になって復旧が困難な状況になる可能性もあります。
ですから、パソコン操作に自信がない方や、データベースの操作に慣れていない方にはオススメできません。
そこで、先ほどの手順でパスワード変更ができなかったけど、どうしても変更したい方には、新しい管理者ユーザーを作成することをオススメします。
つまり、新しい管理者ユーザーを作成し、いま使っているアカウントを削除するということです。
ただし、新しい管理者ユーザーを作成するには、いま利用中のメールアドレスとは別のメアドがもう一つ必要となります。
また、当ブログでも一度、管理者ユーザーを変更しており、特に支障はありませんが、管理画面の表示や設定などが一部変わる場合がありますので、ご了承ください。
新しいユーザーの『追加』と『削除』方法はこちらで解説していますので、参考にしてみてください。
WordPressにログインできない場合の対処法
WordPressのログインパスワードを忘れてしまい、パスワードを変更したいときは、ログイン画面の『パスワードをお忘れですか?』から手続きを行います。
詳しくはこちらの記事で解説しています。
ログインIDやメールアドレスを忘れた場合の対処法もお伝えしていますので、WordPressにログインできない時は参考にしてみてください。
まとめ
今回は『WordPressのパスワード変更方法』について解説してきました。
- パスワード変更:『ユーザー ⇒ プロフィール』から変更する
- パスワードを変更できない場合:新しい管理者ユーザーを作る
- WordPressにログインできない場合:『パスワードをお忘れですか?』から手続き
WordPressのパスワードを変更したいときは、ぜひ今回の内容を参考にしてみてください。