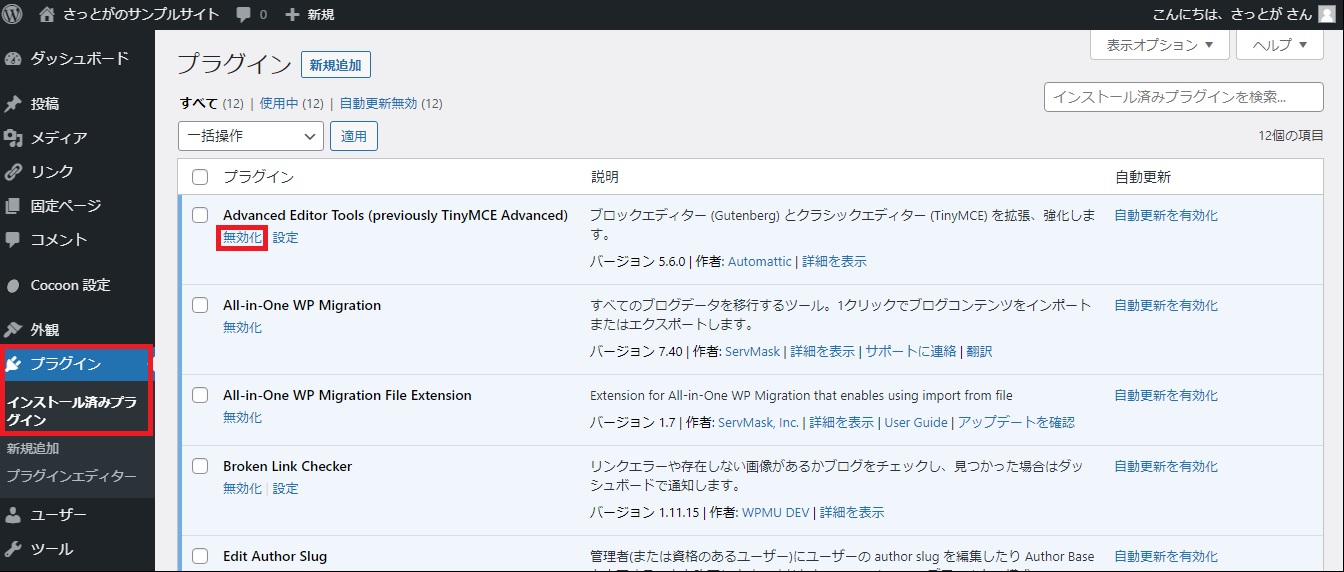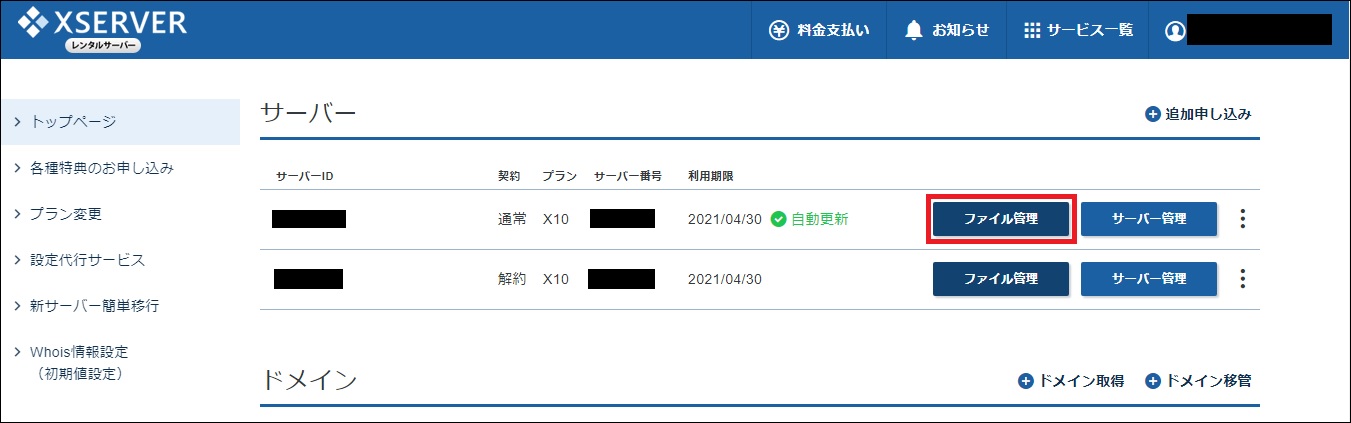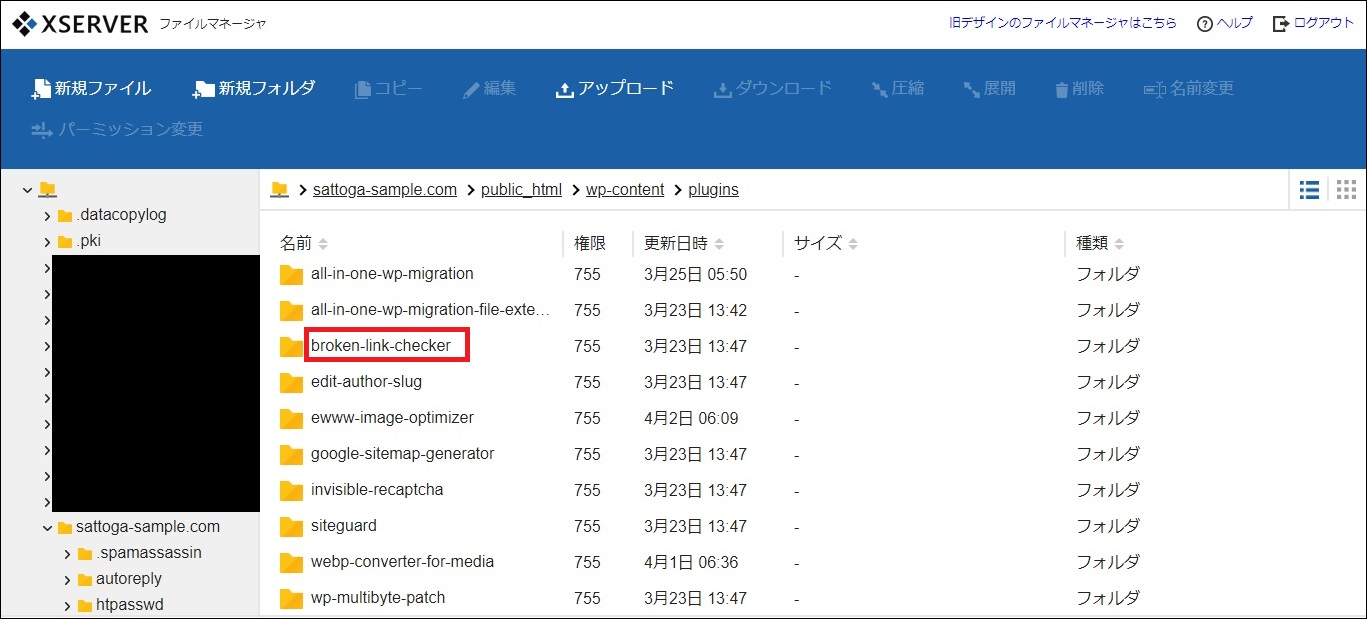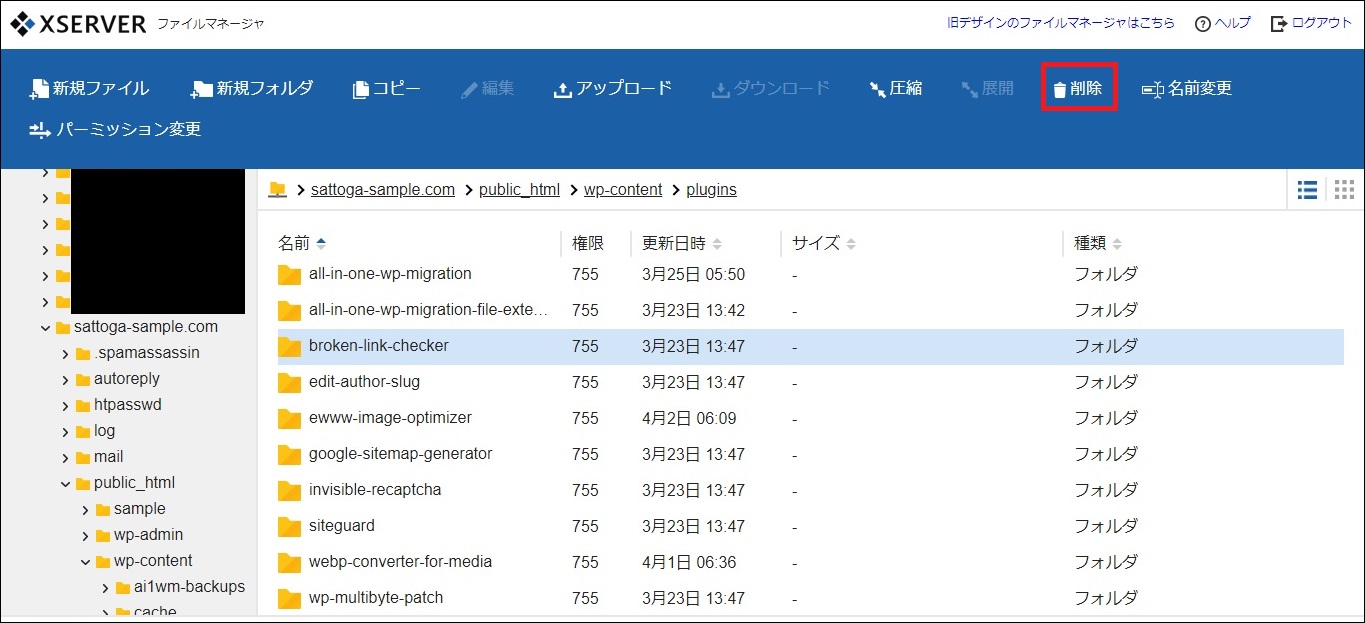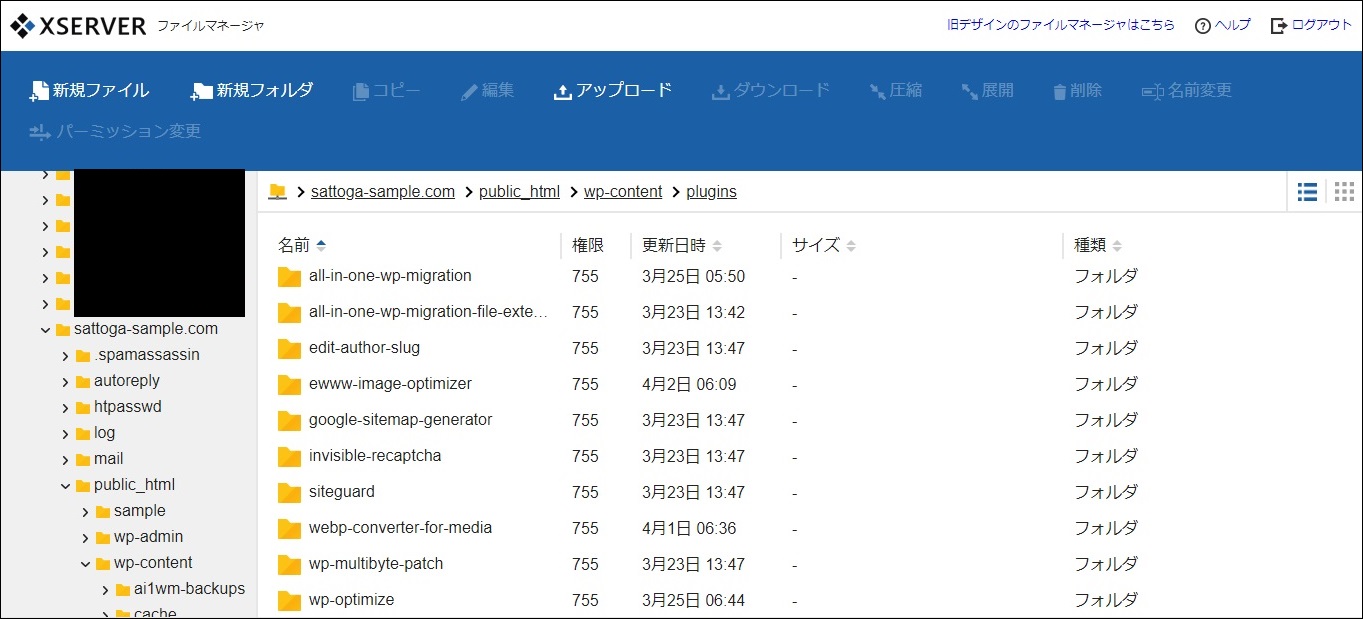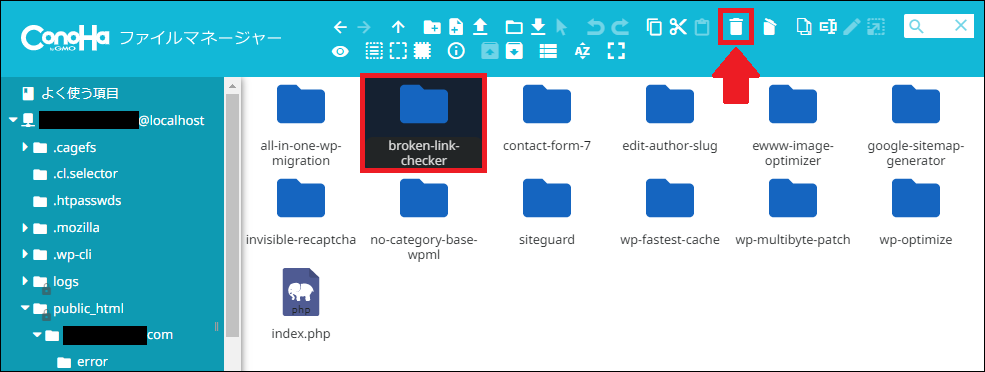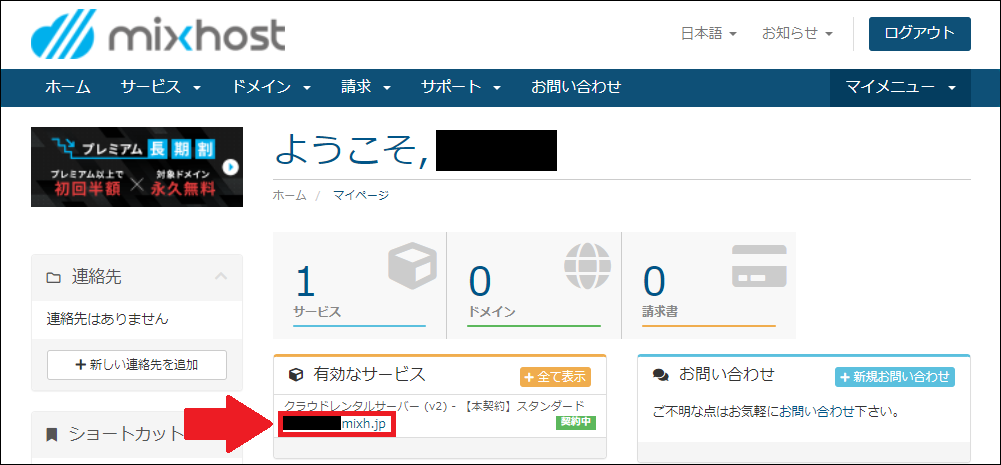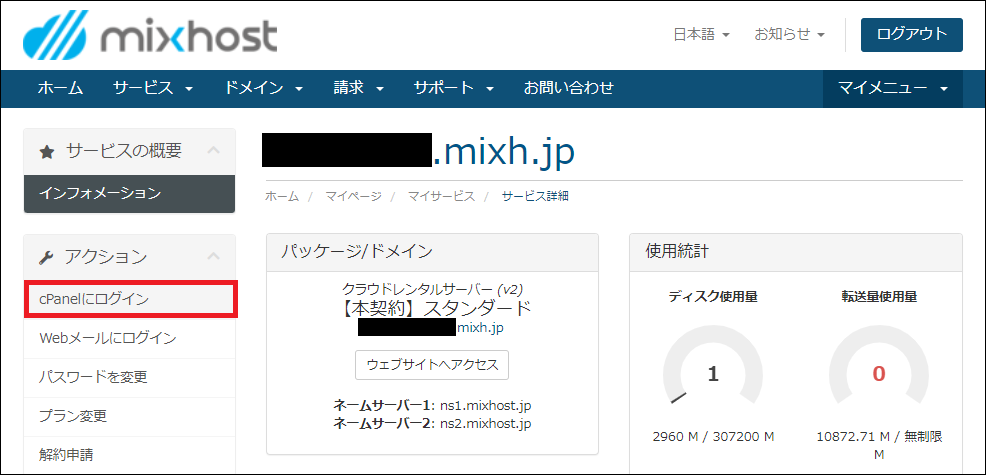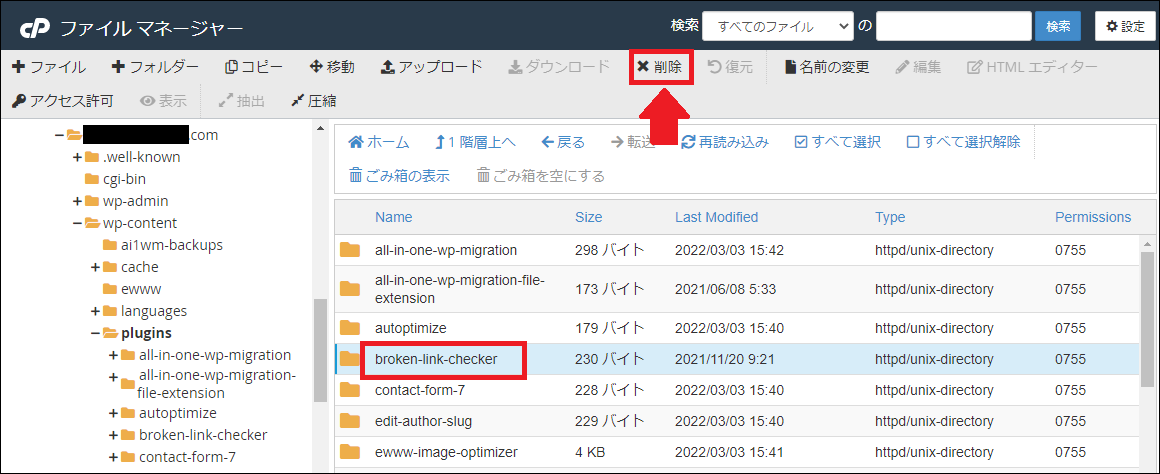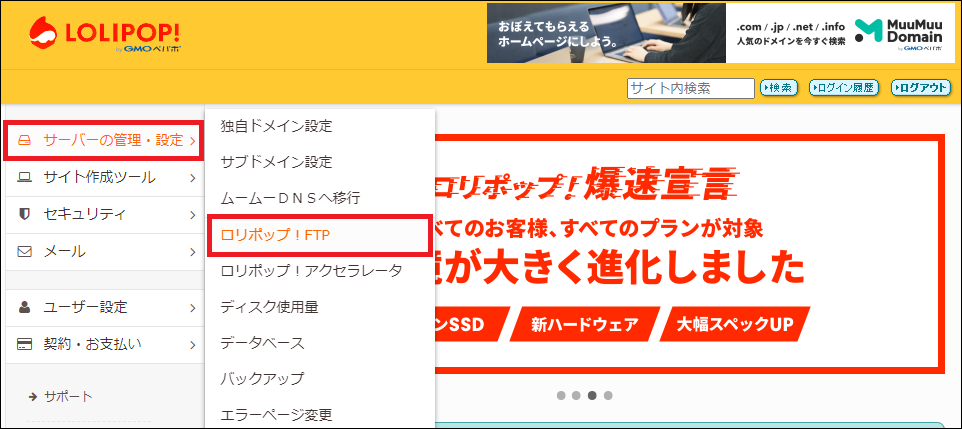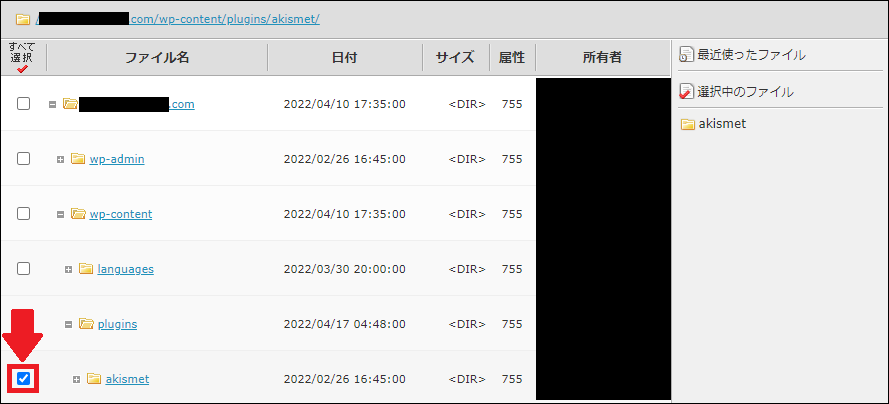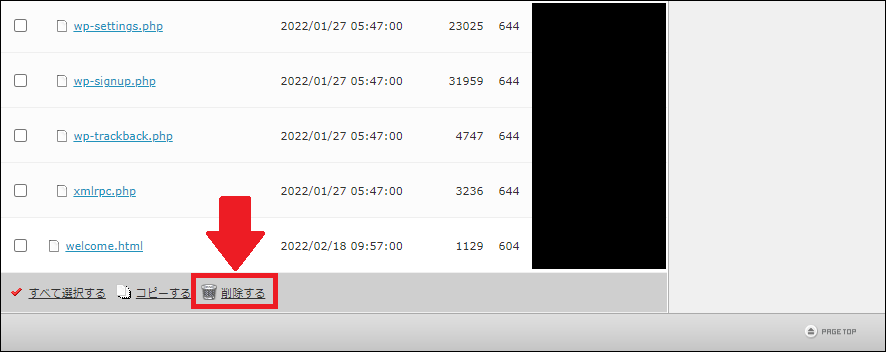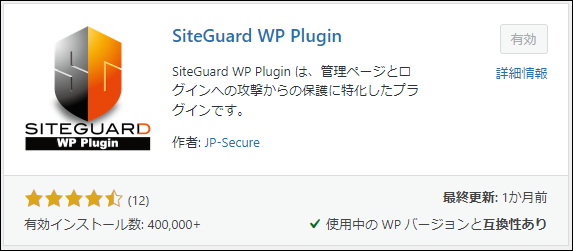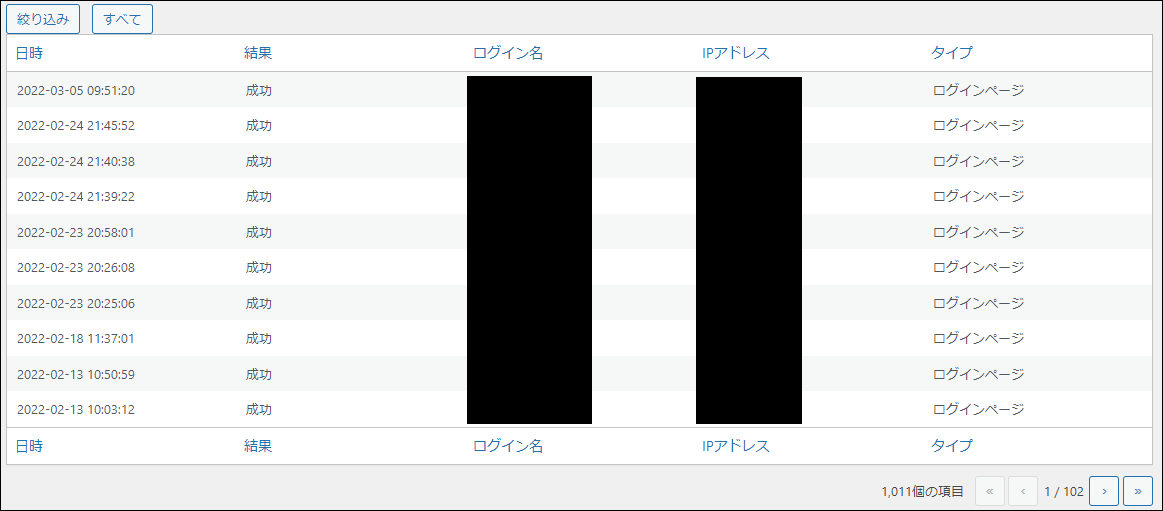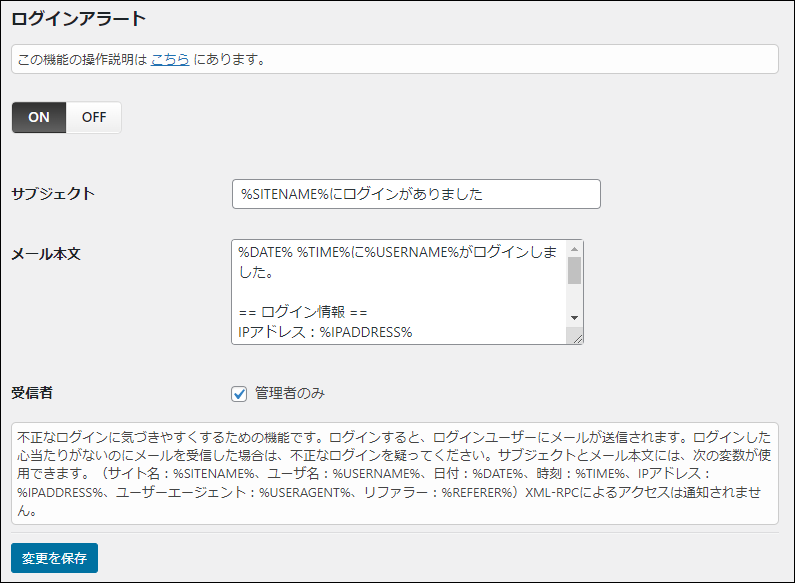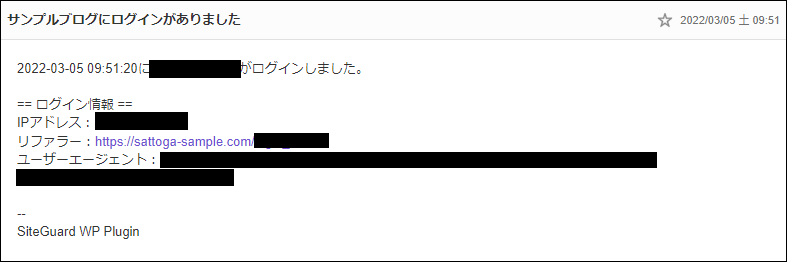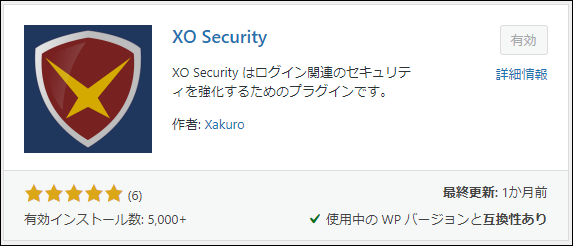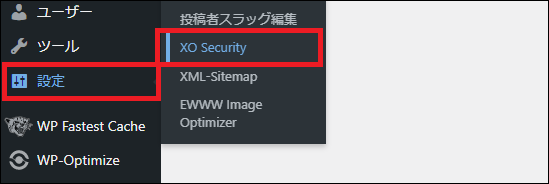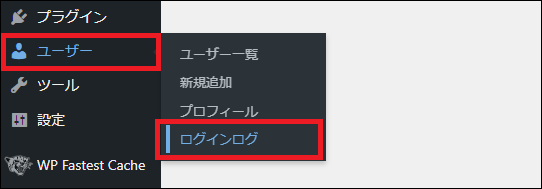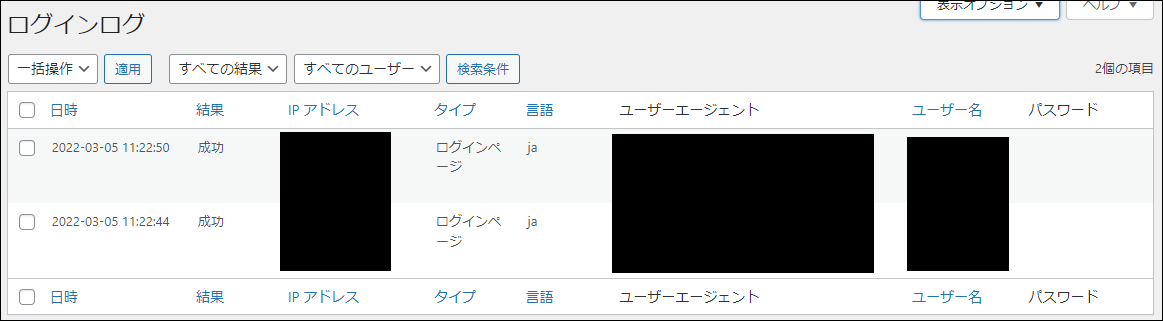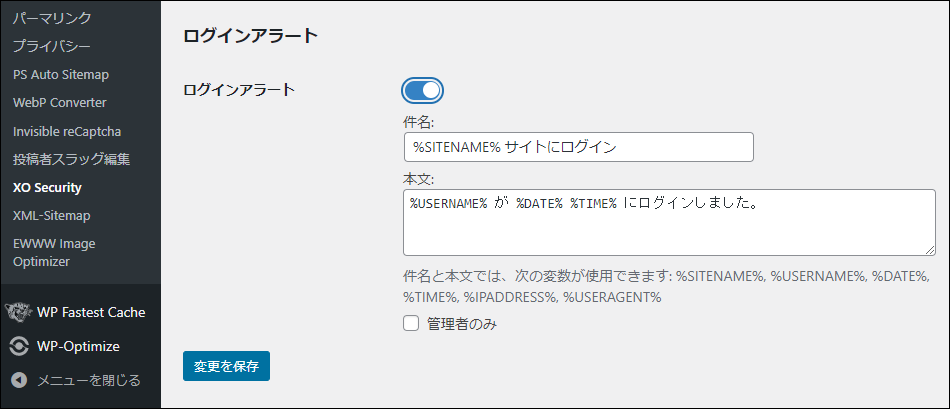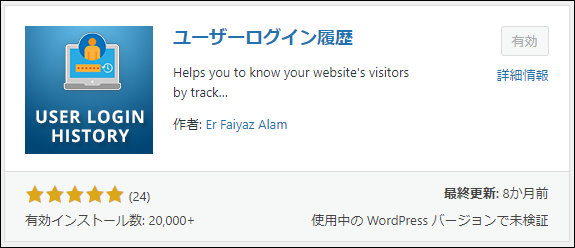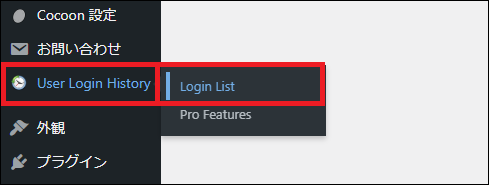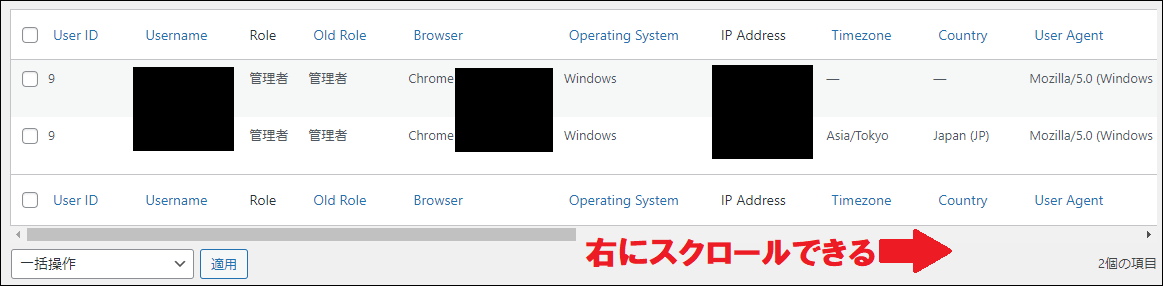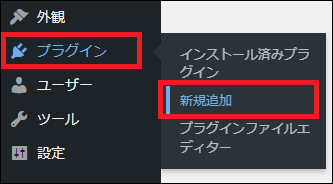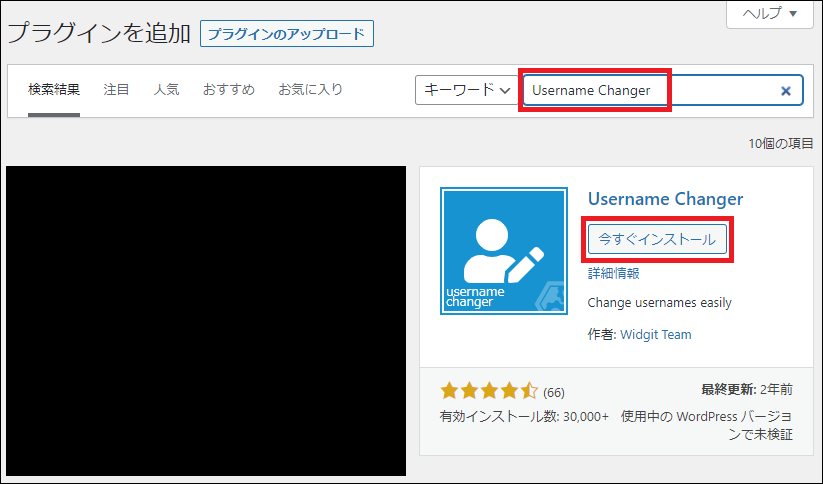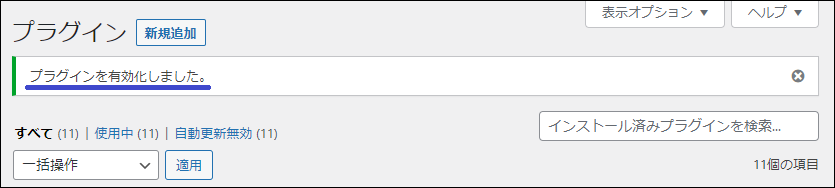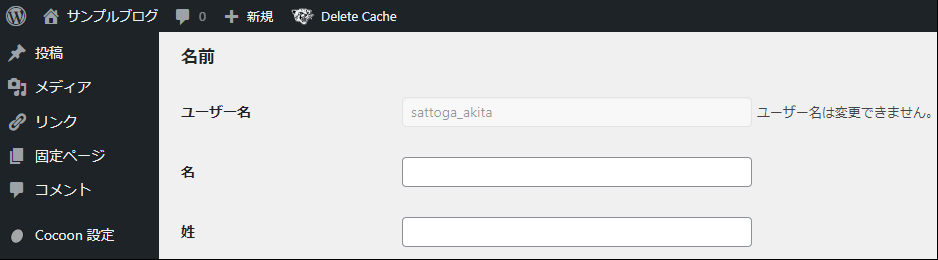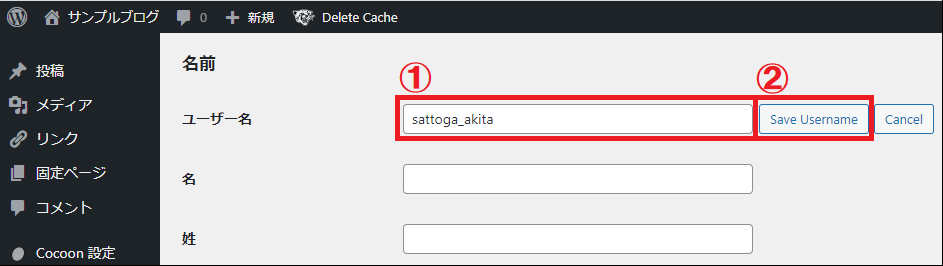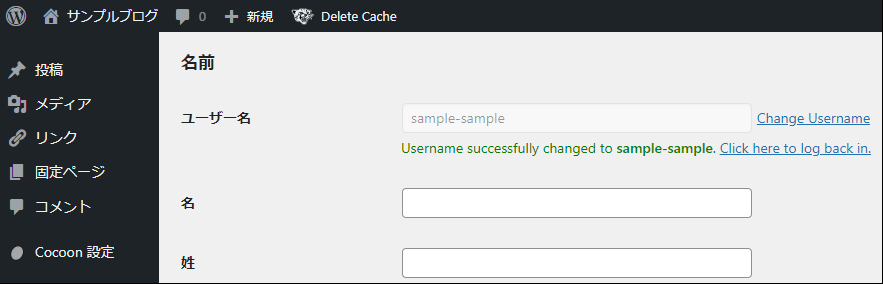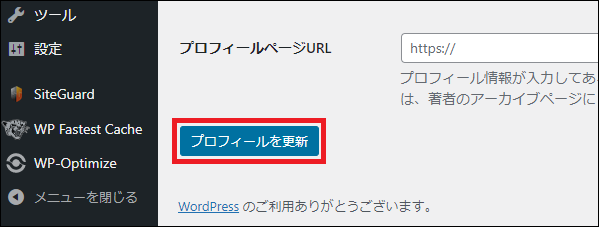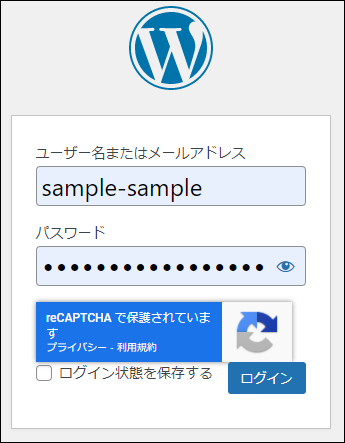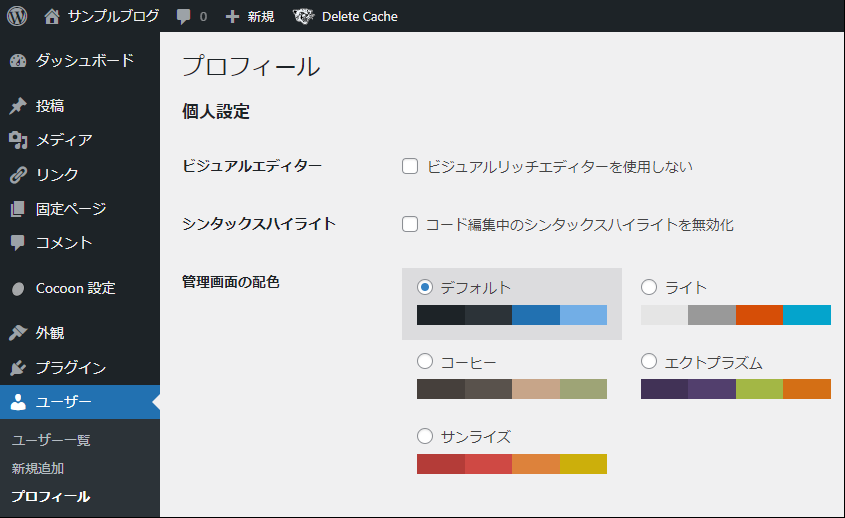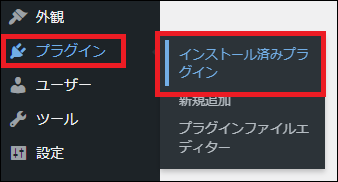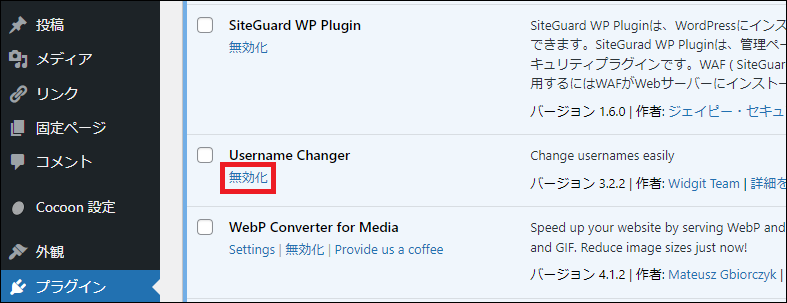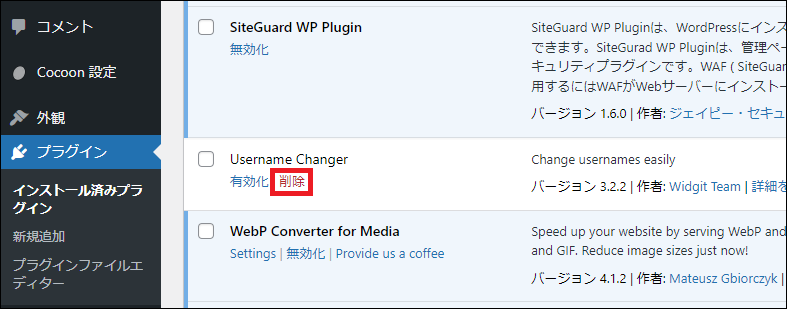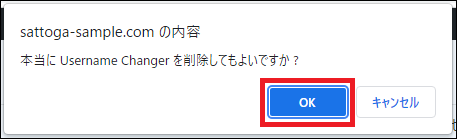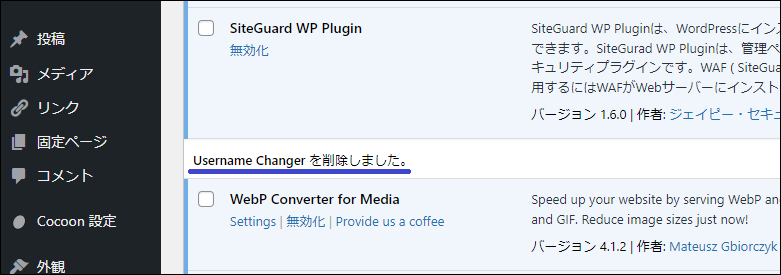WordPressのプラグインは少ないほうが良いので、不要になったら削除するべきです。
プラグインは少ないほうがエラーリスクが軽減しますし、ブログの表示速度・操作時の動作も向上するからです。
そこでこの記事では『WordPressのプラグインを削除する方法』を解説していきます。

WordPressの管理画面上で削除できない時の対処法もお伝えしていきますので、ぜひ参考にしてみてください。
動画でも解説しています。
WordPressのプラグインを削除する方法
WordPressのプラグインを削除するには、まずプラグイン(インストール済みプラグイン)を開き、削除したいプラグインの『無効化』をクリックします。
プラグインを無効化すると『削除』リンクが現れますので、クリックします。
確認のポップアップが現れますので『OK』をクリックします。
これでプラグインの削除は完了です。
WordPressのプラグインを削除できない場合の対処法
WordPressの管理画面に入れないエラーが起こったときは、サーバー内部でプラグインを削除することができます。
また、先ほど解説した手順でプラグインを削除できないときも、これから解説するやり方で削除してみてください。
なお、今回はエックスサーバー内でプラグインを削除する方法を画像を使って解説します。
他社サーバーも手順はほぼ一緒なので、ConohaWing・mixhost・ロリポップは手順を省略してお伝えします。
エックスサーバーの場合
エックスサーバーの管理画面にログインしたら『ファイル管理』(ファイルマネージャー)に進みます。
ファイルマネージャーを開いたら、プラグインを削除したいブログのURLをクリックします。
なお、サイドバー内のURLの場合はワンクリック、メイン表示部のURLの場合はダブルクリックしてください。
『public_html』をクリックします。
『wp-content』をクリックします。
『plugins』をクリックします。
WordPressブログに導入しているプラグインが表示されますので、削除したいプラグインを選択(ワンクリック)します。
プラグインを選択したら、上のメニュー内の『削除』をクリックします。
これでプラグインの削除は完了となります。
なお、この手順で削除できなかったときは、さらにプラグイン内のファイルを開いて、その中のファイルを一つずつ削除してみてください。
レンタルサーバー内からプラグインを削除したあとにWordPressの管理画面を開くと、WordPress上からも削除されているのが確認できます。
ConohaWingの場合
ConohaWingの管理画面にログインしたら『ファイルマネージャー』に進みます。
ファイルマネージャーを開いたら、以下の手順でクリックしてファイルを開いてください。
- public_html
- ドメイン選択
- wp-content
- plugins
削除するプラグインを選択し、上のメニューの削除(ゴミ箱)をクリックすると、プラグインが削除できます。
mixhostの場合
mixhostにログインしたら、有効なサービス内のURLをクリックします。
『cPanelにログイン』をクリックします。
Control Panelを開いたら『ファイルマネージャー』をクリックします。
ファイルマネージャーを開いたら、以下の手順でクリックしてファイルを開いてください。
- public_html
- ドメイン選択
- wp-content
- plugins
削除するプラグインを選択し、上のメニューの削除をクリックすると、プラグインが削除できます。
ロリポップの場合
ロリポップの管理画面にログインしたら『サーバーの管理・設定』内の『ロリポップ!FTP』に進みます。
『ロリポップ!FTP』に進んだら、以下の手順でクリックしてファイルを開いてください。
- ドメイン選択
- wp-content
- plugins
削除したいプラグインにチェックを入れます。
画面を一番下までスクロールして『削除する』をクリックすると、選択したプラグインが削除できます。
まとめ
今回は『WordPressのプラグインを削除する方法』を解説してきました。
普通にプラグインを削除する場合は難しくありませんが、WordPressの管理画面で削除できなかった場合はレンタルサーバー内で削除する必要があるため、手順がやや複雑になります。
今後、WordPressの管理画面に入れないなどのエラーが起こった時には、また今回の内容を参考にして対処していただければと思います。