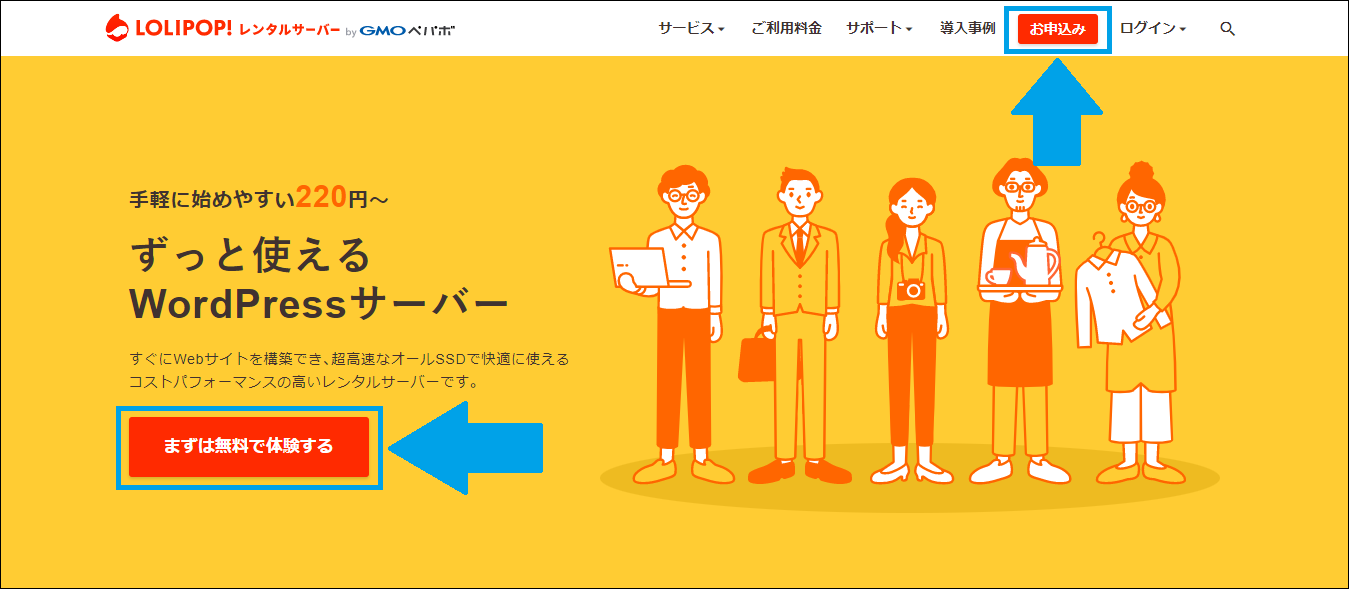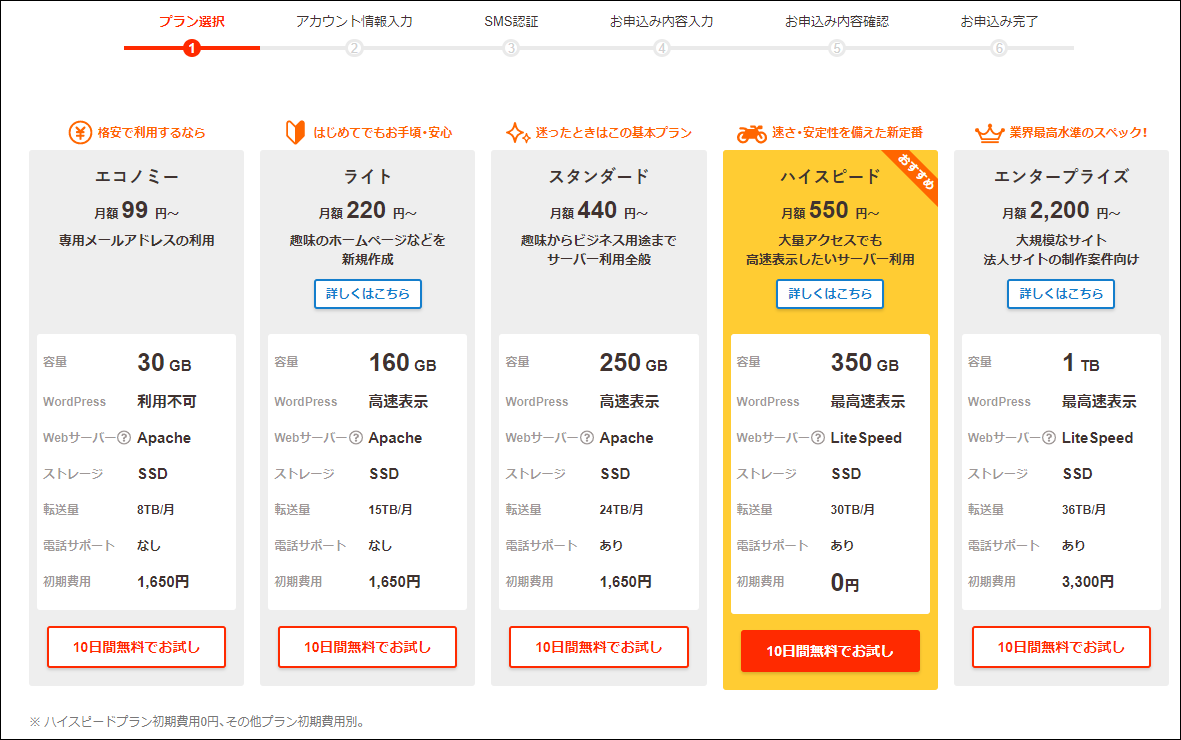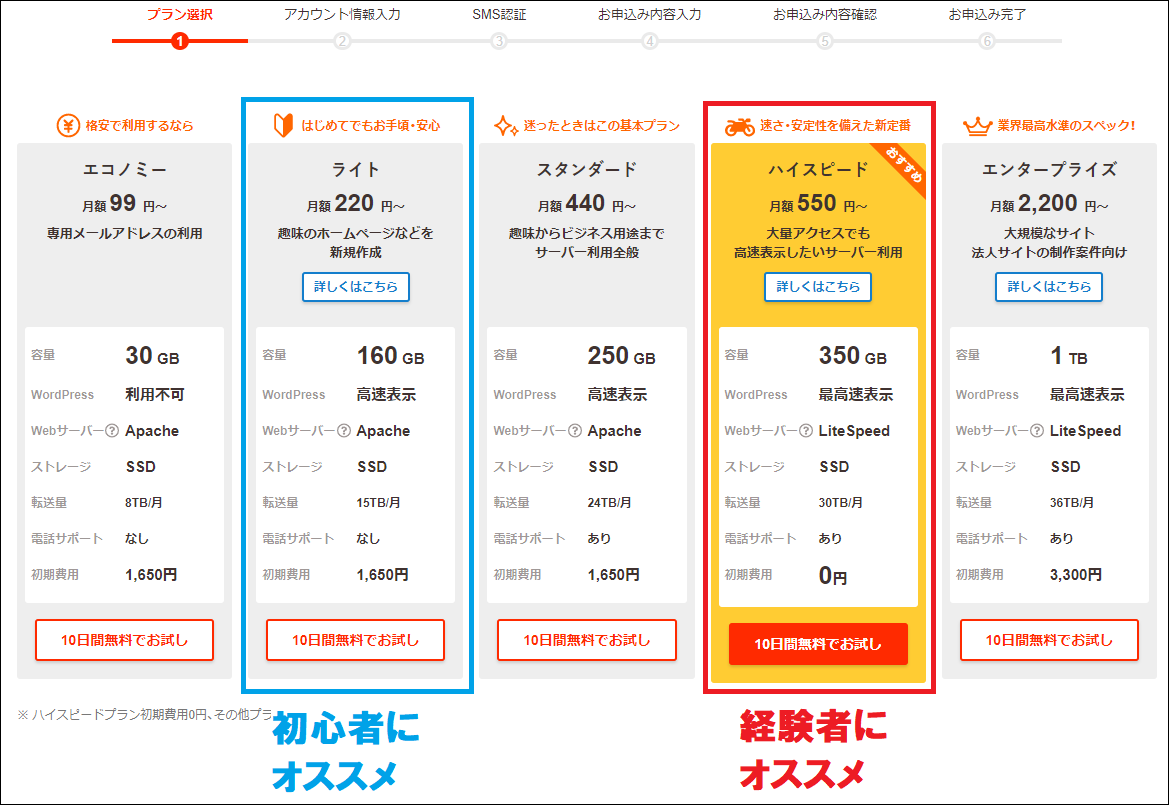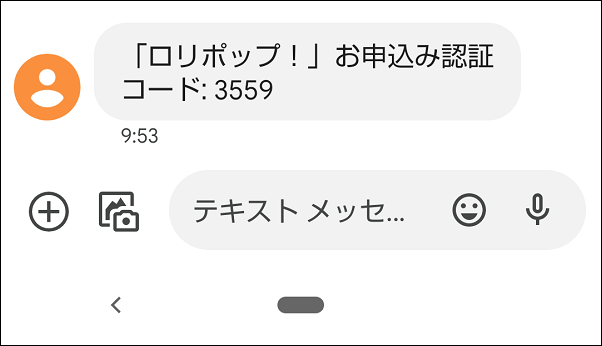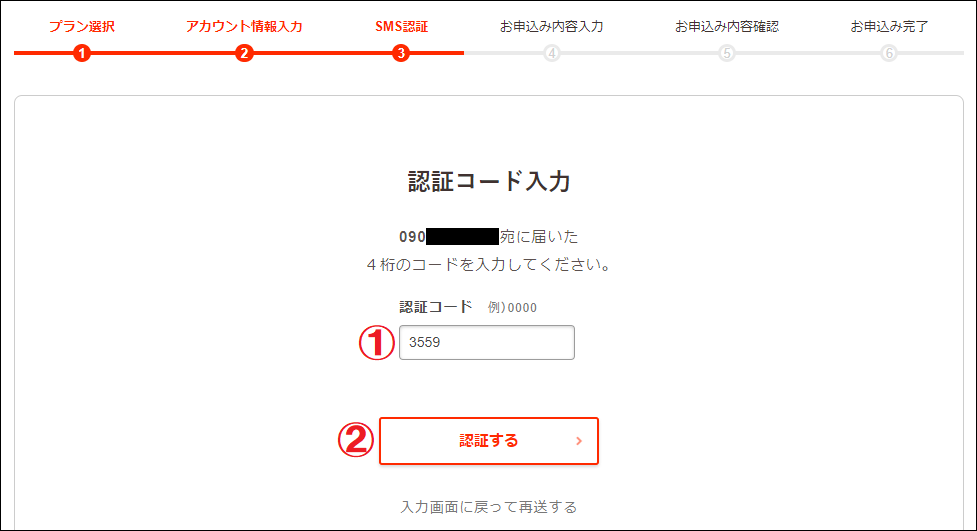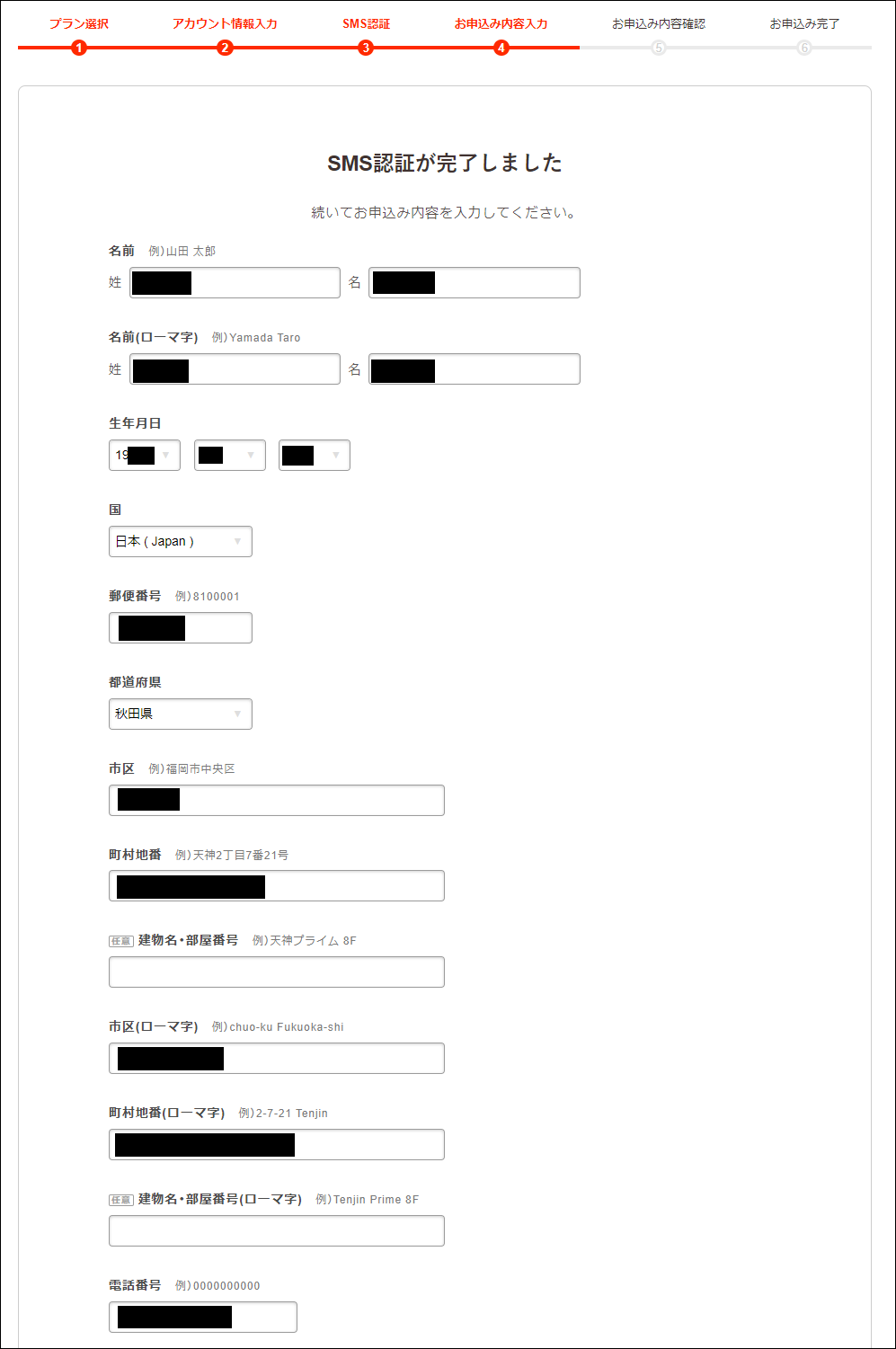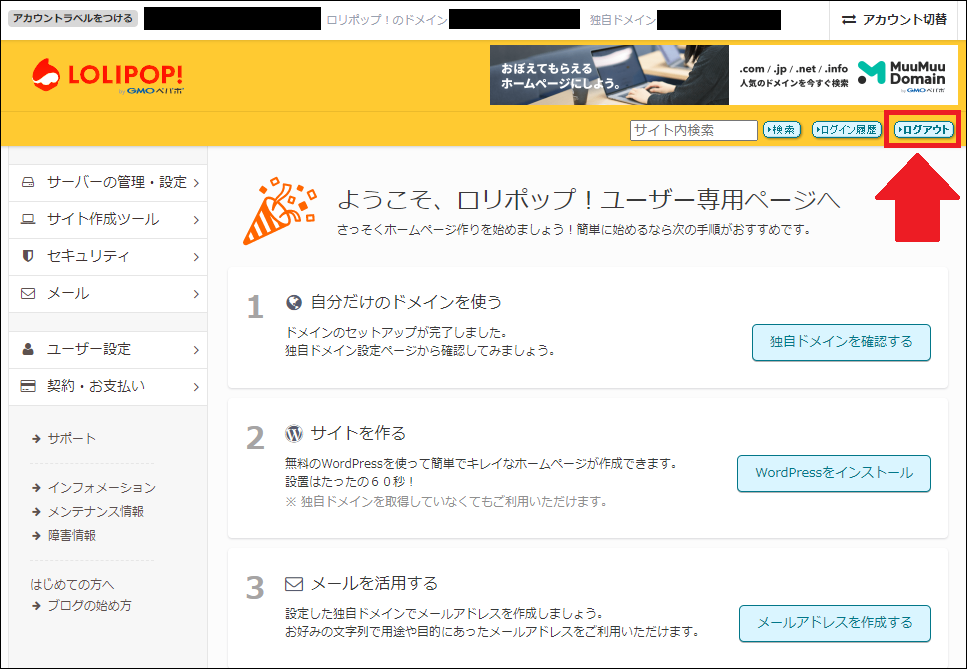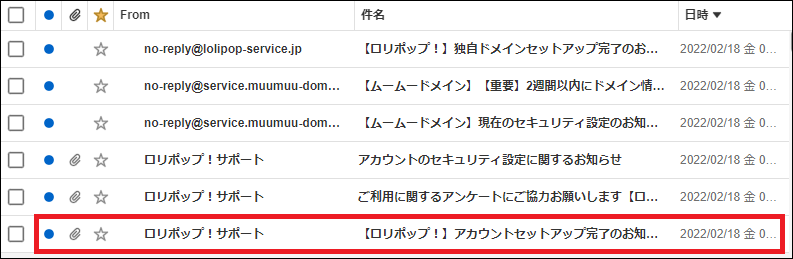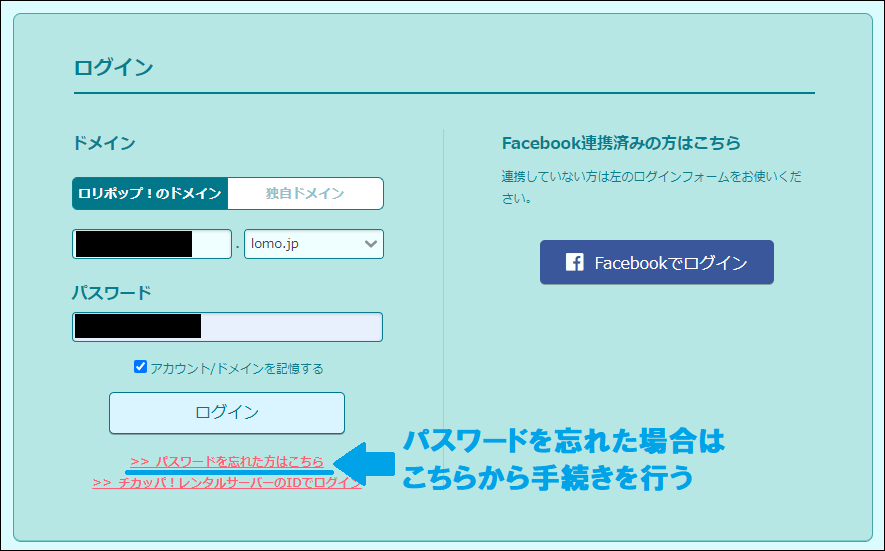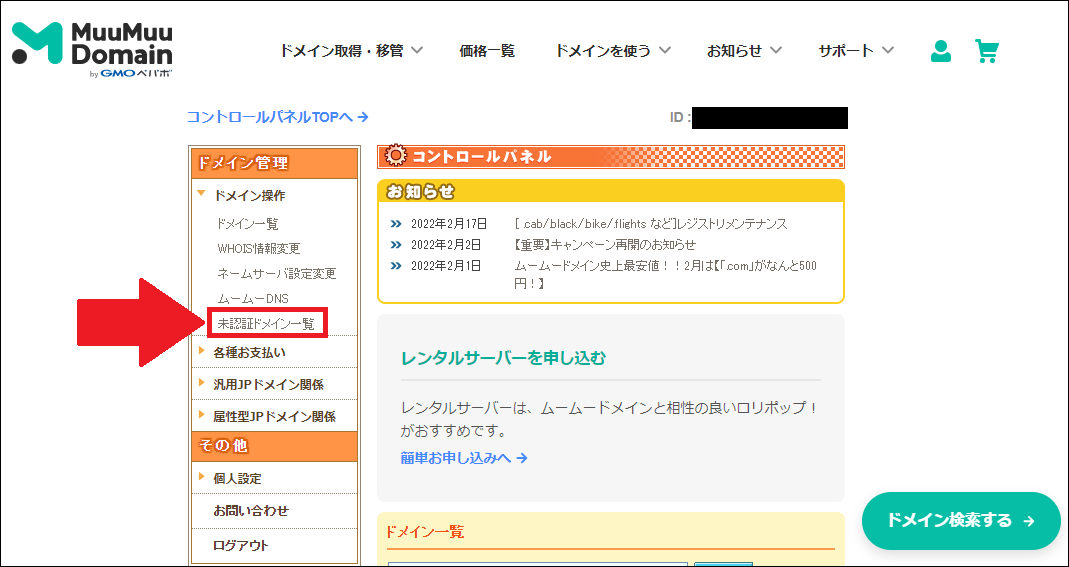今回は『ロリポップの申し込み・登録方法』を画像を使って解説していきます。
レンタルサーバーを申し込む際に迷うのがプランだと思います。

この記事ではロリポップのプランの選び方や、申し込み後の確認するべきことについても詳しくお伝えしていきますので、ぜひ参考にしてください。
ロリポップの申し込み・登録方法
ロリポップの公式サイトにアクセス
ロリポップに申し込むには、まずは公式サイトにアクセスします。
⇒ ロリポップの公式サイトはこちら
![]()
ロリポップの公式サイトにアクセスしたら、右上の『お申込み』、もしくは左下の『まずは無料で体験する』をクリックします。
なお、どちらをクリックしても同じページに移動します。
プランの選び方
次にプラン選択の画面に移ります。
| エコノミー | ライト | スタンダード | ハイスピード | エンタープライズ | |
| 容量 | 30GB | 160GB | 250GB | 350GB | 1TB |
| WordPress | 利用不可 | 高速表示 | 高速表示 | 最高速表示 | 最高速表示 |
| Webサーバー | Apache | Apache | Apache | Lite Speed | Lite Speed |
| ストレージ | SSD | SSD | SSD | SSD | SSD |
| 転送量 | 8TB/月 | 15TB/月 | 24TB/月 | 30TB/月 | 36TB/月 |
| 電話サポート | なし | なし | なし | あり | あり |
| 初期費用 | 1650円 | 1650円 | 1650円 | 0円 | 3300円 |
気になる料金と合わせて、各プランの特徴を解説していきます。
ちなみに、ライトプラン以上で12ヶ月以上を契約すると、契約期間中ドメインが無料で使える『ドメインずっと無料』サービスが付きます。
契約期間は『お申込内容の入力』で選択しますが、ドメイン代が無料なのはかなりお得なので、できれば12ヶ月以上での契約を検討してみてください。
エコノミープランについて
エコノミープランの料金表がこちらです。
| 1ヶ月 | 3ヶ月 | 6ヶ月 | 12ヶ月 | 24ヶ月 | 36ヶ月 | |
| 初期費用 | 1650円 | 1650円 | 1650円 | 1650円 | 1650円 | 1650円 |
| 1ヶ月あたりの料金 | 132円 | 132円 | 132円 | 132円 | 132円 | 132円 |
| 支払い合計額 | 1782円 | 2046円 | 2442円 | 3234円 | 4818円 | 5214円 |
エコノミープランはHTMLサイトは利用できますが、WordPressが使えません。
WordPressを使うなら、ライトプラン以上を選びましょう。
ライトプランについて
ライトプランの料金表がこちらです。
| 1ヶ月 | 3ヶ月 | 6ヶ月 | 12ヶ月 | 24ヶ月 | 36ヶ月 | |
| 初期費用 | 1650円 | 1650円 | 1650円 | 1650円 | 1650円 | 1650円 |
| 1ヶ月あたりの料金 | 440円 | 418円 | 385円 | 330円 | 275円 | 220円 |
| 支払い合計額 | 2090円 | 2904円 | 3960円 | 5610円 | 8250円 | 9570円 |
| 更新費 | 440円 | 1254円 | 2310円 | 3960円 | 6600円 | 7920円 |
ライトプランはMySQL(データベース)が1つだけなので、WordPressも1つしかインストールできません。
とりあえずライトプランで使ってみて、WordPressを複数使いたくなったときや表示速度を上げたいときにプラン変更することもできます。
スタンダードプランについて
スタンダードプランの料金表がこちらです。
| 1ヶ月 | 3ヶ月 | 6ヶ月 | 12ヶ月 | 24ヶ月 | 36ヶ月 | |
| 初期費用 | 1650円 | 1650円 | 1650円 | 1650円 | 1650円 | 1650円 |
| 1ヶ月あたりの料金 | 880円 | 770円 | 715円 | 660円 | 550円 | 440円 |
| 支払い合計額 | 2530円 | 3960円 | 5940円 | 9570円 | 14850円 | 17490円 |
| 更新費 | 880円 | 2310円 | 4290円 | 7920円 | 13200円 | 15840円 |
スタンダードプラン以上を選ぶと、WordPressが複数使えるようになります。
ただ、スタンダードプランのWebサーバーはApacheで、一つ上のハイスピードプランならLiteSpeedが使えます。
スタンダードプランとハイスピードプランにはあまり料金の差がないので、どうせならスピードにもこだわってハイスピードプランを選んだほうが良いと思います。
ハイスピードプランについて
ハイスピードプランの料金表がこちらです。
| 1ヶ月 | 3ヶ月 | 6ヶ月 | 12ヶ月 | 24ヶ月 | 36ヶ月 | |
| 初期費用 | 0円 | 0円 | 0円 | 0円 | 0円 | 0円 |
| 1ヶ月あたりの料金 | 1320円 | 1210円 | 990円 | 825円 | 770円 | 550円 |
| 支払い合計額 | 1320円 | 3630円 | 5940円 | 9900円 | 18480円 | 19800円 |
| 更新費 | 1320円 | 3630円 | 5940円 | 9900円 | 18480円 | 19800円 |
ロリポップではハイスピードプランだけ初期費用が無料となっています。
また、先ほどもお伝えしたように、ハイスピードプランにするとWebサーバーがLiteSpeedになります。
最近のSEOでは表示スピードが重要視されているため、個人的にはイチオシのプランです。
エンタープライズプランについて
エンタープライズプランの料金表がこちらです。
| 1ヶ月 | 3ヶ月 | 6ヶ月 | 12ヶ月 | 24ヶ月 | 36ヶ月 | |
| 初期費用 | 3300円 | 3300円 | 3300円 | 3300円 | 3300円 | 3300円 |
| 1ヶ月あたりの料金 | 2530円 | 2530円 | 2200円 | 2200円 | 2200円 | 2200円 |
| 支払い合計額 | 5830円 | 10890円 | 16500円 | 29700円 | 56100円 | 82500円 |
| 更新費 | 2530円 | 7590円 | 13200円 | 26400円 | 52800円 | 79200円 |
エンタープライズプランはハイスピードプランと比べて容量が約2.8倍、転送量が1.2倍となります。
大規模サイト向けのプランなので、僕たち個人ブロガーは最初から契約する必要はないと思います。
オススメのプランは?
機能と料金を総合的に考えて、個人的なオススメは以下のパターンです。
- 初心者の方:まずはライトプランで試してみる
⇒ ブログを増やしたり、表示速度を上げたいときはハイスピードプランに変更 - やる気のある方、経験者の方:表示速度にこだわってハイスピードプラン
- 利用期間:ドメインが無料になる12ヶ月以上(あとで選択する)
なお、今回の解説ではハイスピードプランを選択しました。
どのプランを選んでも手続きは同じなので安心してください。
アカウント情報の入力
プランを選択すると『アカウント情報の入力画面』に移ります。
- ロリポップ!のドメイン:ロリポップのアカウント名(ログインID)になる
⇒ WordPressのURLではないため、適当でも良い
⇒ こだわりたい方は、お好みの文字列に変更 - パスワード:ロリポップの管理画面に入るためのパスワード
- 連絡先メールアドレス:契約情報などの通知が届く
- 無料で「独自ドメイン」を取得する:『ドメインずっと無料』サービス
⇒ 12ヶ月以上で契約するなら『利用する』にチェックを入れたほうがお得
なお、『ドメインずっと無料』サービスを利用する場合、お試し期間がなくなり、申し込みと同時に料金の支払いが発生します。
ただし、無料期間の10日分が契約期間に追加されます。
つまり、2022/2/18に『ドメインずっと無料』サービスを利用して契約した場合、契約期間は2023/2/27までになるということです。
『無料で「独自ドメイン」を取得する』の『利用する』にチェックを入れると、このようにドメイン情報の入力画面が開きます。
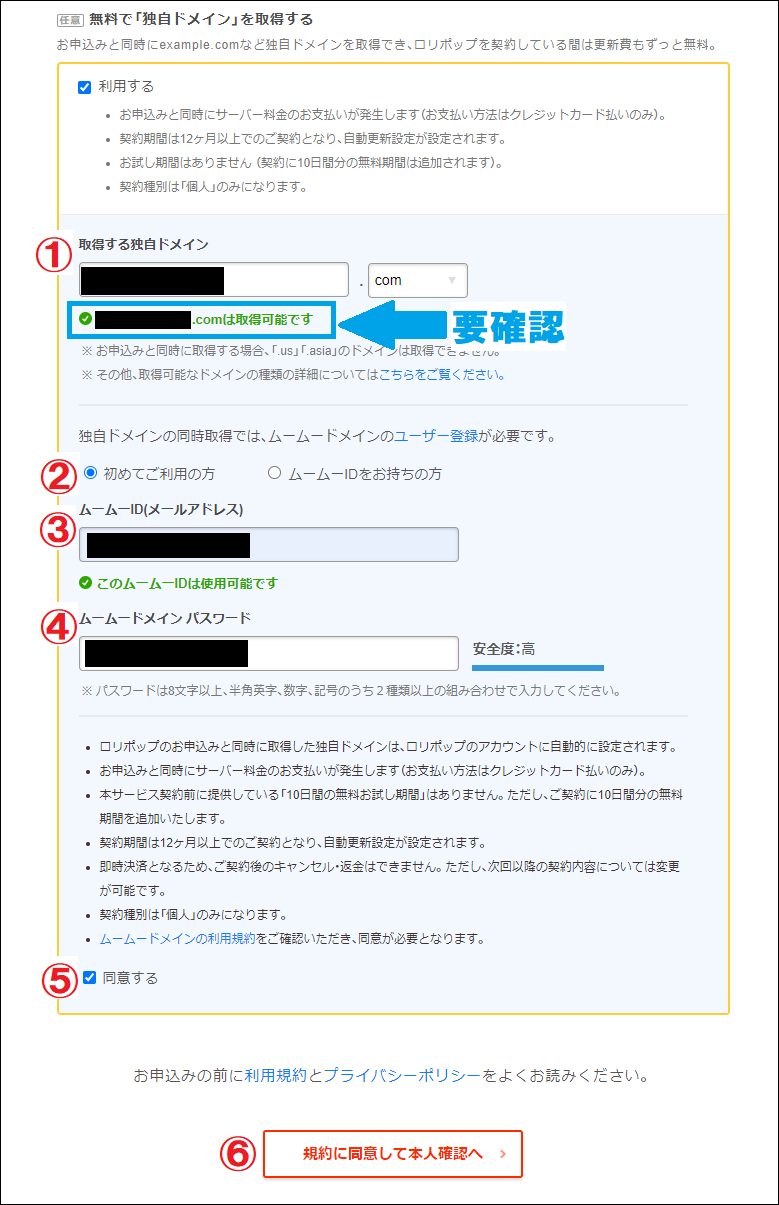 ※ 無料ドメインの管理会社はロリポップと同じGMOペパポ(株)のムームードメインとなります。
※ 無料ドメインの管理会社はロリポップと同じGMOペパポ(株)のムームードメインとなります。
- 取得する独自ドメイン:取得したいドメイン名(例:sattoga.com)を入力
⇒ ドメイン名入力後は取得可能なドメインか確認必須 - ムームードメインのアカウントを持っていない方は『初めてご利用の方』を選択
ムームードメインのアカウントを持っている方は『ムームーIDをお持ちの方』を選択 - ムームーID:メールアドレスを入力(ムームードメインのログインIDになる)
- ムームードメインパスワード:ムームードメインの管理画面にログインする際のパスワード
- 『同意する』にチェックを入れる
- 『規約に同意して本人確認へ』をクリック
ムームードメインの管理画面は、ロリポップとは別になりますので、入力したメールアドレスとパスワードは忘れずに控えておいてください。
SMS認証
アカウント情報の入力が完了すると『SMS認証』の画面に移ります。
①スマホの電話番号を入力し、②『認証コードを送信する』をクリックします。
 ※ 直接電話で認証コードを聞きたい場合は『SMSではなく音声通話による認証を利用する』にチェックを入れて音声認証を行ってください
※ 直接電話で認証コードを聞きたい場合は『SMSではなく音声通話による認証を利用する』にチェックを入れて音声認証を行ってください
SMS認証で手続する場合は、スマホのショートメールにこのような認証コードが届きます。
ロリポップの申し込み手続き画面が入力画面に切り替わっていますので、①こちらに認証コードを入力して、②『認証する』をクリックします。
お申込み内容の入力
SMS認証が完了すると『お申込み内容の入力』画面に移ります。
まずは契約者の名前や住所、電話番号などを入力していきます。
下にスクロールして、さらに契約期間やクレジットカード情報などを入力していきます。
なお、『ドメインずっと無料』サービスを利用する場合は、12ヶ月以上しか選択できないようになっています。
全て入力が完了したら、一番下の『お申込み内容確認』をクリックします。
お申込内容の確認
申込内容の入力が完了すると、内容の確認画面に移ります。
これでロリポップの申し込みが完了となります。
『ユーザー専用ページにログインする』をクリックして、ロリポップの管理画面にログインしてみましょう。
ロリポップに申し込んだ後にやっておきたいこと
ロリポップの管理画面にログイン
ロリポップの管理画面を開いたら、一旦『ログアウト』してログイン画面からログインできるか確認しておきましょう。
こちらがロリポップのログイン画面になりますので、申し込み時に入力したドメインとパスワードでログインを試してみてください。
ロリポップのログインページは、今後のためにブックマークしておくことをオススメします。
ロリポップのドメインは、申し込み完了後に届いた『【ロリポップ!】アカウントセットアップ完了のお知らせ』という件名のメール内に記載されています。
↓↓↓
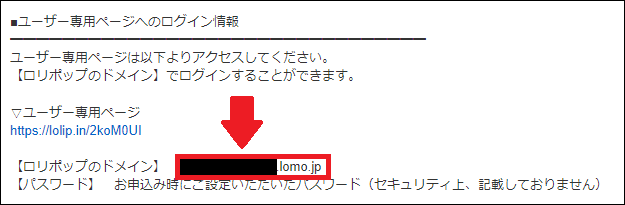 (『lomo.jp』の部分は申込者によって異なる場合があります)
(『lomo.jp』の部分は申込者によって異なる場合があります)
また、ログインパスワードを忘れてしまった場合は、ログイン画面の『パスワードを忘れた方はこちら』から手続きを行ってください。
ムームードメインの管理画面にログイン
『ドメインずっと無料』サービスを付けた方は、ムームードメインの管理画面へのログインも確認しておきましょう。
⇒ ムームードメインのログインページはこちら
ムームードメインのログインページもブックマークしておいてください。
ムームーIDは無料ドメイン申し込み時に入力したメールアドレスです。
また、ID・パスワードを忘れてしまった方は、『ムームーID・パスワードを忘れてしまった方はこちら』から手続きを行いましょう。
無事ログインできると、このような画面になります。
ムームードメインでドメイン認証の確認
ムームードメインの管理画面にログインしたら、ロリポップの『ドメインずっと無料』サービスで申し込んだドメインの認証確認を行いましょう。
『ドメイン操作 ⇒ 未認証ドメイン一覧』に進みます。
『現在未認証ドメインはありません』と記載されている場合は、特に手続き不要です。
 (できれば、申し込みから24時間待ってから確認したほうが良いです)
(できれば、申し込みから24時間待ってから確認したほうが良いです)
こちらにドメインが表示されている場合は、画面の案内に沿って認証の手続きを行ってください。
まとめ
今回は『ロリポップの申し込み・登録方法』などについて解説してきました。
- ロリポップの申し込み・登録方法
- 申し込み後にやっておきたいこと
- ロリポップの管理画面にログイン
- ムームードメインの管理画面にログイン
- ムームードメインでドメイン認証の確認
ロリポップを申し込む際には、ぜひ今回の内容を参考にしてみてください。