WordPressブログで「ログインできない」というのは、誰しも一度や二度経験します。
しかし、WordPressにログインできなくなる原因は一つだけではありません。
そこで今回は『WordPressのログイン・ログアウト方法』に加え、『ログインできない場合の対処法』も4つ解説していきます。
対処法を知っておけば、万が一のときも焦らず対応できますので、ぜひ参考にしてみてください。
動画でも解説しています。
WordPressのログイン方法
WordPressのログインURL
WordPressのログインURLは、トップページのURLに『wp-login.php』を付けます。
例えば当ブログ(https://sattoga.com/)のログインURLはこのようになります。
例)https://sattoga.com/wp-login.php
ログインのたびに毎回URLを入力するのは面倒なので、ログインURLはなるべくブックマークしておきましょう。
なお、実は当ブログのログインURLはセキュリティ対策のために変更しています。
WordPressのセキュリティを高めたい方は、こちらも合わせて参考にしてみてください。

ログインURL入力時の注意点
ログインURLはアドレスバーに入れてください。

ログインURLは検索窓に入れても出てきませんので気を付けましょう。
WordPressのログイン手順
こちらがWordPressのログイン画面です。

- ユーザー名、またはメールアドレス
- パスワード
- 『ログイン』をクリック
これでログインは完了となります。

ちなみに、WordPressの管理画面はトップページに『wp-admin』を付けたURLになります。
例)https://sattoga.com/wp-admin
ログインしていない状態で管理画面のURLにアクセスすると、リダイレクトされてログイン画面が表示されます。
先ほど紹介したSiteGuard WP Pluginを使えば、このリダイレクトも防止してセキュリティを高めることができます。

WordPressのログアウト方法
WordPressの管理画面からログアウトするには、まず右上の『こんにちは、〇〇さん』にカーソルを合わせます。
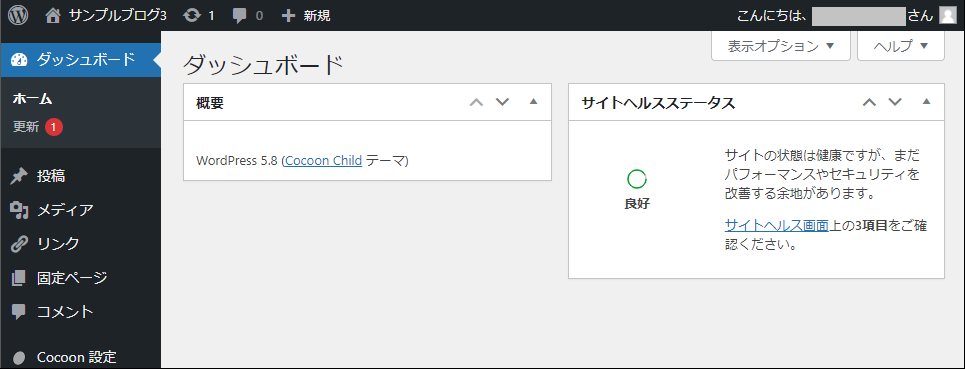
『ログアウト』をクリックします。
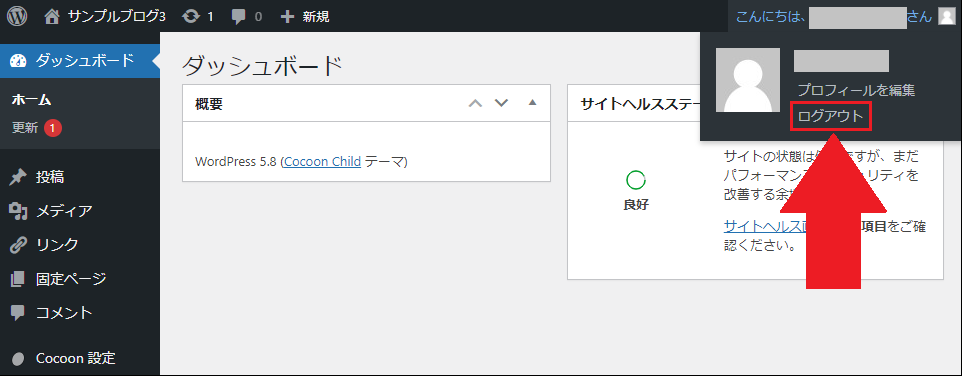
これでログアウト完了です。
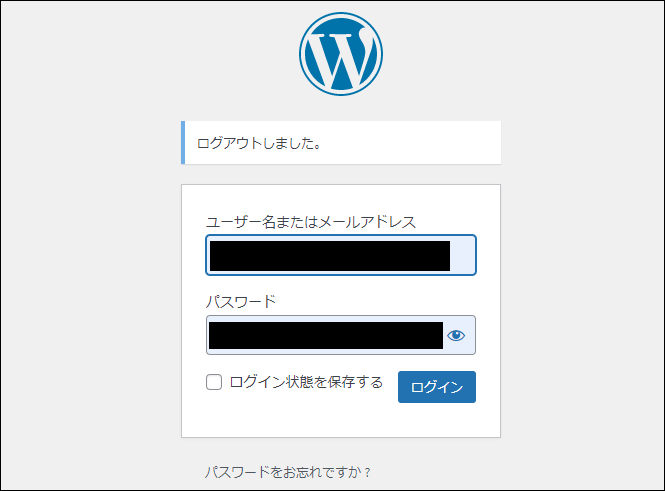
作業が終わったら、なるべく毎回ログアウトするようにしましょう。
WordPressの管理画面にログインできない場合の対処法
WordPressの管理画面にログインできない原因は、大きく分けて以下の4つです。
- ログイン画面が出ない場合
- 『ユーザー名』を忘れた場合
- 『パスワード』を忘れた場合
- 全部忘れた場合
次から順番に詳しく解説していきます。
ログイン画面が出ない場合
ログインURLを入力してもログイン画面が出てこないときはURLを間違えている可能性があります。
特にサブディレクトリにWordPressをインストールしていないか、トップページのURLを確認してみましょう。
- 通常)https://ドメイン名/
- サブディレクトリの例)https://ドメイン名/wp/
⇒ ログインURL) https://ドメイン名/wp/wp-login.php
なお、サブディレクトリにWordPressをインストールしていた場合、意図せずそうなっていたなら、WordPressの再インストールをオススメします。
手順は①『https://ドメイン名/wp/』のWordPressを削除し、②『https://ドメイン名/』に再インストールするだけです。
こちらのほうがURLが短くて分かりやすくなります。
ただし、すでに記事を投稿している場合や、何か目的があるならサブディレクトリのまま運営を続けても特に問題はありません。
ユーザー名を忘れた場合
WordPressのユーザー名を忘れた場合は、メールアドレス&パスワードでログインしてください。
WordPressのログインIDは『ユーザー名またはメールアドレス』となっていますので、焦る必要はありません。
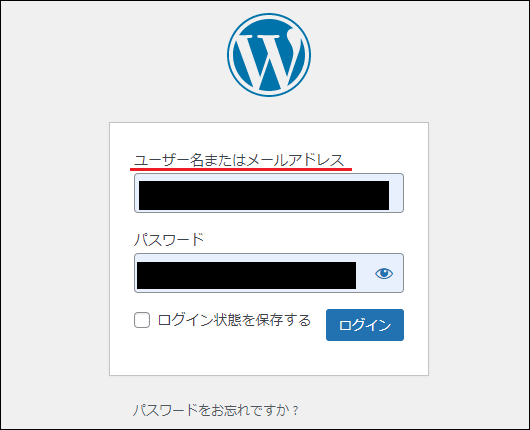
なお、ユーザー名はWordPressの管理画面内の『ユーザー ⇒ プロフィール』から確認できます。

パスワードを忘れた場合
パスワードを忘れた場合は『パスワードをお忘れですか?』をクリックしてください。

ユーザー名、またはメールアドレスを入力して『新しいパスワードを取得』をクリックします。

↓↓↓

メールアドレスを確認するとこのようなメールが届いていますので、メール内のURLをクリックします。

新しいパスワードを入力して『パスワードを保存』をクリックします。
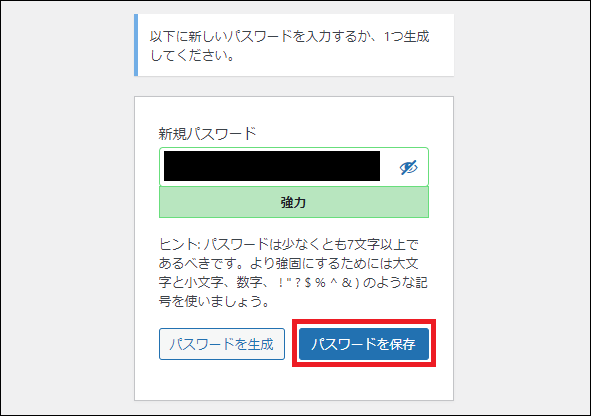
パスワードがリセットされましたので『ログイン』をクリックし、先ほど入力した新しいパスワードを使ってログインをお試しください。
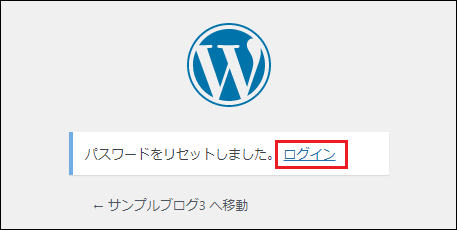
↓↓↓

全部忘れた場合
ログイン情報を全部忘れてしまった場合、もしくはメールアドレスとパスワードを忘れてしまった場合は、利用しているサーバーのデータベース内部からメールアドレスを確認します。
なお、今回はエックスサーバーを例に解説していきます。
『ログイン ⇒ サーバー管理 ⇒ 対象ドメイン設定 ⇒ 簡単インストール』と進みます。

この中の『MySQLユーザー名』と『MySQLパスワード』をコピーして控えてください。

最初はMySQLパスワードは非表示になっていますので、目玉マークをクリックして確認してください。
もう一度サーバー管理のトップに戻り、今度は『phpmyadmin』をクリックします。

Basic認証画面が開きますので、ここに先ほど控えた『MySQLユーザー名』と『MySQLパスワード』をコピペで入力し『ログイン』をクリックします。
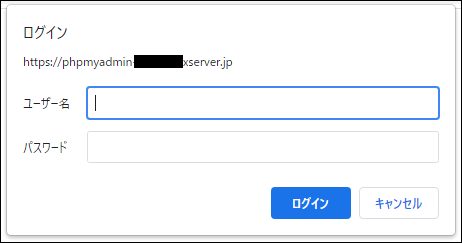
『データベース』をクリックします。

上に表示されているデータベースをクリックします。

次の画面ではたくさんの行が出てきますので、下にスクロールして『wp_users』をクリックします。

ここでWordPressで使っているメールアドレスを確認できます。
(user_passはログインパスワードではありません)

あとは先ほど解説した『パスワードをお忘れですか?』からの手順でパスワードをリセットすればログインできますので、お試しください。

まとめ
今回は『WordPressのログイン・ログアウト方法』について解説してきました。
- WordPressのログインURL)https://ドメイン名/wp-login.php
- WordPressのログアウト)管理画面右上のユーザー名から
- WordPressの管理画面のURL)https://ドメイン名/wp-admin
⇒ ログインしていないとログインURLに飛ぶ - 管理画面にログインできない場合の対処法
- ログイン画面が出ない場合)サブディレクトリにインストールしている可能性が高い
- 『ユーザー名』を忘れた場合)メールアドレスでログイン
- 『パスワード』を忘れた場合)『パスワードをお忘れですか?』から
- 全部忘れた場合)サーバー内部からメアドを確認
WordPressにログインできたら、また同じようにログインできなくならないように、ログイン情報はメモとして控えたり、PC上に保存したりしておきましょう。
なお、WordPressは何も対策をしていないとログイン時のセキュリティが甘いというデメリットがあります。
当ブログで行っているセキュリティ対策をこちらで解説していますので、セキュリティを高めたい方は合わせて参考にしてみてください。
