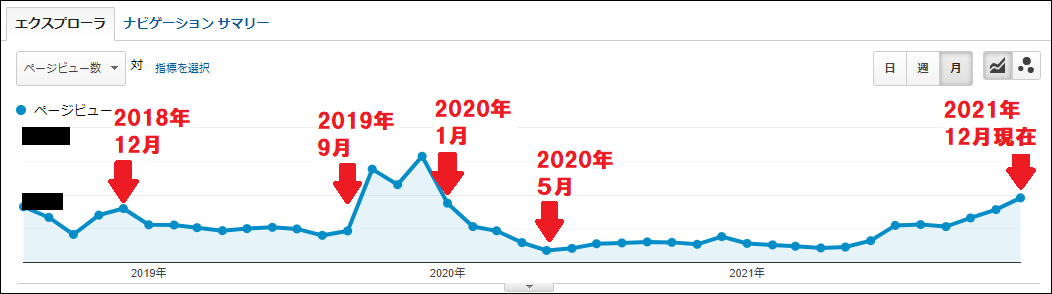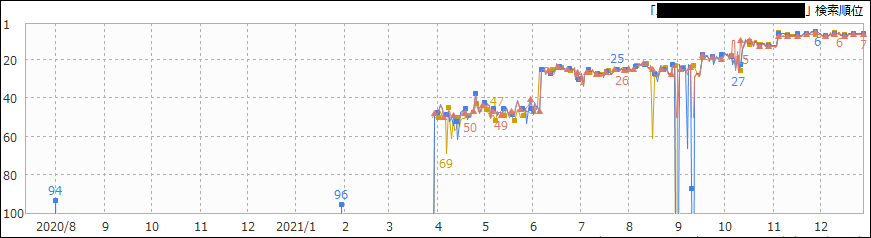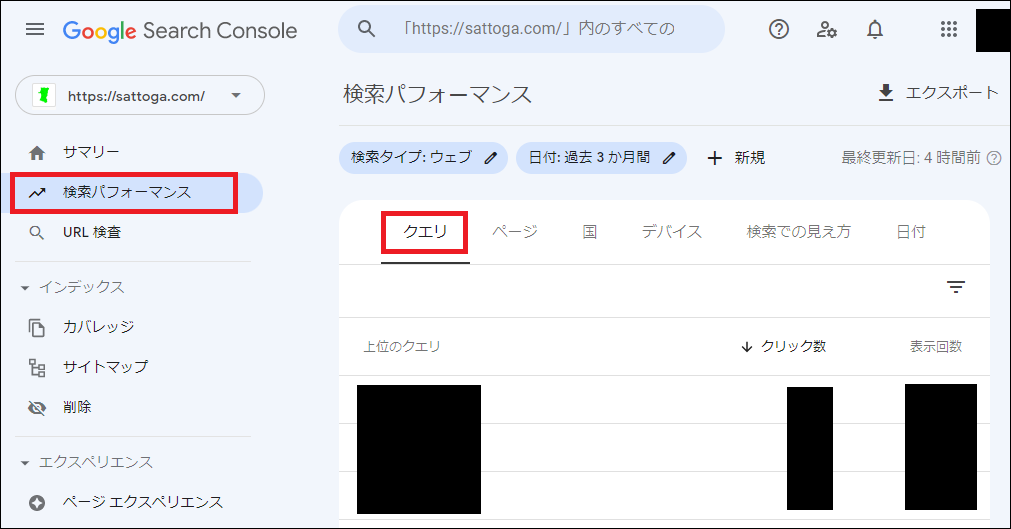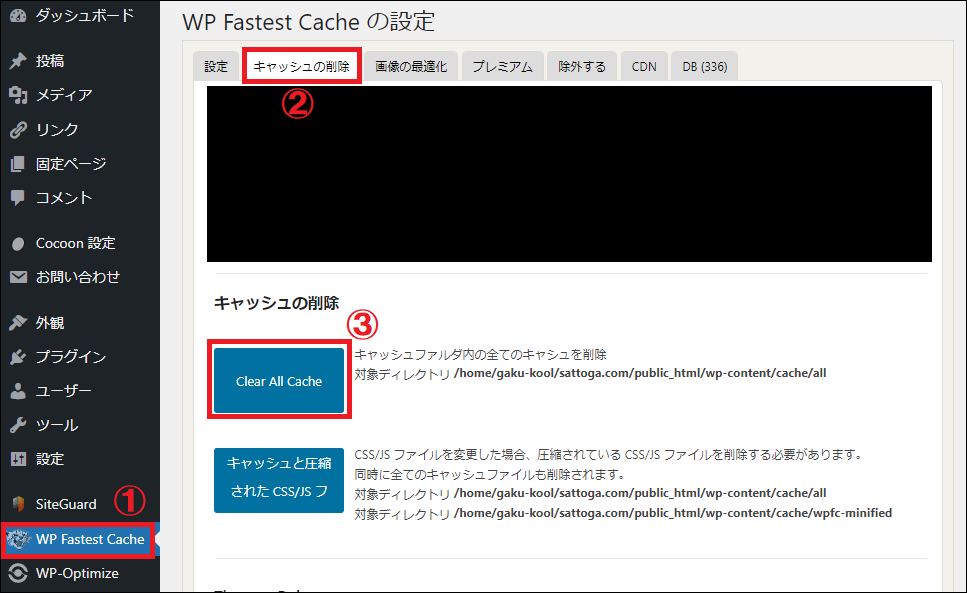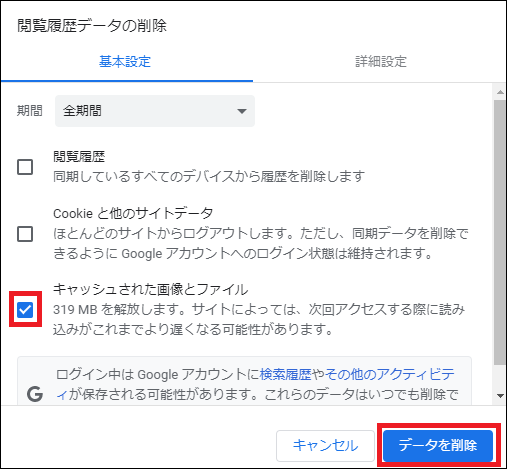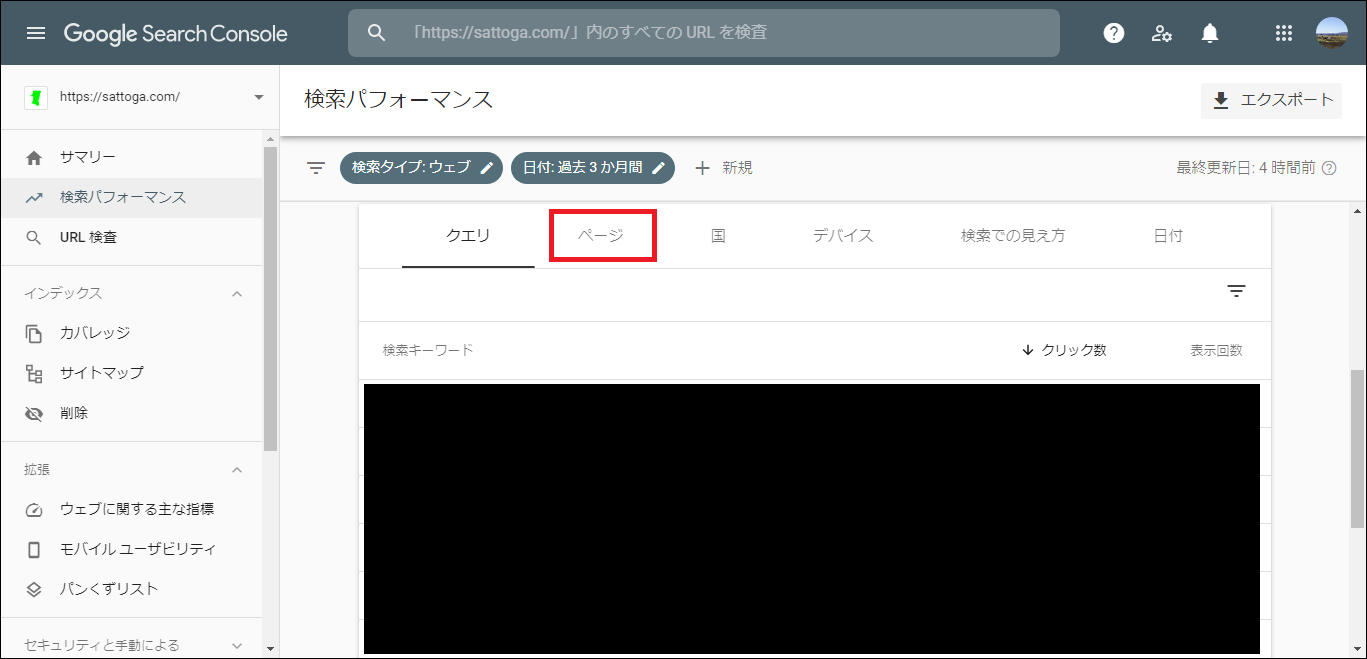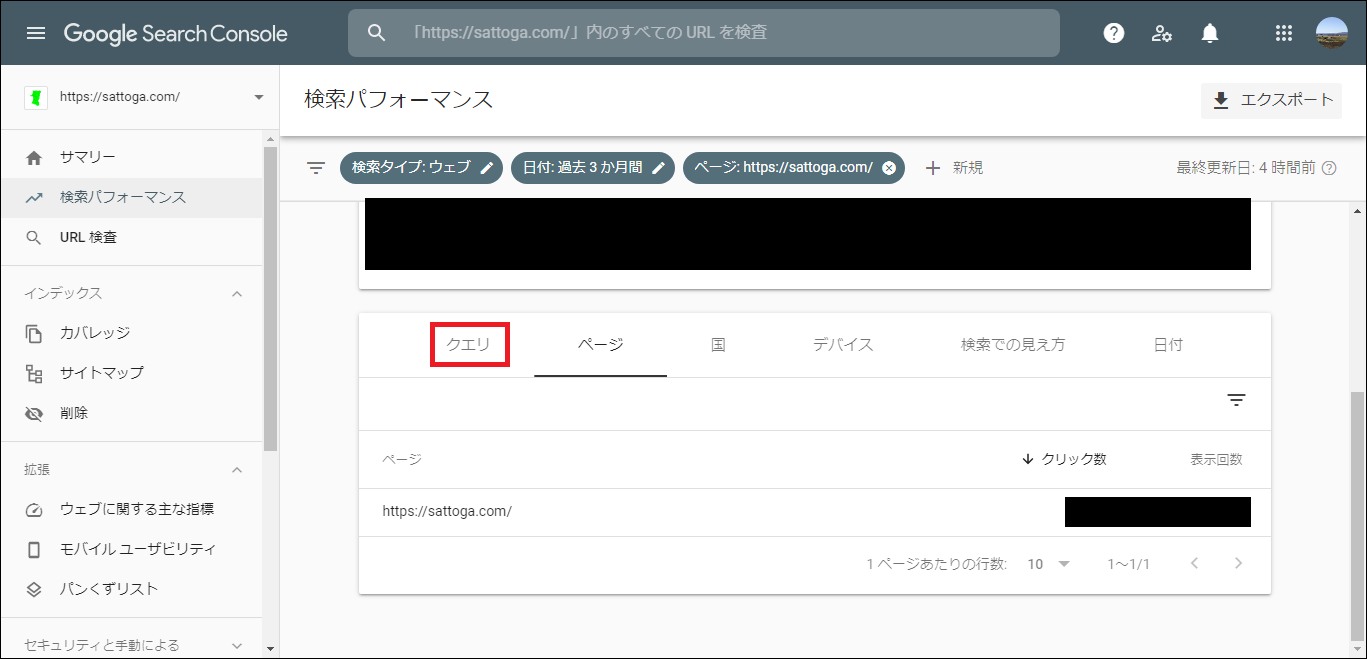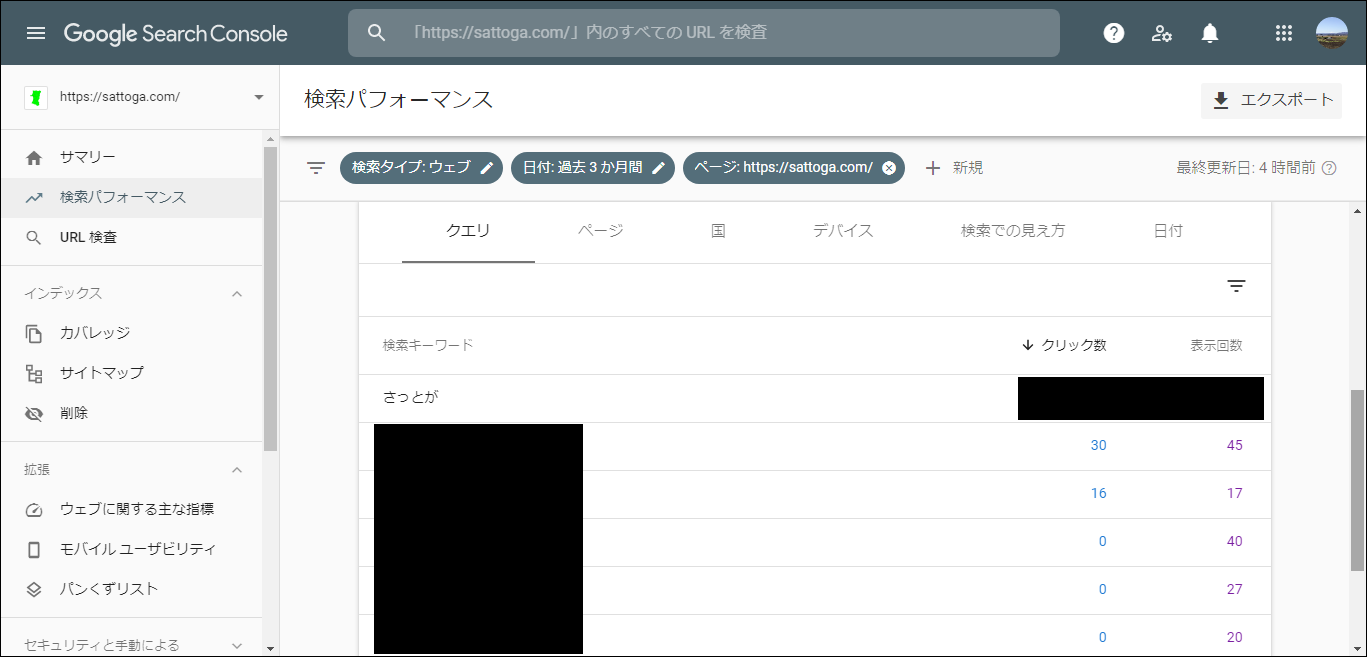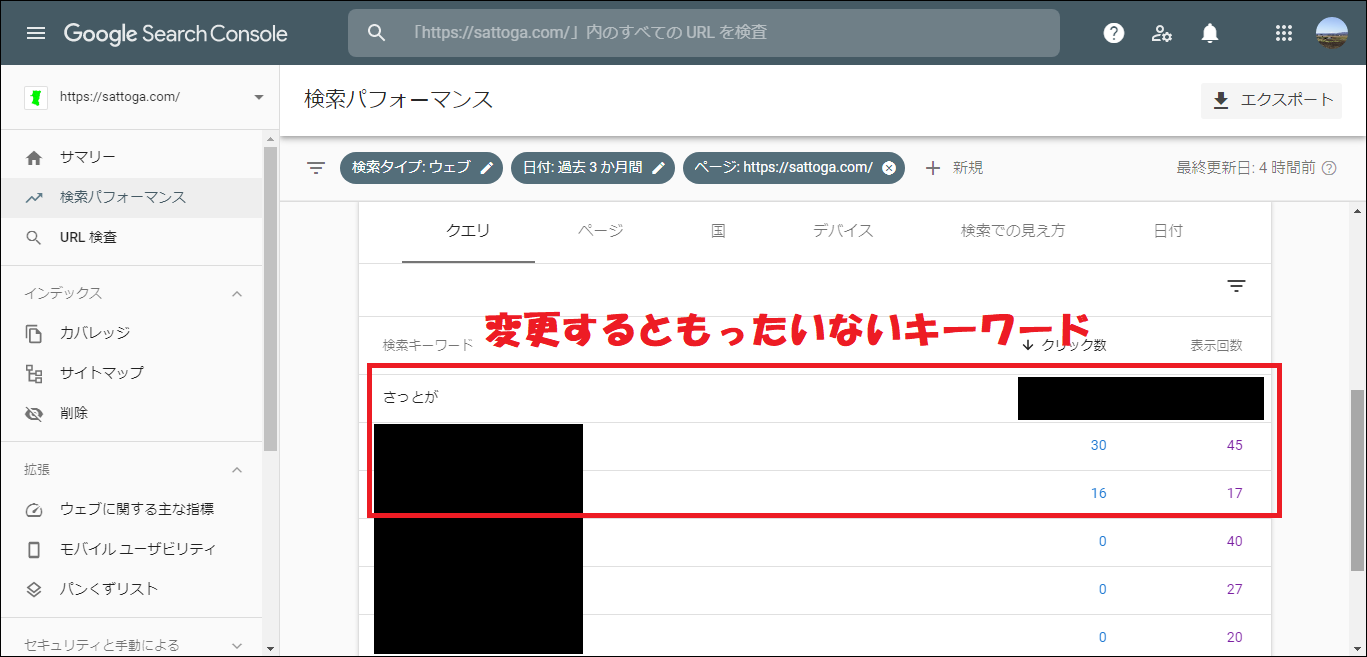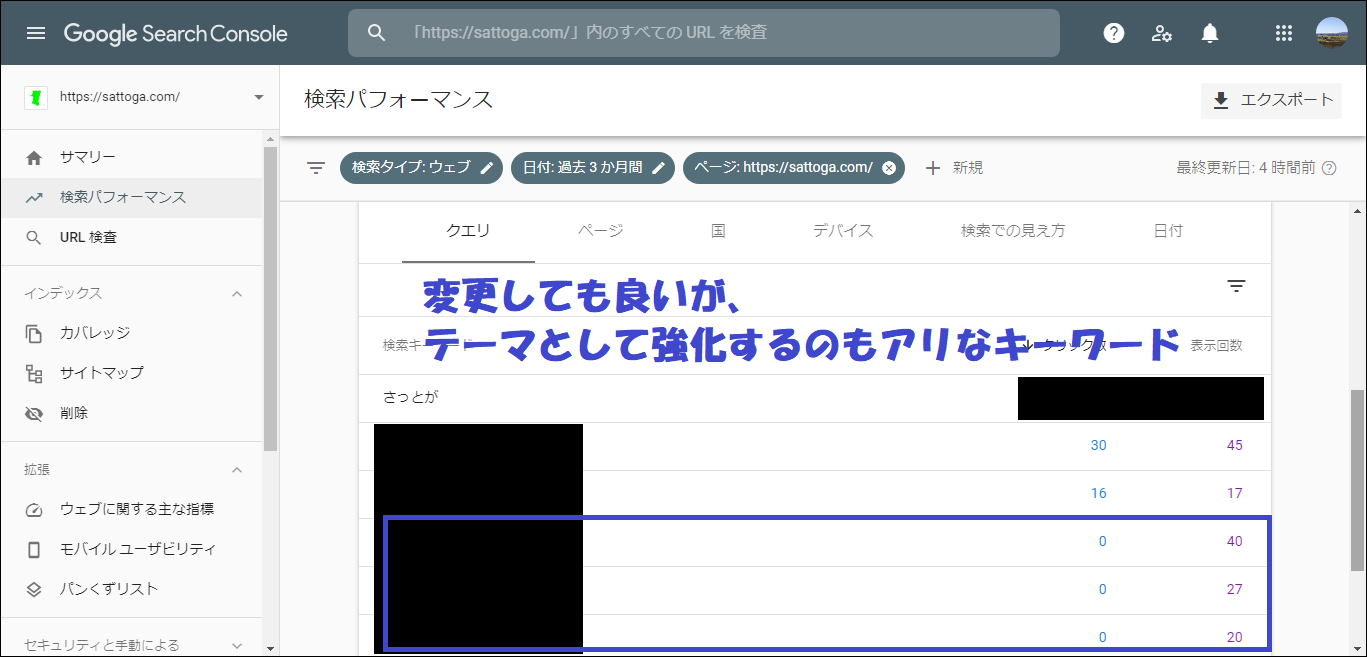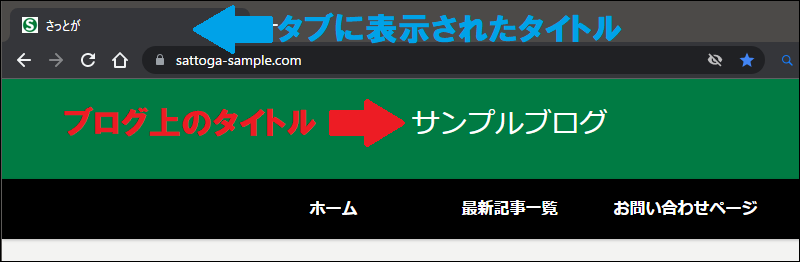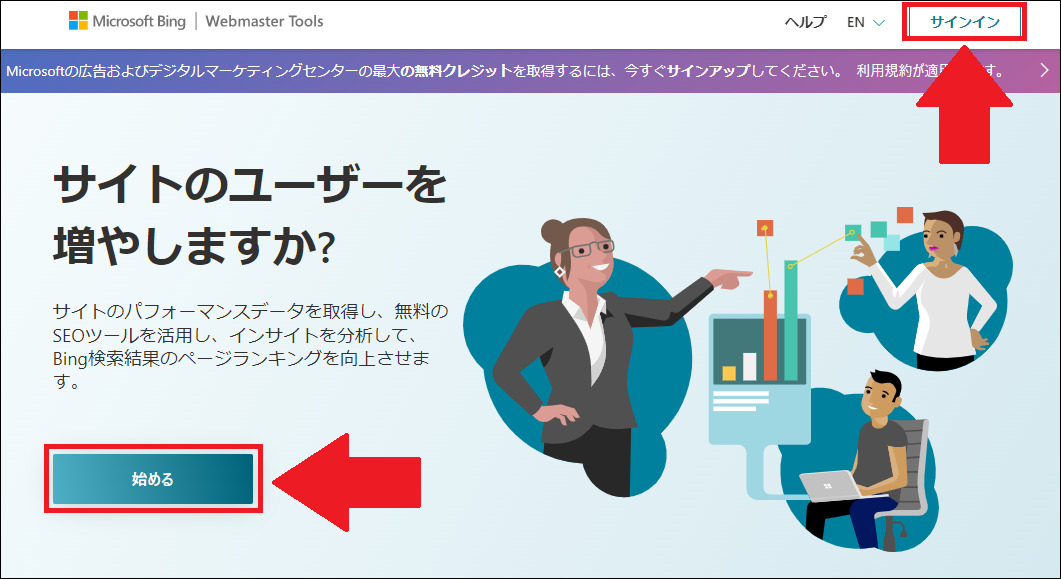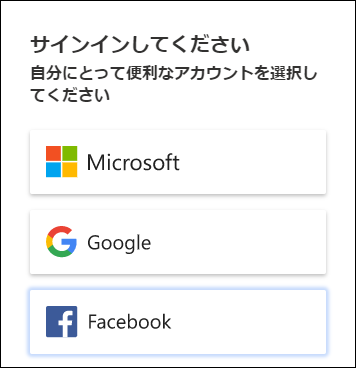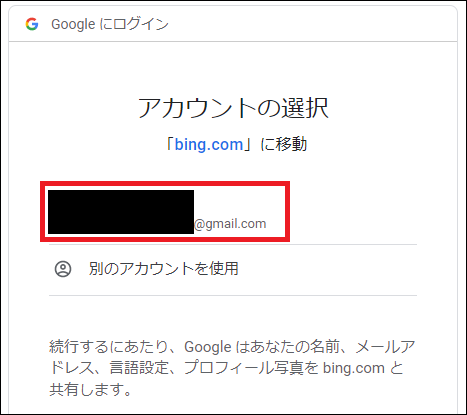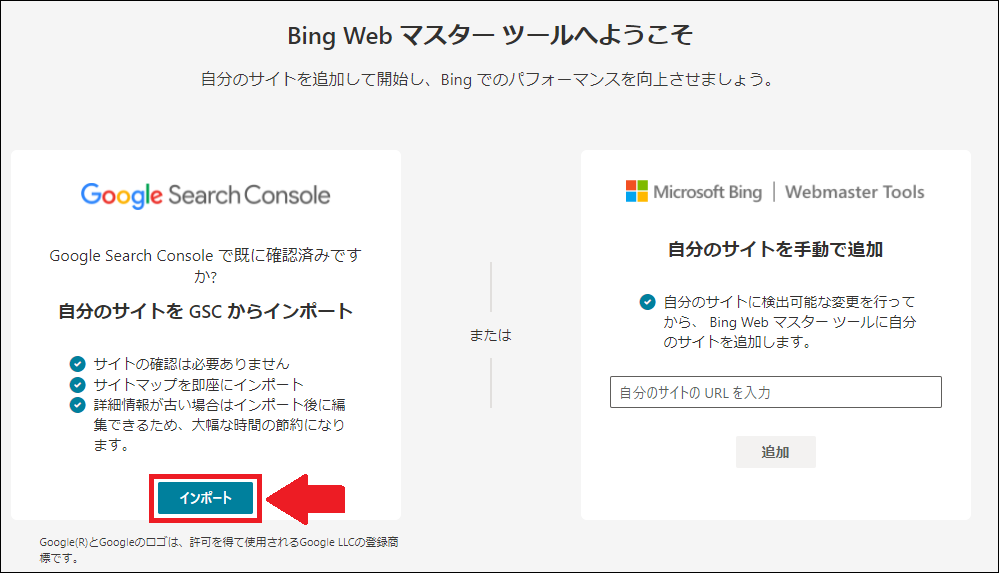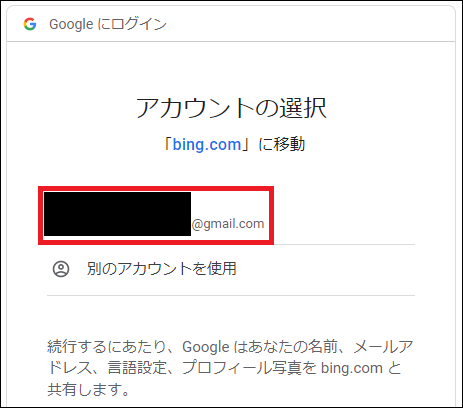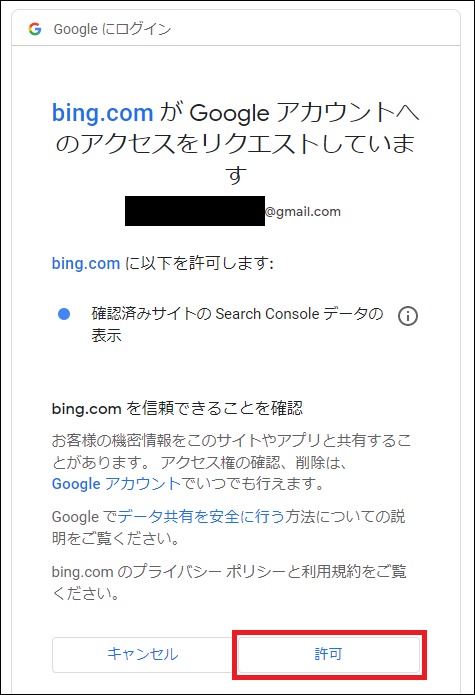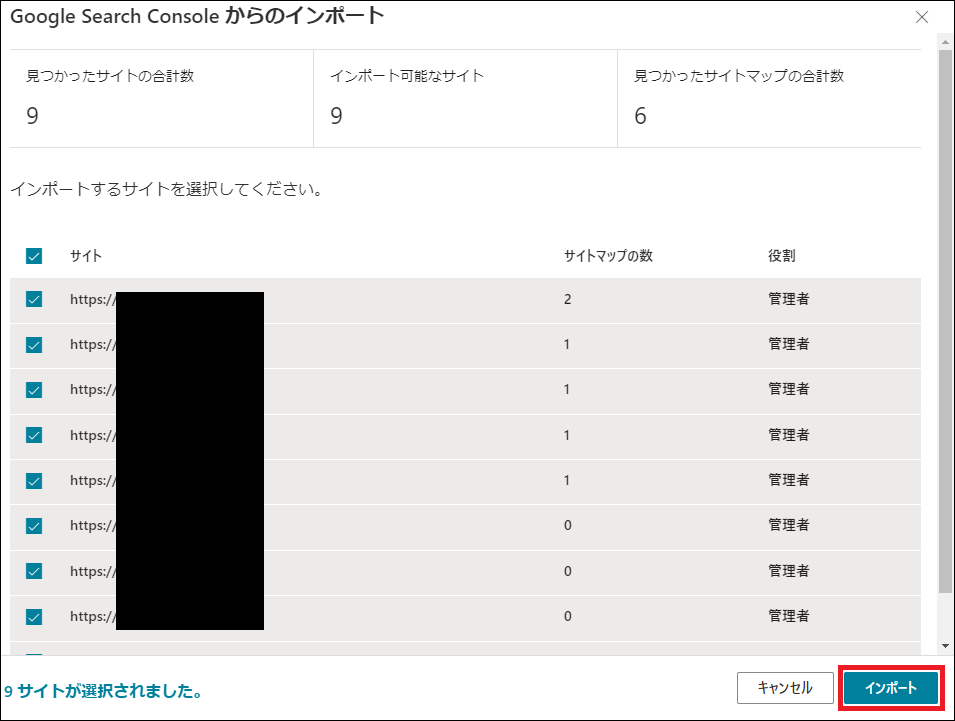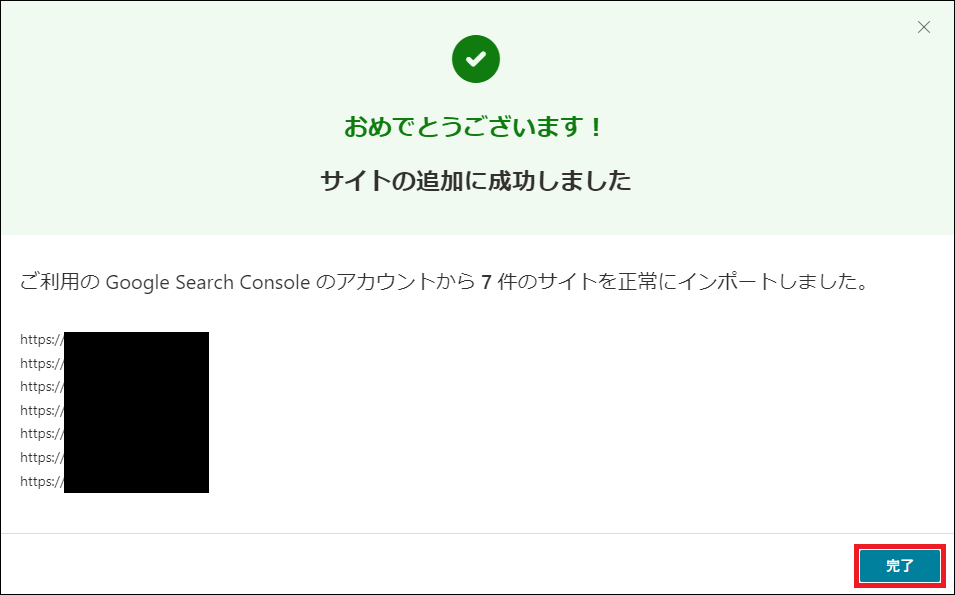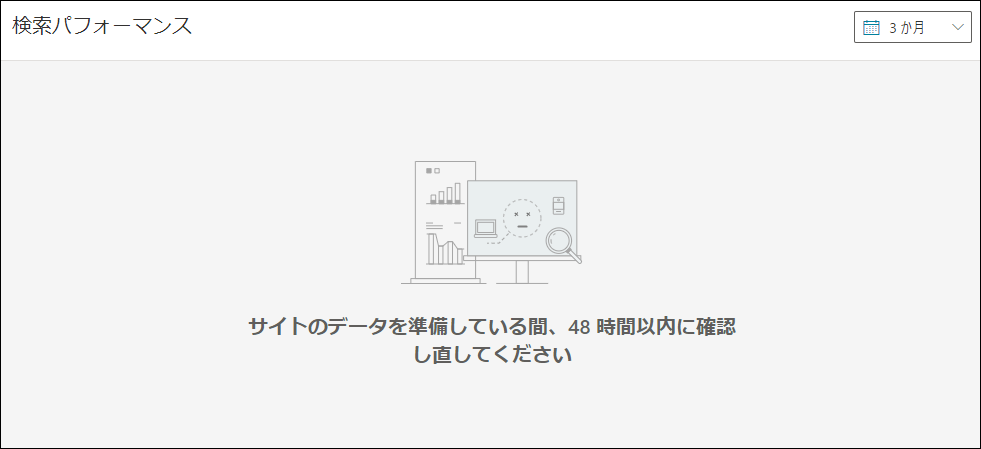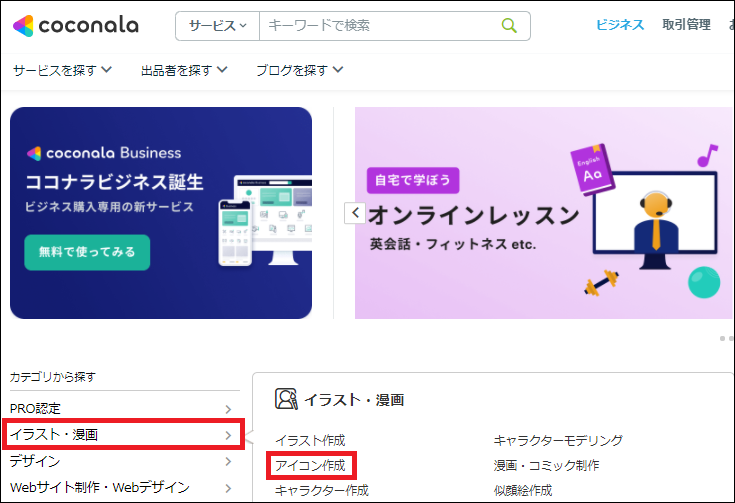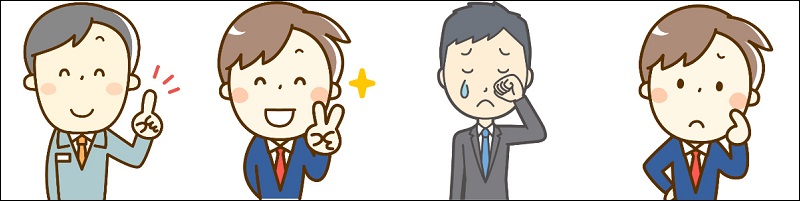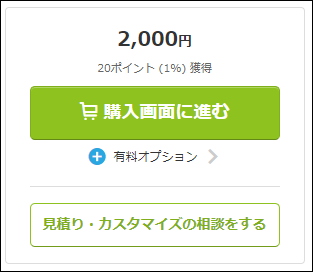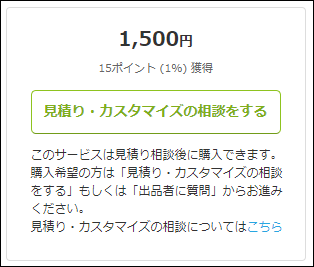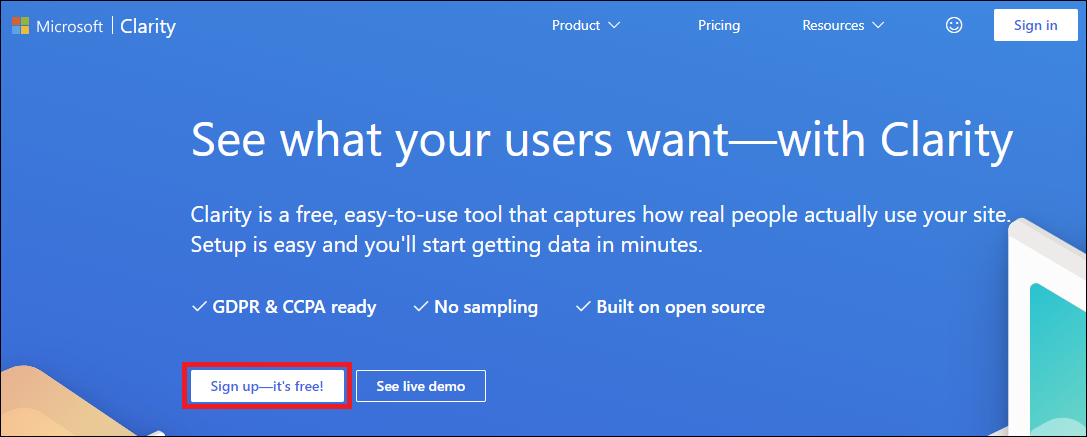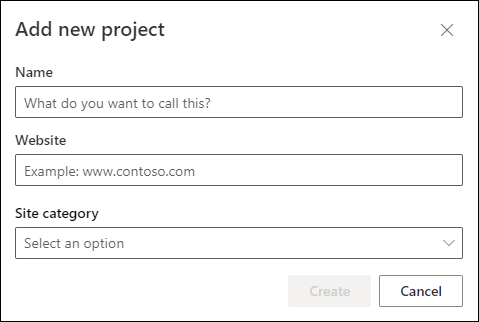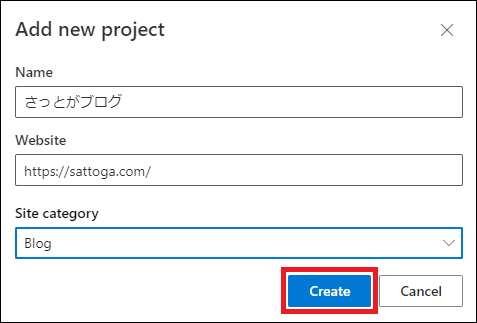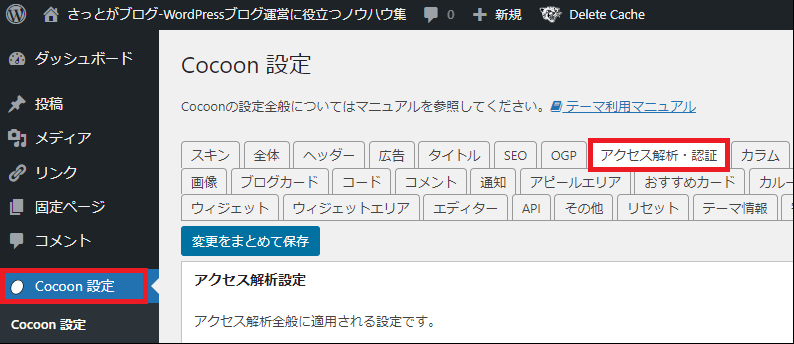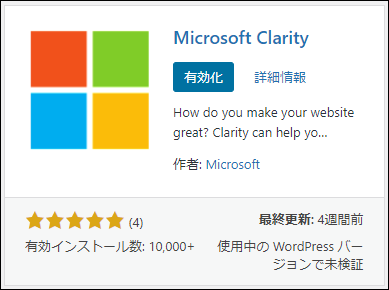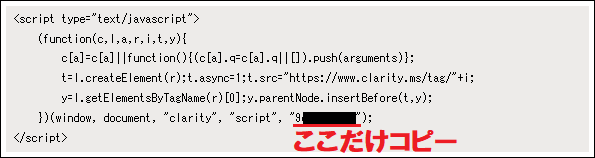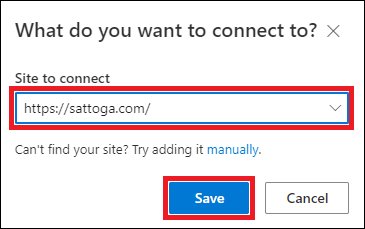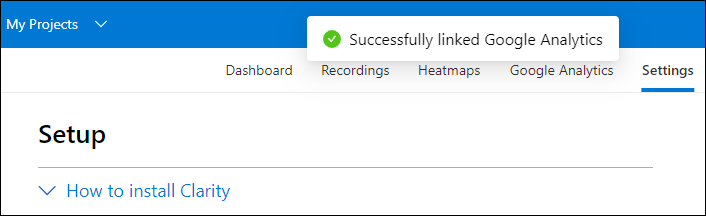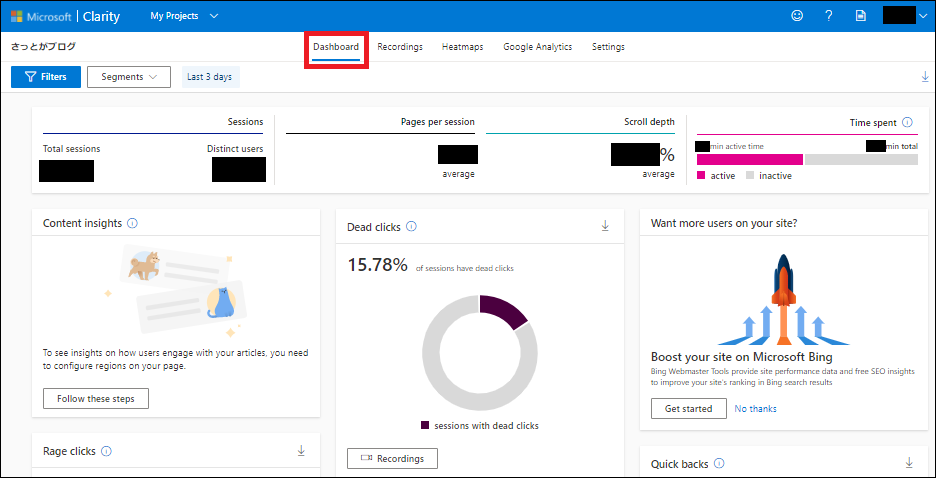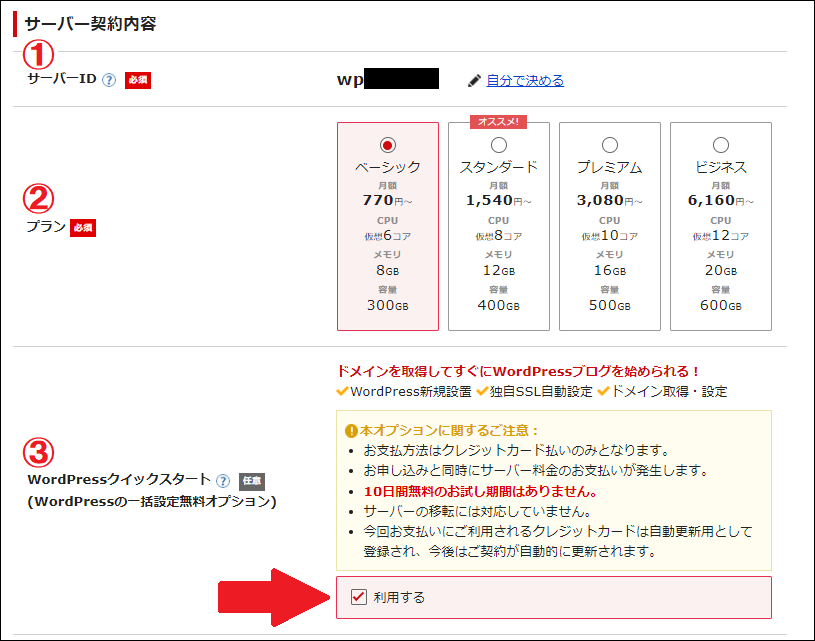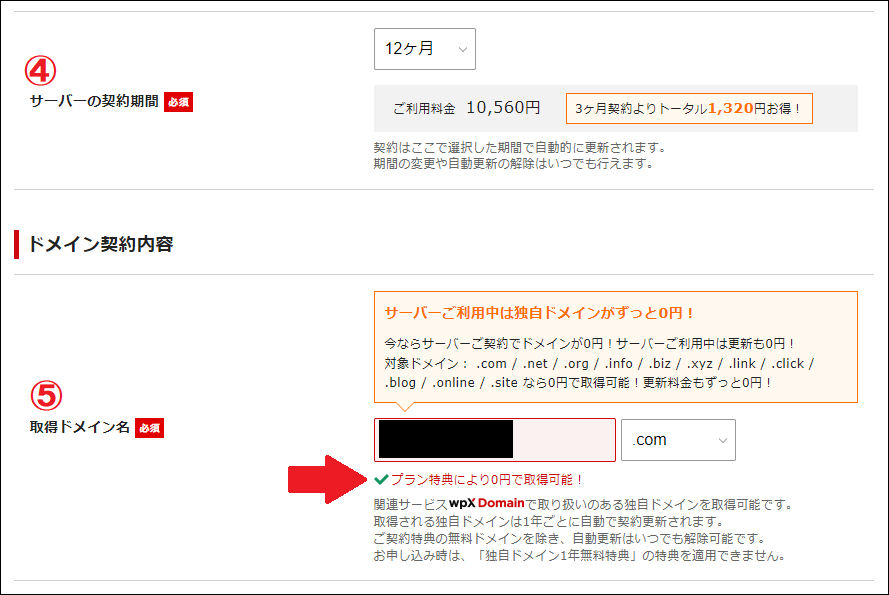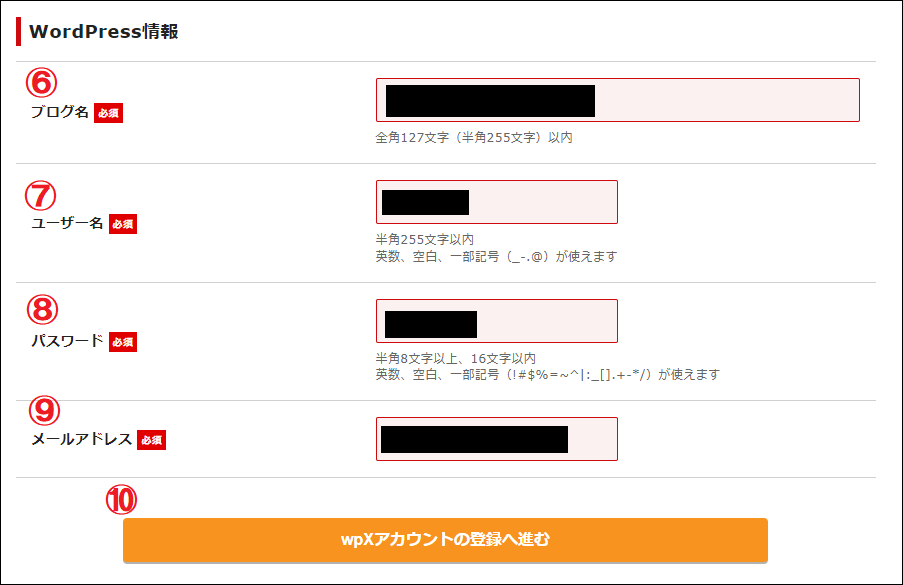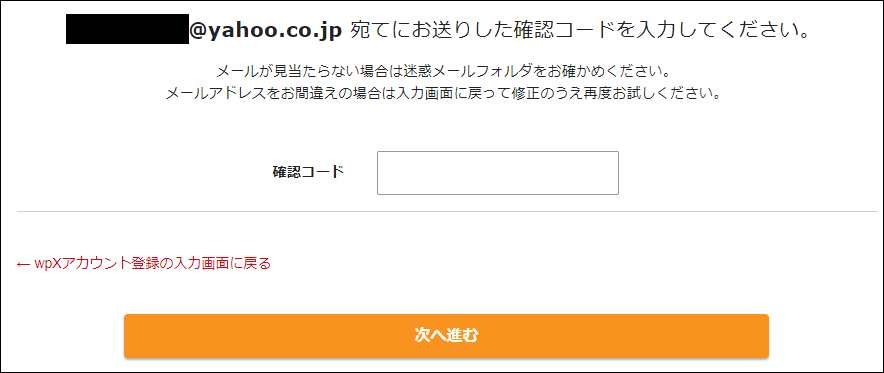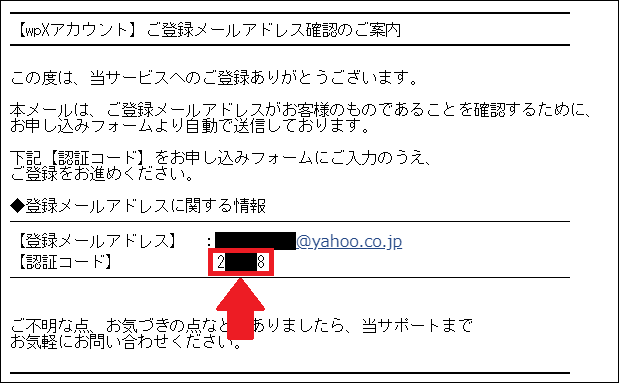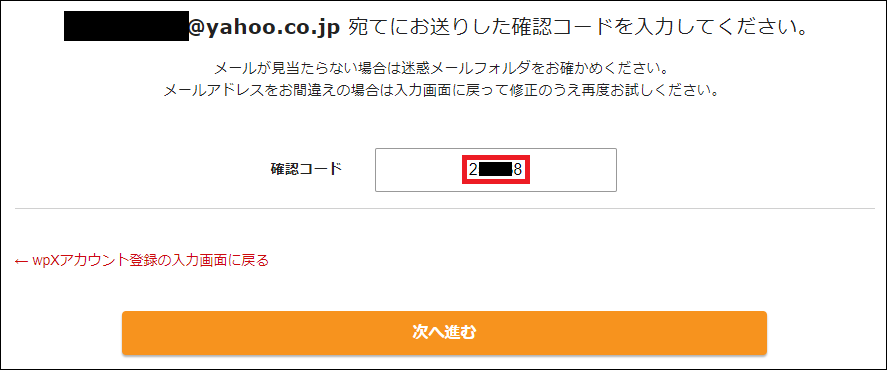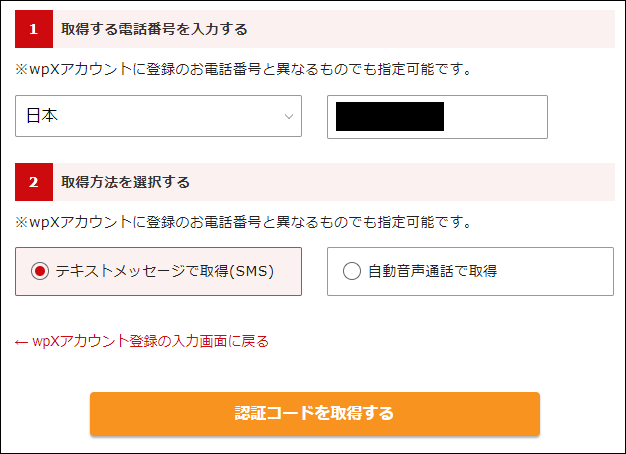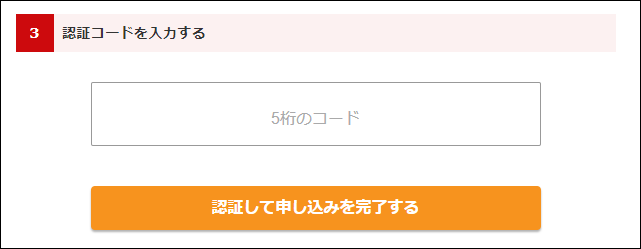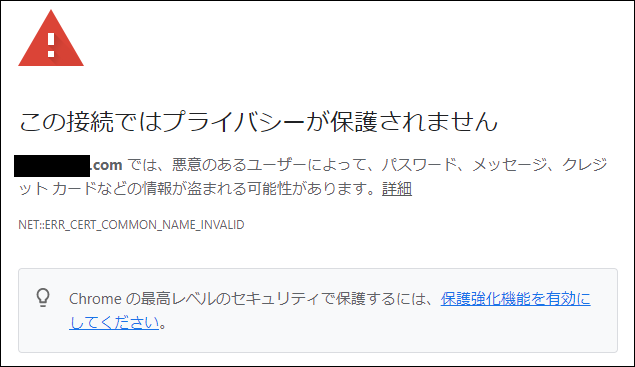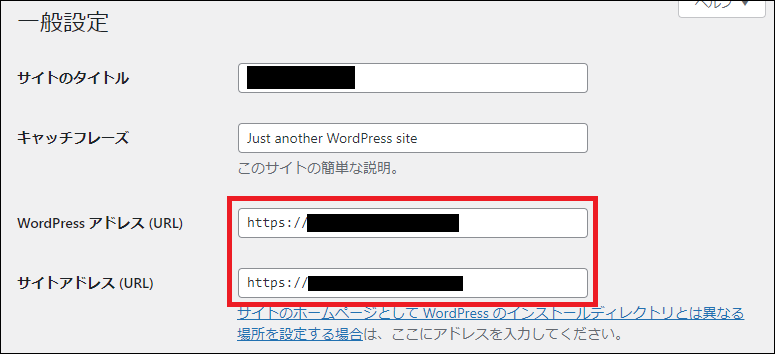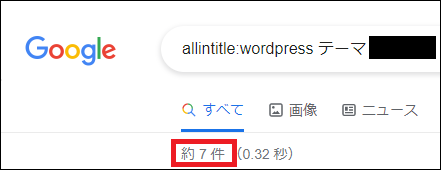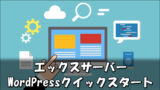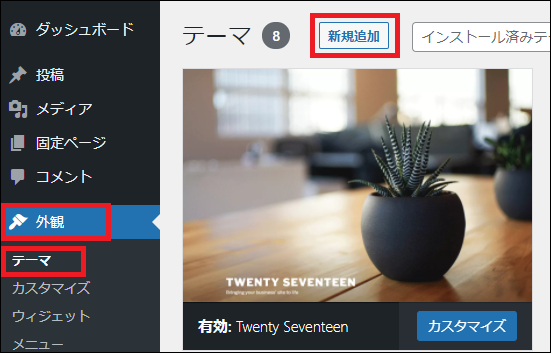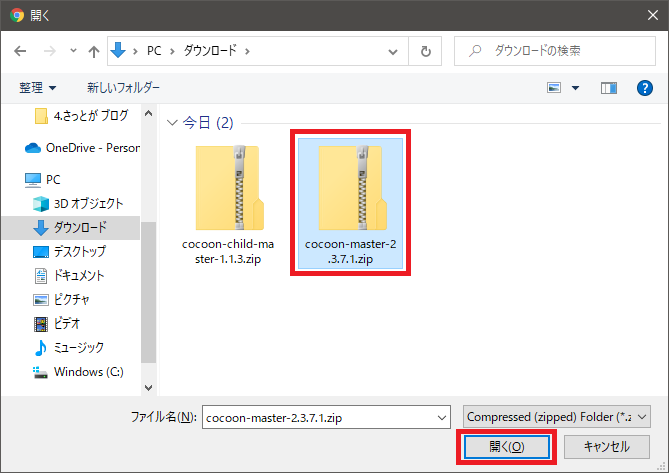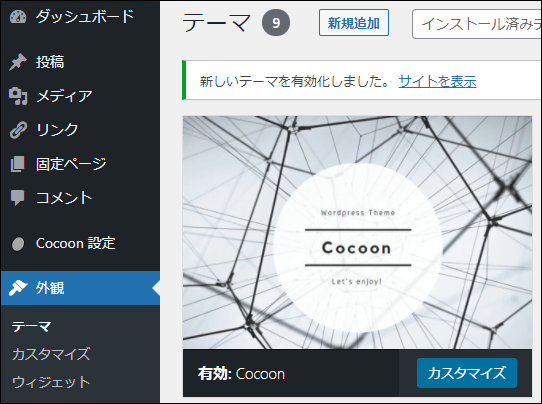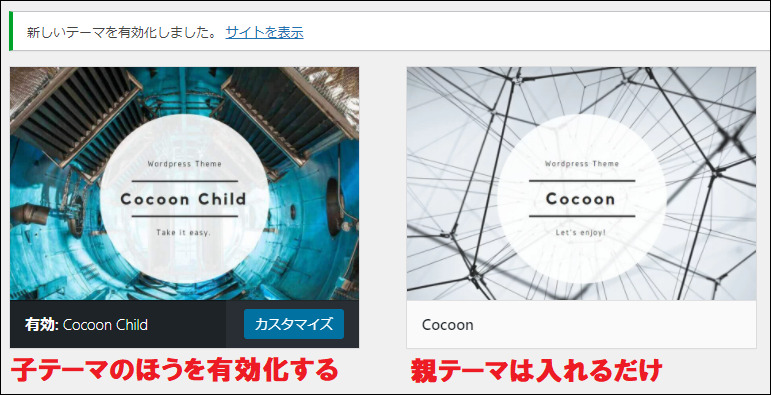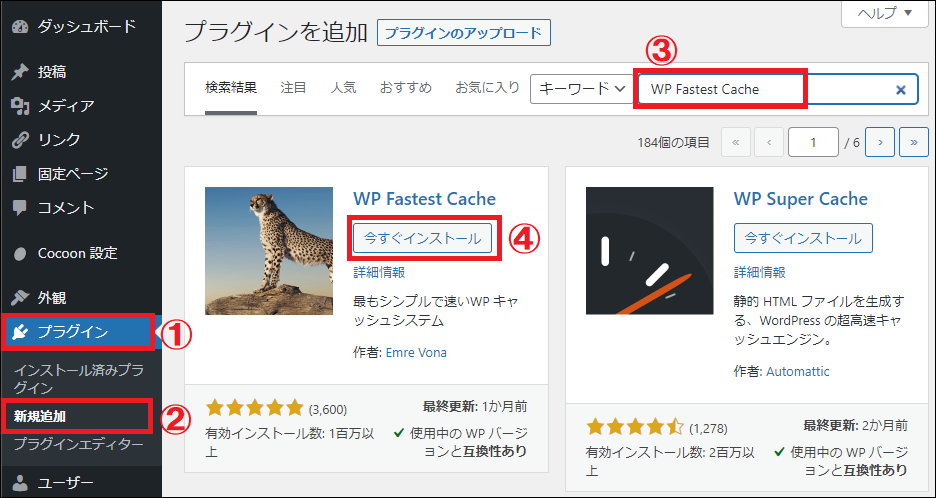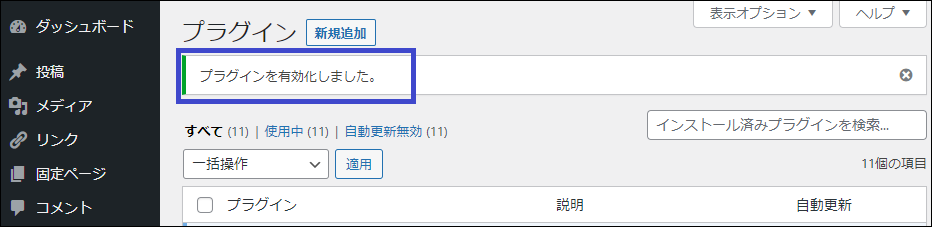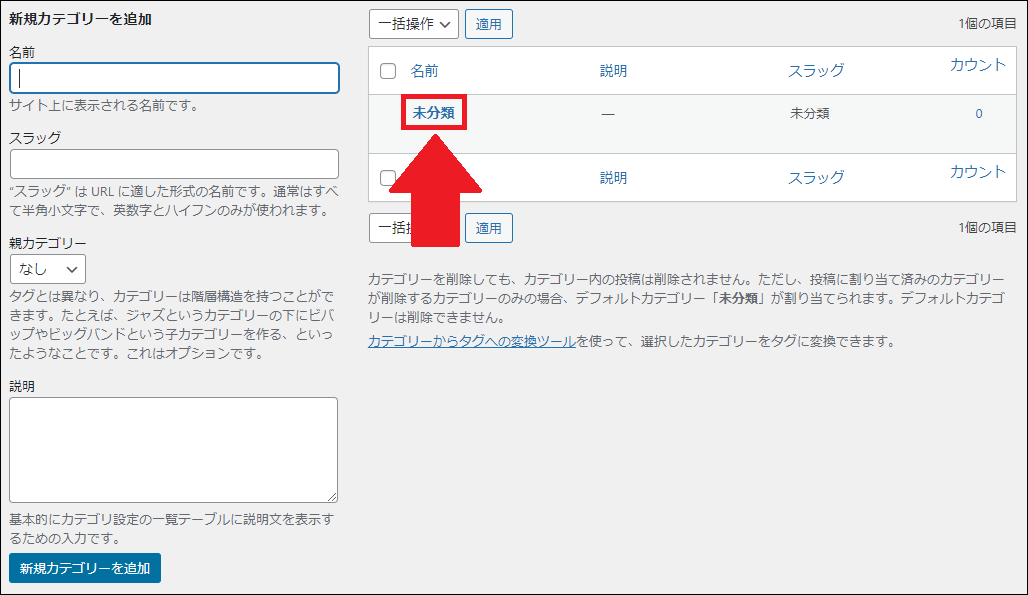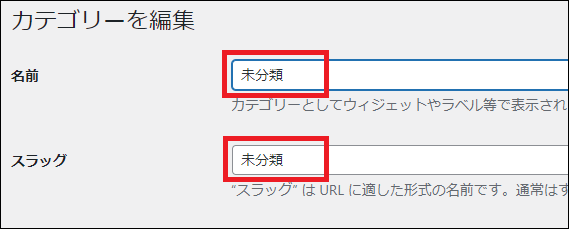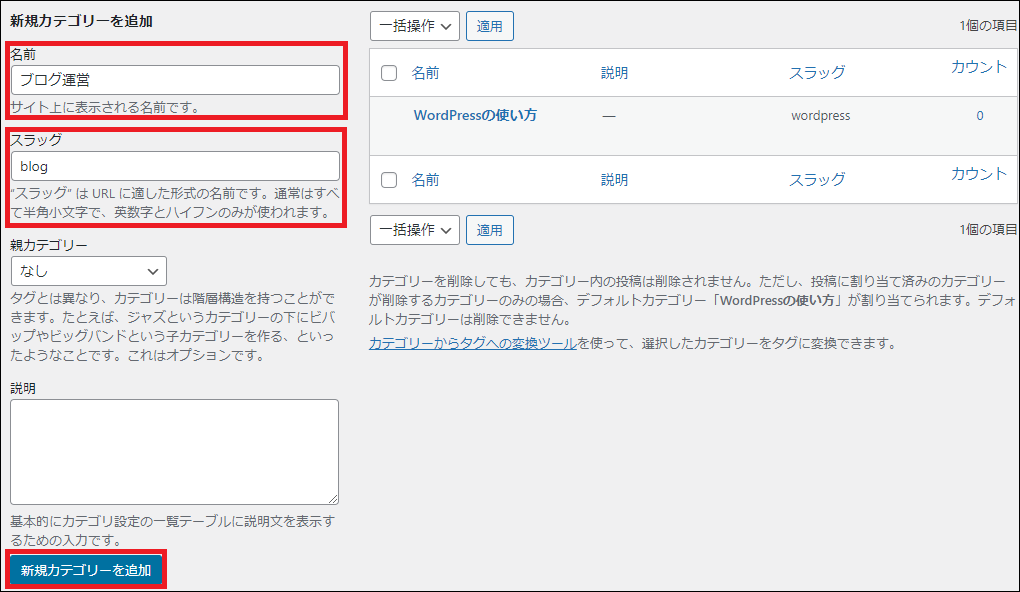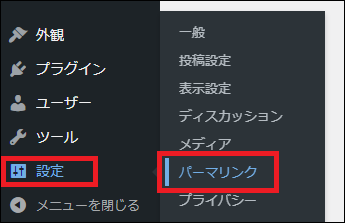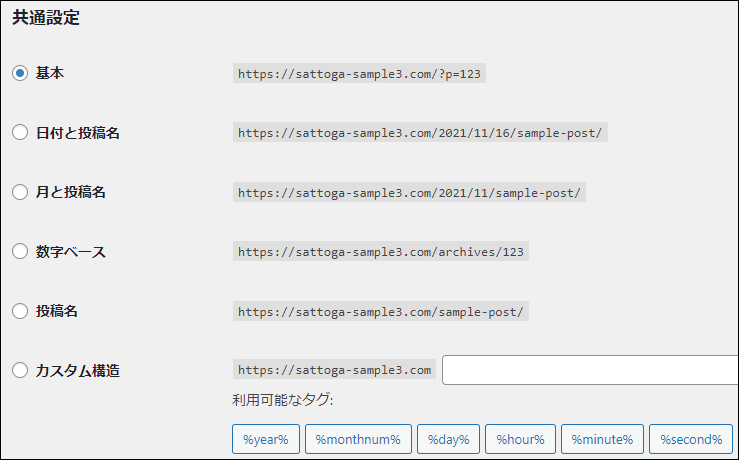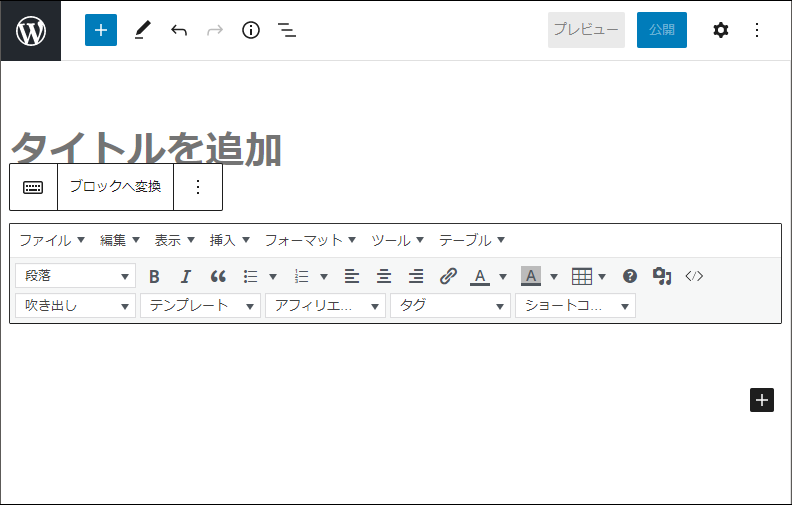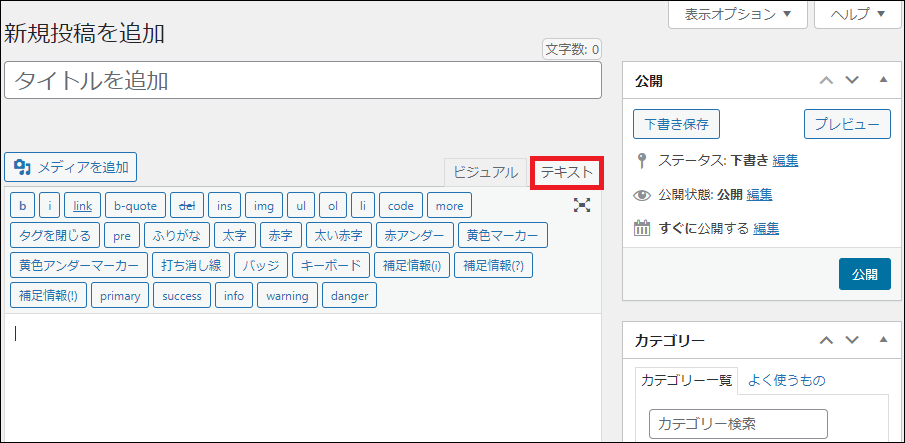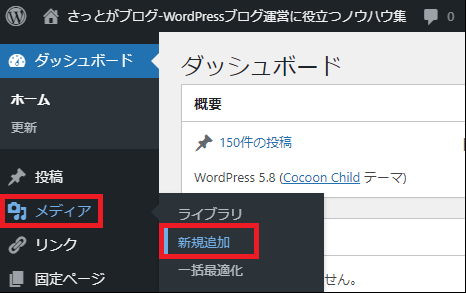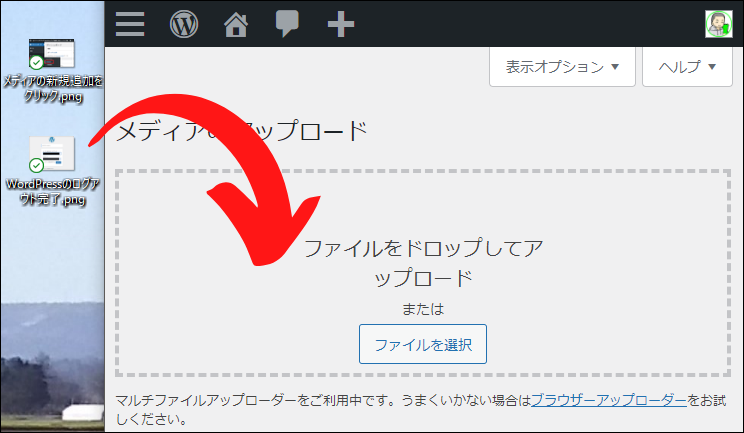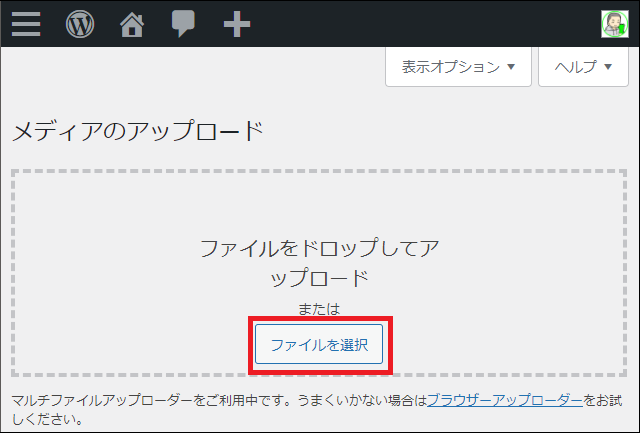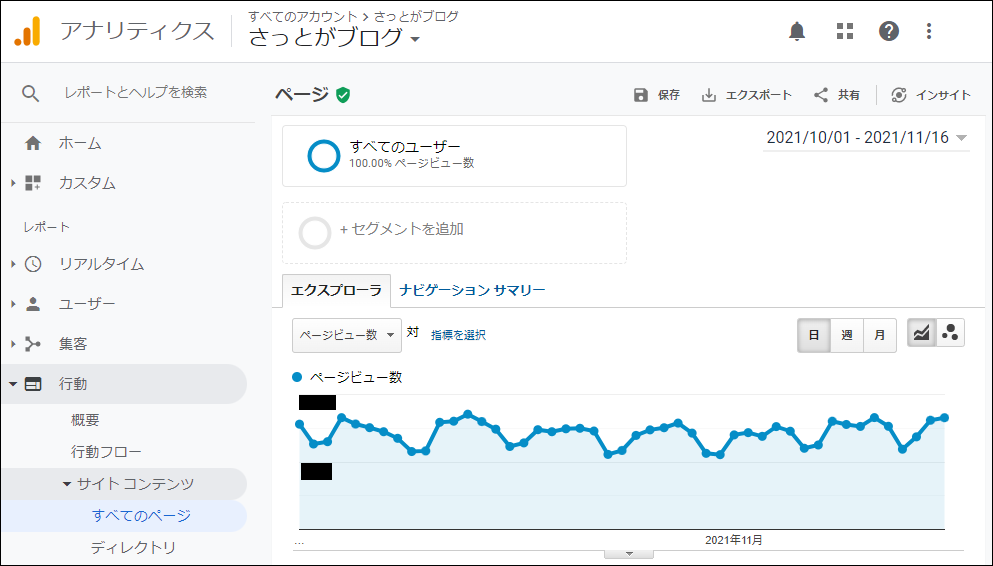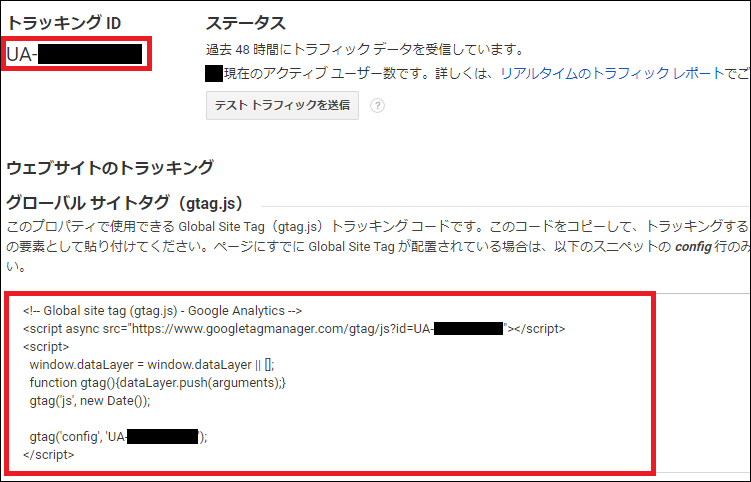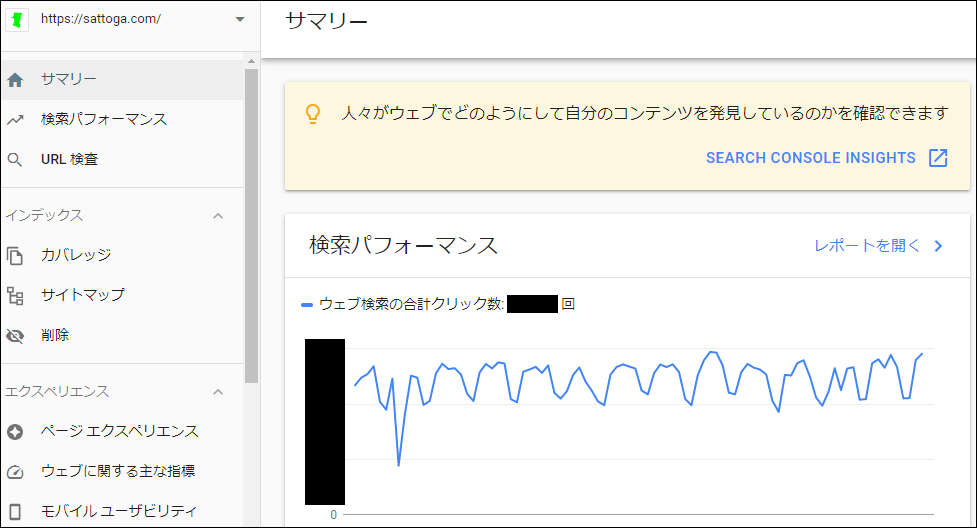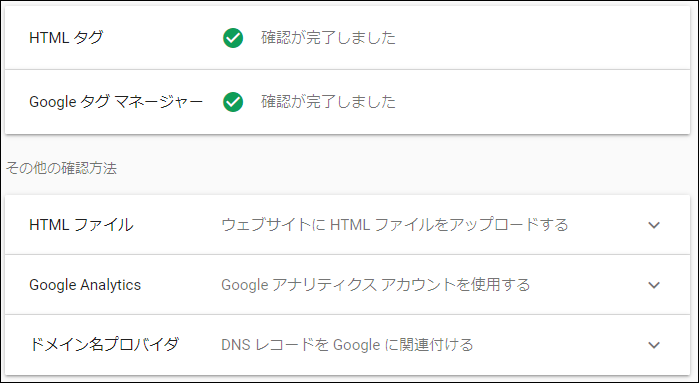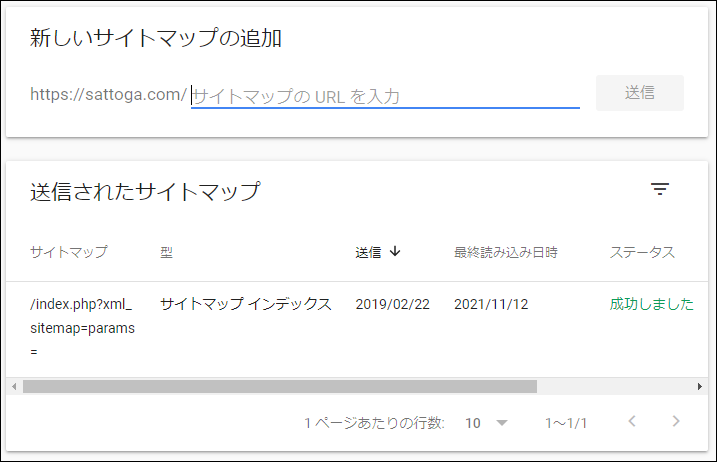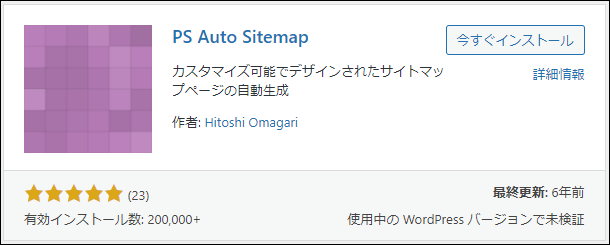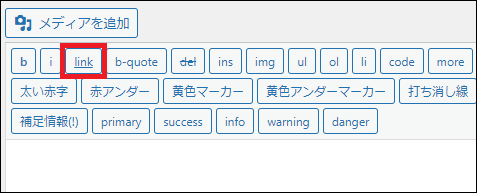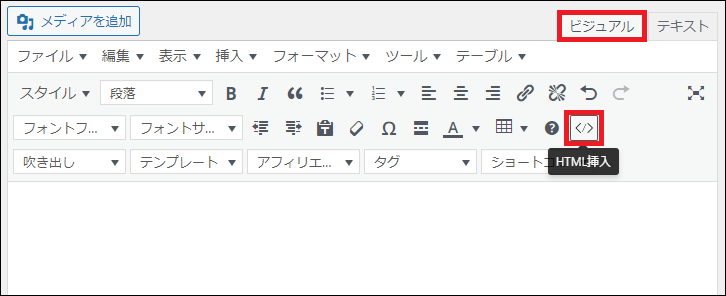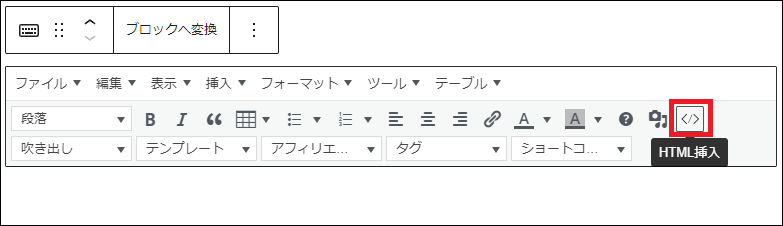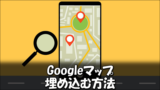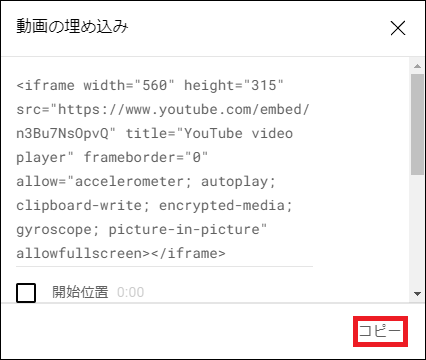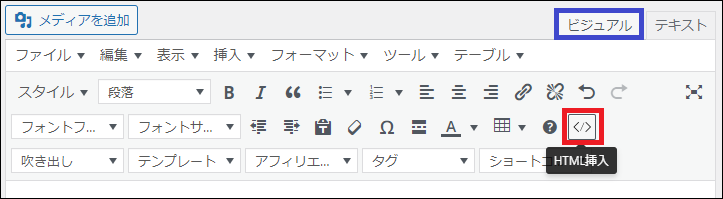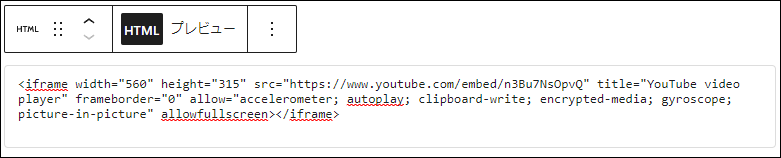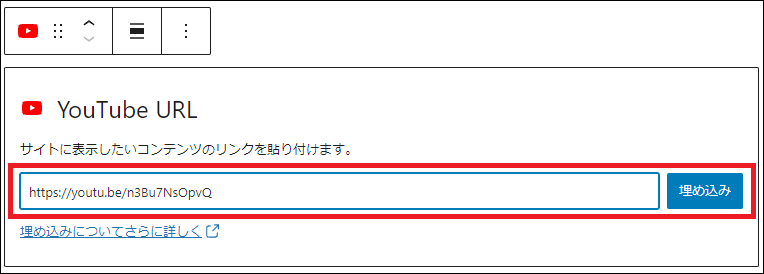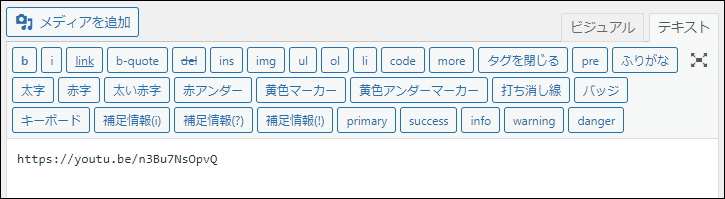「質の低い記事は削除したほうが良い!」
ブログを運営していると、このような話を聞くことがありますよね。
しかし、いざ削除しようと思っても「何か悪い影響があったらどうしよう…」と不安になっている方も多いと思います。
そこで今回は『ブログ記事の削除によるSEOへの影響』について解説していきます。

実際に僕が100記事以上削除した体験を元に、削除した基準もお伝えしていきますので、ぜひ参考にしてみてください。
ブログ記事の削除によるSEOへの影響【体験談】
僕はこれまでブログ記事を大量に削除した経験は2回あります。
- ブログA:2018年12月に219記事削除
- ブログB:2020年9月に109記事削除
それぞれのブログについて、実際のアナリティクスの画像を載せて、その後の結果をお伝えしていきます。
ちなみに、ブログBは今見てもらっている『さっとがブログ』です(笑)
分かりやすくお伝えするために、今回の記事内ではブログBとして解説していきます。
2018年12月に219記事削除した結果
2018年12月に219記事削除したブログAの内容がこちらです。
- 開設:2017年6月
- 削除前の記事数:434記事
- 削除後の記事数:215記事
- その後:記事の追加なし
ブログAの記事を削除する前後から現在に至るまで、月ごとのアナリティクスのデータがこちらです。
2018年12月に記事を削除した翌月は、元々削除した記事が集めていた分だけアクセス数が減ったという感じです。
その後、数ヵ月間はジワジワ下がっていますが、あまり大きな変化はありませんでした。
2019年の10月にアクセスが急上昇し、2020年1月に急降下していますが、これはGoogleのアップデートによる影響です。
2019年9月24日・2020年1月13日にコアアップデートがあったため、その影響を大きく受けた形です。
なので、この急激なアクセス数の変化は記事を削除したことによるものではないと考えています。
また、この1年はジワジワとアクセス数を伸ばしていますが、今年も何度か大きなアップデートがあったため、それが良い結果に繋がったと思われます。
このようにブログAに関しては、今の段階ではアクセスも戻っているため、記事を削除したことが悪い影響を与えたようには見えないかもしれません。
しかし、2020年の5月には記事を削除する前の5分の1程度までアクセスが減っています。
ですから、僕の中では「記事を削除して良かった」「削除しなければ良かった」という2つの感情が、この数年で何度も入れ替わりました。
今となっては「記事を削除した影響はあまりない。単にアップデートの影響を受けただけ。」と捉えています。
2020年9月に109記事削除した結果
2020年9月に109記事削除したブログBの結果がこちらです。
- 開設:2015年6月
- 削除前の記事数:190記事
- 削除後の記事数:88記事
- その後:95記事追加(月に4~10記事ほどのペース)
ブログBの記事を削除する前後から現在に至るまで、月ごとのアナリティクスのデータがこちらです。
ブログBもブログAと同様に、記事を削除した翌月は、元々削除した記事が集めていた分だけアクセス数が減ったという感じでした。
そして、2021年12月現在のアクセス数は、記事を削除した当時の2倍以上になっています。
ブログBがブログAと異なるのは、記事を削除後に新規記事を定期的に追加し続けたことです。
前述したように今年は何度もアップデートがあったため、その影響も少なからずあったとは思います。
しかし、昨年記事を削除してからは、ブログの専門性を高めるために、記事の関連度を意識して定期的に記事を追加し続けました。
ですから、ブログBのアクセスを伸ばすことに成功した要因は、記事を削除したことよりも、記事を更新し続けたことが大きいと考えています。
記事を削除したことによるSEO的な影響は、ブログAと同様にあまりなかったと思います。
【結論】ブログ記事の削除によるSEOへの影響は?
2つのブログで大量に記事を削除してみた僕の結論がこちらです。
- ブログ記事を削除すると、削除した記事の分のアクセスは減る可能性が高い
- 新規記事を追加しなければ、その後のアクセスはGoogleのアップデートやライバルの記事次第
- 専門性を高めるために新規記事を追加すればアクセス数アップに期待できる
つまり、ブログ記事を削除するだけでは、SEO的には良くも悪くもあまり大きな影響はないと考えています。
ただし、これは「どんな記事を削除するか?」にも左右されます。
そこで次からは、僕がどんな記事を削除したのか?
その基準をお伝えしていきたいと思います。
僕がブログ記事を削除した3つの基準
僕が削除する記事を選ぶときに基準にしたのは、この3つです。
- 公開から半年以上経過している記事から選ぶ
- アクセスが月間10PV以下の記事
- ブログのメインテーマからズレている
順番に詳しく解説していきます。
なお、この基準に当てはまった記事を全て削除したわけではありません。
いくつかの基準が組み合わさったものを選んでいますので、その辺もお伝えしていきたいと思います。
公開から半年以上経過している記事から選ぶ
削除する記事を選ぶときは、まず『公開から半年以上経っている記事』の中から選びました。
なぜなら、記事を公開してから半年以上経ってから順位が付いてアクセスが伸びる可能性があるからです。
実際、僕のブログではこのように公開から半年以上経ってから順位を獲得し、1年以上かけて上位表示に成功した記事がいくつもあります。
ですから、公開してから半年以内の記事を削除するのは非常にもったいないです。
僕は上位表示できる自信がある記事や、ブログ全体の中で必要な記事なら、半年以上経って順位が獲得できなくても削除することはありません。
削除するよりも、どうにか順位獲得するためにリライトするようにしています。
また、ここでは目安として半年とは言いましたが、これは順位が付くまでに待つ最低限の期間だと思ってください。
ライバル記事が強いほど順位を獲得するまで時間がかかります。
上位表示させたい記事は安易に削除せず、じっくり待ち、可能であればライバルとの差を埋めるためのリライトを行いましょう。
アクセスが月間10PV以下の記事
今回、例として紹介したブログAでは、アクセスが月間10PV以下で、無くなっても困らない記事を中心に削除しました。
無くなっても困らない記事というのは、具体的には内部リンクなどもなく、ブログ全体の回遊にも貢献しない記事です。
取り組んでいるブログのジャンルによっても異なりますが、ブログAは一般的なニーズが多いジャンルだったので、月間10PV以下というのはあまりにもアクセスが少なかったです。
ですから、月間10PV以下の記事はそもそもニーズのない記事と判断し、削除することを決断しました。
ニーズがないということは誰も求めていないということなので、質が低いと言えます。
冒頭で紹介した「質の低い記事は削除したほうが良い!」という言葉に習った形です。
検索順位の低さは気にしない
ちなみにこの時は、狙っているキーワードでの検索順位はあまり意識しませんでした。
狙っているキーワードで上位表示できたとしても、アクセスがほとんどないならニーズがないことには変わりないからです。
逆に狙っているキーワードで上位表示していなくても、アクセスが多い記事は削除していません。
ここで「狙っているキーワードで上位表示していなくても、アクセスが多い記事なんてあるの?」と思った方も多いでしょう。
しかし、ブログの記事は、必ずしも狙っている検索キーワードだけで読者が訪れているわけではありません。
自分が狙っていないキーワードでアクセスが集まることはよくあります。
サーチコンソールをチェック
「それって本当なの?」と思った方は、サーチコンソールの検索パフォーマンスのクエリを確認してみてください。
それなりに記事数があるブログなら、自分が狙っていない意外なキーワードからアクセスが集まっていることが確認できるはずです。
ですから、検索順位が低いからという理由だけで記事を削除しないように気を付けましょう。
なお、ここでお伝えした10PV以下というのは、あくまでも僕のブログAの場合の判断基準です。
アクセス数を目安に記事を削除するときは、他の記事のアクセス数もチェックして相対的にPV数が少なすぎる記事を選んでください。
ブログのメインテーマからズレている
今回、例として紹介したブログBでは、ブログのメインテーマからズレていた記事を削除しました。
最初にもお伝えしたようにブログBは今見ていただいている『さっとがブログ』ですが、こちらは現在『WordPressブログの運営ノウハウ』をテーマに運営しています。
しかし、最初は何でもありの雑記ブログとして運営していたため、テーマを変更するために大量の記事を削除しようと思ったわけです。
最近のSEOでは専門性が重視される傾向がありますので、なるべく特化型ブログに近づけるために『WordPressブログの運営ノウハウ』に関係のない記事は削除しました。
しかし、メインテーマからズレているからといって、それを全て削除したわけではありません。
中には月間1000PV以上アクセスが集まっている記事もあるため、雑記記事だからと言って全て削除するのはもったいないと思いました。
そこで、この時も月間PV数を目安にしましたが、大体月間30PV以下の記事は全て削除しました。
内部リンクがなく他の記事への回遊も期待できない記事は、月間100PVほどあっても削除しています。
その数が109個もあったわけです。
ですから、僕のようにブログの専門性を高めたい方は、ある程度アクセスがあっても削除を検討しても良いと思います。
記事を削除した後の数ヵ月はアクセス数が減っても、専門性を高めるために記事を追加していけば、PVを伸ばしていくことは可能です。
ちなみにブログの専門性を高めていくと、メインテーマからズレた記事の順位は徐々に下がり、アクセスも減っていきます。
当ブログでもアクセスが減ってきた雑記記事は、また削除していこうと考えています。
まとめ
今回は『ブログ記事の削除によるSEOへの影響』について解説してきました。
- ブログ記事の削除によるSEOへの影響
- ブログ記事を削除すると、削除した記事の分のアクセスは減る可能性が高い
- 新規記事を追加しなければ、その後のアクセスはGoogleのアップデートやライバルの記事次第
- 専門性を高めるために新規記事を追加すればアクセス数アップに期待できる
- 僕がブログ記事を削除した3つの基準
- 公開から半年以上経過している記事から選ぶ
- アクセスが月間10PV以下の記事
- ブログのメインテーマからズレている
なお、ブログ記事を削除したくなったときは『非公開』という選択肢もあることを覚えておいてください。
非公開にしておけば、リライトして上位表示を目指したり、他のプラットフォームで再利用することも可能だからです。
最低限、削除する前にどこかに記事を控えておくことをオススメします。
僕は控えることもせずに削除してしまったため、ちょっとだけ後悔しています^^;
僕のように削除してから後悔しても遅いので、記事の削除は慎重に行いましょう。