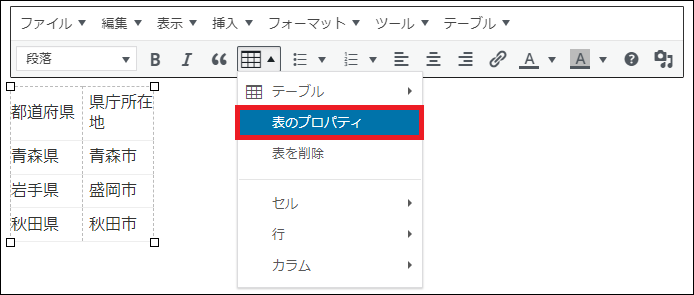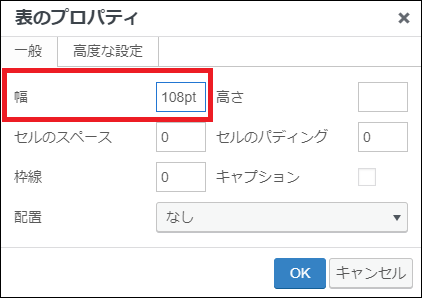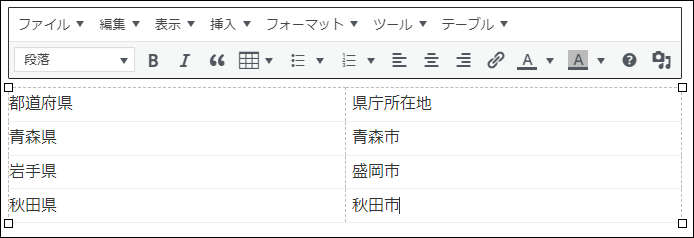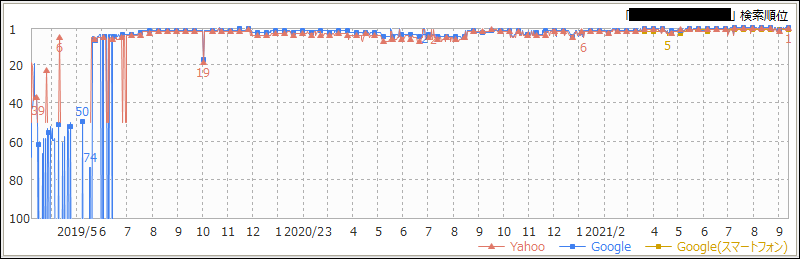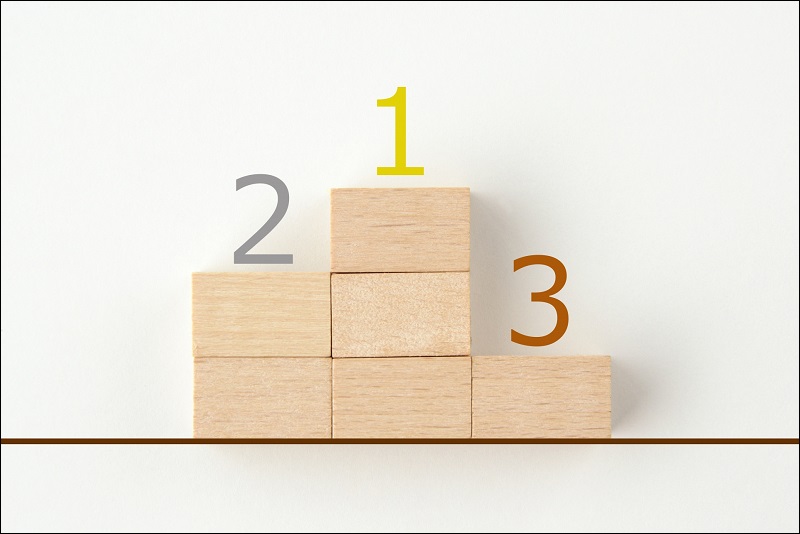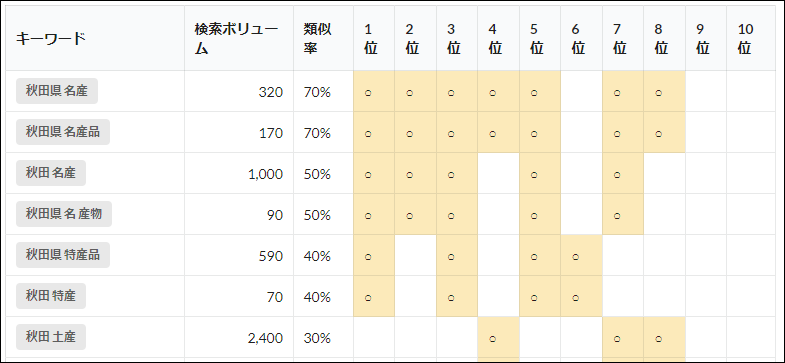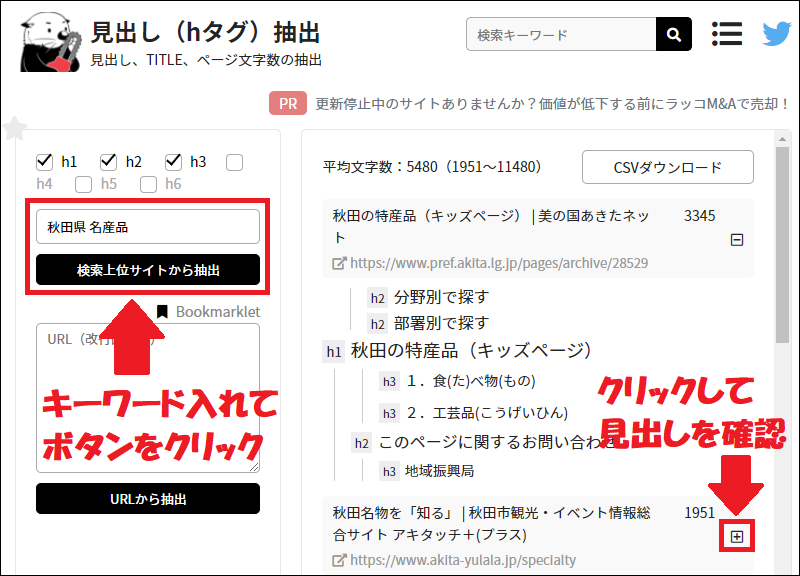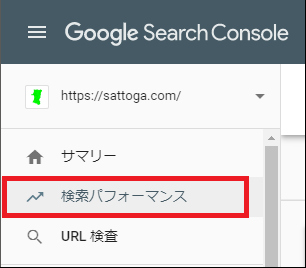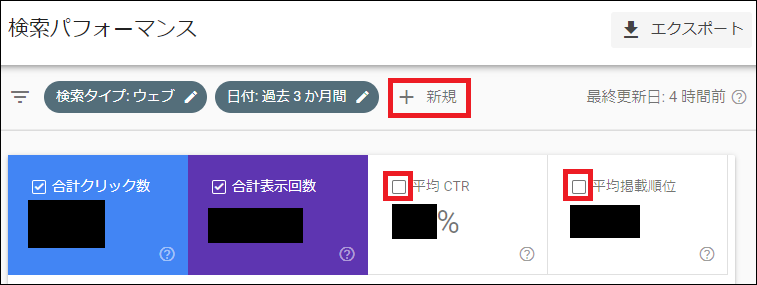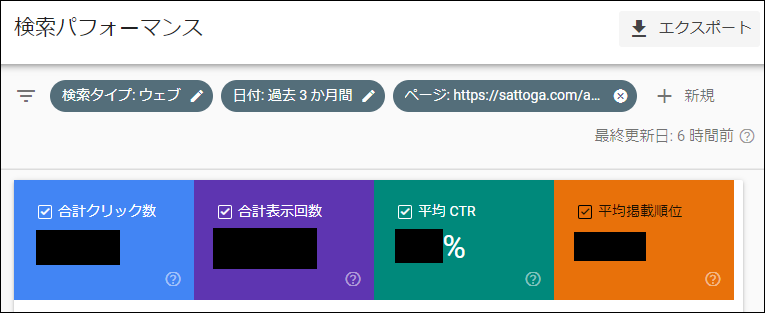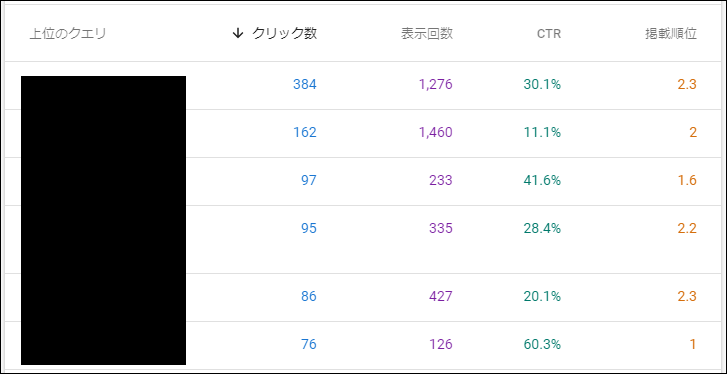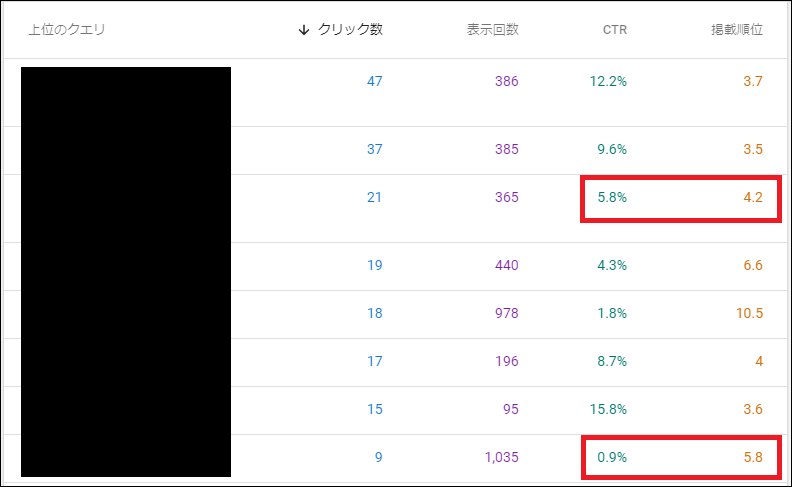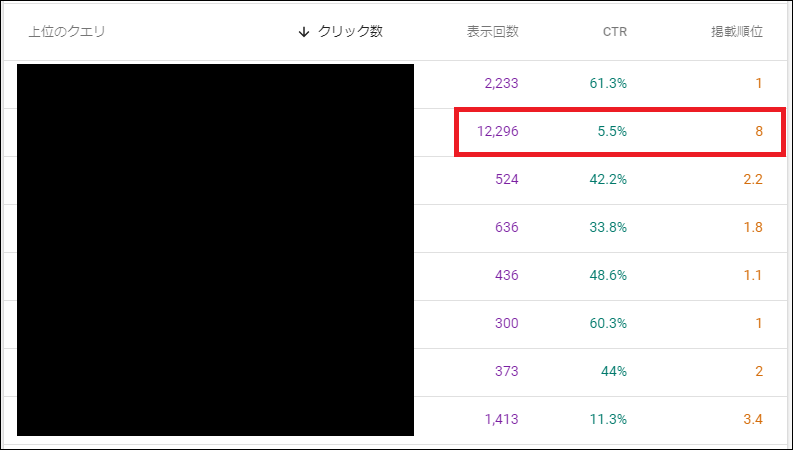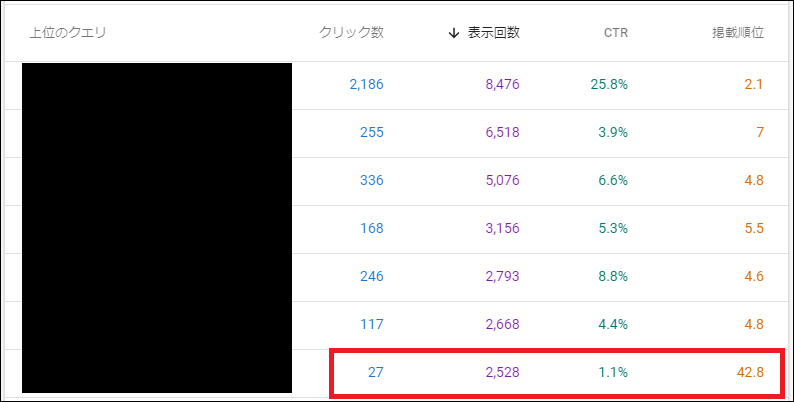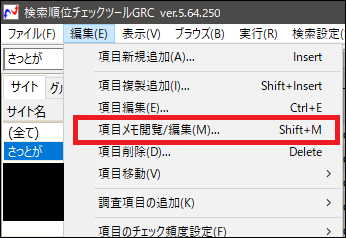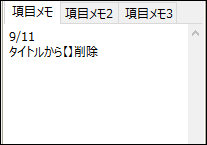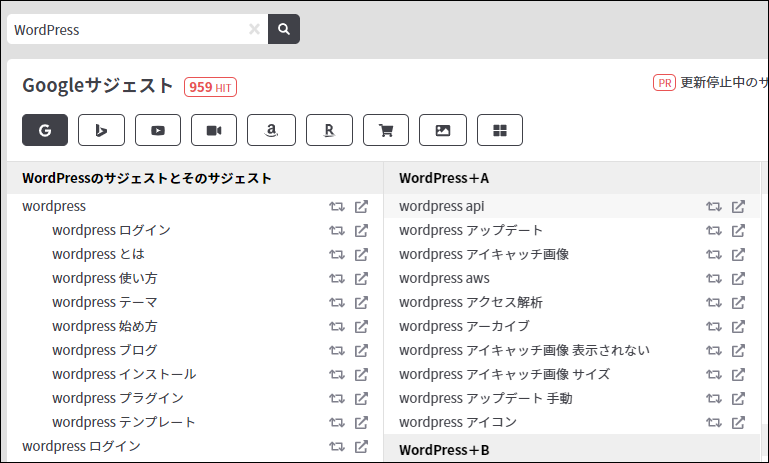今回は『ブログ運営に便利なおすすめツール』を21個紹介していきます。
21個の中で有料ツールは3個だけ、残り18個は全て無料で使えます。
WordPressブログ歴9年の僕が実際にいつも使っているツールなので、ぜひ参考にしてみてください。
ブログ作成に使うツール
まずはブログ作成に使うツールを3つご紹介します。
いずれもブログ運営には欠かせない必須のツールです。
WordPress

WordPressは世界でも日本でも、最も多くの方が使っているオープンソースのブログ作成ソフトです。
WordPress以外にもブログサービスはたくさんありますが、無料ブログのように勝手に広告が入ることがなく、削除されるリスクもありません。
また、WordPressならネット上に解説記事も豊富にあるため、何か困った時も検索すればだいたい解決できます。
ですから、稼ぐ目的でブログを運営するなら、WordPressがイチオシです。
もっとWordPressについては知りたい方は、こちらの記事で詳しく解説しています。
エックスサーバー

WordPressでブログを始めるには、レンタルサーバーを借りる必要があります。
WordPressが利用できるレンタルサーバーはたくさんありますが、イチオシは当ブログでも使っているエックスサーバーです。
運営元も同じ名称のエックスサーバー株式会社です。
エックスサーバーがおすすめの理由は、この3つです。
- 18年間の運営実績で安心して利用できる
- 国内シェアNo.1
- サーバー速度No.1
エックスサーバーでWordPressブログを始める手順は、こちらで解説しています。
無料WordPressテーマ『Cocoon』
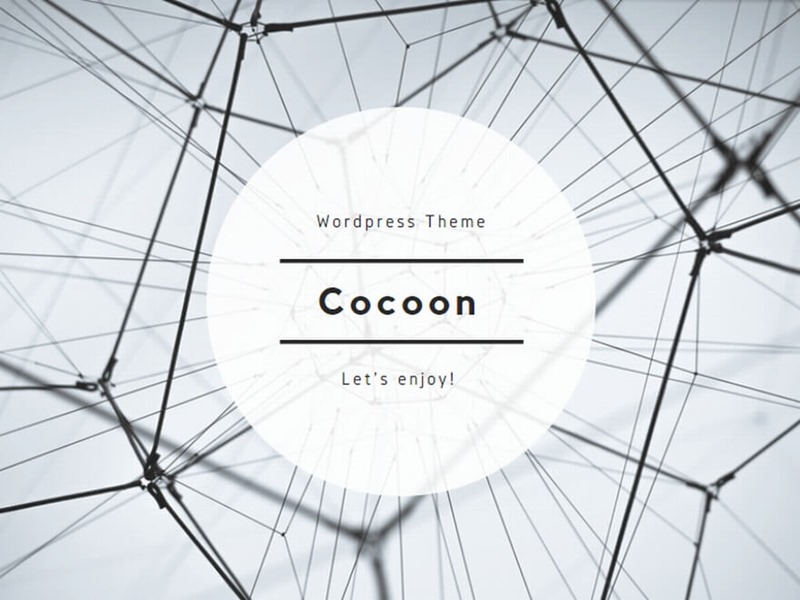
WordPressの外観テンプレートのことを『テーマ』と呼びます。
WordPressのテーマは無料・有料含め数千種類以上あると言われています。
そんな膨大な数の中で最もおすすめのテーマが、当ブログでも使っている『Cocoon』です。
Cocoonは寝ログの運営者『わいひら』さんが開発した無料テーマです。
Cocoonをオススメする理由は、この3つです。
- 無料テーマなのに、有料テーマ並みに高機能
- 高速化設定で表示速度が速い
- 人気のテーマなので、解説記事が豊富
Cocoonの初期設定や使い方はこちらの記事で解説しています。
ブログのキーワード選定に使うツール
続いて、ブログのキーワード選定に使うツール4つ紹介します。
ブログで稼ぐには、ニーズ(需要)のあるキーワードで記事を書く必要があります。
効率よくニーズのあるキーワードを探すためにも、ぜひ参考にしてください。
ラッコキーワード
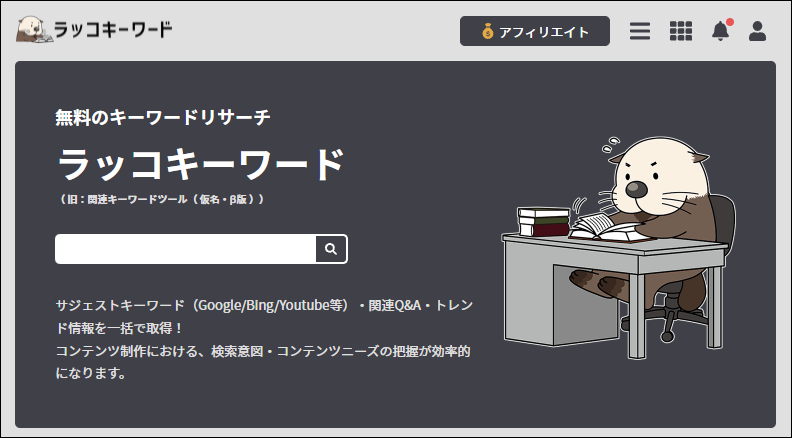
ラッコキーワードは、ラッコ株式会社が提供している無料のキーワードリサーチツールです。
ラッコキーワードを使うと、実際にGoogleで検索されているキーワード(サジェストキーワード)を一覧で取得できます。
例えば、検索窓に『WordPress』と入力したときの結果がこちらです。
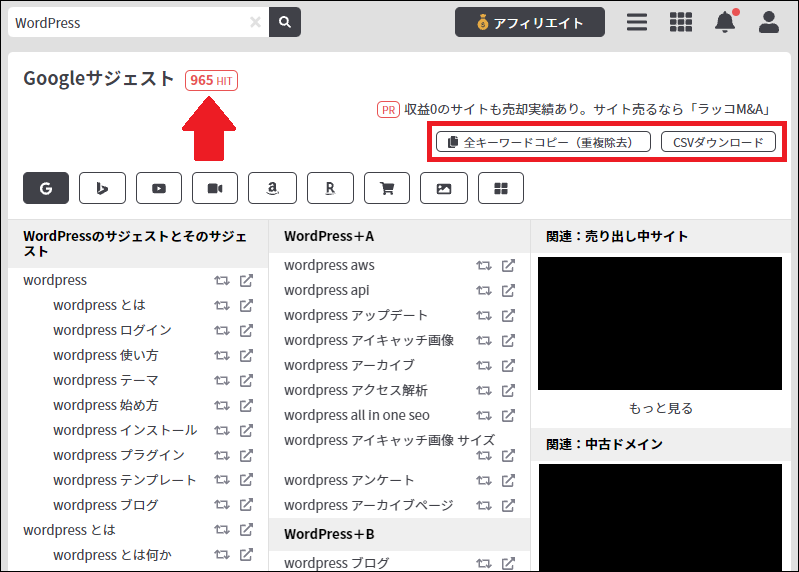
965個もサジェストキーワードが一覧で表示されています。
このキーワードはワンクリックでクリップボードにコピーすることも、CSVでダウンロードすることも可能です。
なお、会員登録をしないと1日の上限が20回までですが、無料の会員登録をすると制限が解除されます。
メールアドレスだけで登録できますので、ラッコキーワードを使うなら会員登録しておくことをオススメします。
Googleキーワードプランナー
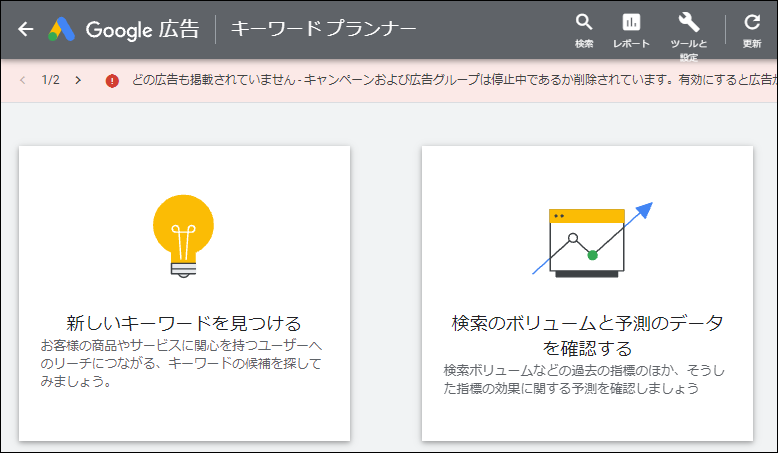
キーワードプランナーは、Googleが提供しているリスティング広告用のツールです。
広告運用のためのツールですが、実際に広告を出稿しなくても利用できます。
Googleキーワードプランナーを使うと、1ヵ月間の検索回数をおおまかに知ることができます。
例えば、先ほどのラッコキーワードで取得したサジェストキーワードを入れてみた結果がこちらです。

- wordpress 2つ目のサイト:1ヵ月間に100~1000回検索されている
- wordpress 2カラム:1ヵ月間に10~100回検索されている
- wordpress 2ページ目:1ヵ月間の検索回数は10回以下
アクセスをたくさん集めたいときは、なるべく検索数の多いキーワードを選択することができます。
また、10回以下のキーワードを避けることで「せっかく記事を書いたのに、思ったほどアクセスが集まらない」といったリスクも防げます。
この検索回数は必ずしも正確とは限りませんが、一つの目安として参考になるでしょう。
ラッコキーワードでサジェストキーワードを取得して、キーワードプランナーでチェックする一連の流れをこちらの記事で解説しています。
aramakijake

aramakijakeは、様々なSEOサービスを提供している株式会社ディーボのツールです。
aramakijakeは詳しい検索数を知ることができる便利なツールです。
また、順位別のアクセス数の目安も知ることができます。
例えば、『wordpress 2つ目のサイト』と入力したときの結果がこちらです。
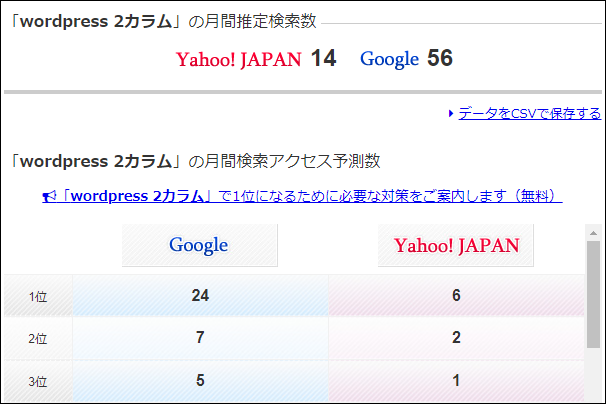
- 1ヵ月間にGoogleでは56回、Yahooでは14回検索されている
- 1位になるとGoogleからは24アクセス、Yahooからは6アクセス見込める
- 2位になるとGoogleからは7アクセス、Yahooからは2アクセス見込める
Googleキーワードプランナーと同様に、このデータも正確とは限りません。
記事を書いてみると、このデータのアクセス数よりも多かったり少なかったりすることがあるからです。
しかし、『〇〇 方法』と『〇〇 やり方』のように同じ検索意図のキーワードで、キーワードプランナーの検索数も同じ場合、どちらをタイトルに入れるか悩んだ時の判断基準としては参考になります。
詳しい検索数を調べられる無料ツールは貴重なので、ブックマークしておくことをオススメします。
Excel(エクセル)

Excel(エクセル)は、言わずと知れたMicrosoft社の表計算ソフトです。
キーワードプランナーで取得したキーワードのデータは、Excelで保存しておくと便利です。
利用しているパソコンにExcelが入っていない方は、無料で使えるGoogleのスプレッドシートでも構いません。
基本的にキーワード選定は、休日などの時間があるときにまとめて行うのがオススメです。
そのキーワードデータをExcelで保存し「いつどのキーワードで記事を書くか?」予定を決めておくと、平日も迷いなく作業ができます。
毎回記事を書く前にキーワード選定を行って、良いキーワードが見つからずに時間だけが過ぎてしまった経験は、ブロガーなら誰しも一度や二度あるはずです。
ブログ作業の効率を上げるためにも、ぜひExcelを活用して記事作成の予定を立てておきましょう。
ブログの記事作成に使うツール
続いて、ブログの記事作成に使うツールを4つ紹介します。
記事作成時にはライバルチェックが必須です。
無料で使えるライバルチェックツールをメインに解説していきます。
ruri-co(るりこ)
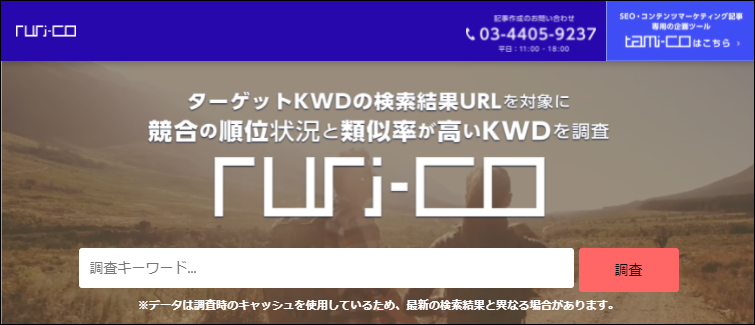
ruri-co(るりこ)は、記事外注で有名なShinobiライティングを運営するCROCO株式会社が提供している無料ツールです。
ruri-coを使うと、ライバル記事がメインキーワード以外に順位獲得しているキーワードを知ることができます。
例えば、『WordPress 2つ目のサイト』でチェックしてみた結果がこちらです。

この結果の中に『ワードプレスブログ 複数』というキーワードが見つかりました。
このことから、タイトルや見出しに『複数』という言葉も入れたほうがいいかな?
もしくは、そもそも『ワードプレスブログ 複数』をメインキーワードにしたほうが良いかもしれない。
このような戦略を立てることができます。
基本的に『上位表示している記事が順位獲得しているキーワード=記事内に入れるべき内容』です。
もちろん全て入れるのが難しい場合もありますし、順位獲得している記事が少ないキーワードは無理に入れる必要はありません。
また、ニッチ過ぎるキーワードはライバルチェックできない場合もあります。
しかし、記事作成前にはチェックしておいて損のない貴重な情報なので、ぜひ活用してみてください。
文字数カウントツール(ラッコツール)

ラッコツールは、先ほど紹介したラッコキーワードと同じラッコ株式会社が提供している無料ツールです。
ラッコツールにはたくさんのツールがありますが、文字数カウントツールを使うと、文字数をカウントできます。
例えば、このブログ内のある記事を全文コピーしてカウントしたものがこちらです。

SEOで上位表示させるためには、文字数が多ければ有利ということはありません。
しかし、読者の検索意図を満たして上位表示するためには、上位記事と同じくらいのボリュームは必要になると考えられます。
もし、自分の書いた記事が上位記事より明らかに文字数が少なければ、何か内容的に不足しているかもしれません。
ですから、記事を書く前には一つの目安として、上位記事の文字数をチェックしてみることをオススメします。
見出し抽出ツール(ラッコツール)

同じラッコツールの見出し抽出ツールを使うと、ライバル記事の見出しを抽出してチェックできます。
キーワードを入れて上位10記事の見出しを抽出するか、もしくは特定のURLを入れて抽出することもできます。
記事作成時には上位記事をチェックする必要がありますので、基本的にはキーワードを入れて使うと良いでしょう。
例えば、『ペイント 使い方』というキーワードを入れてみた結果がこちらです。
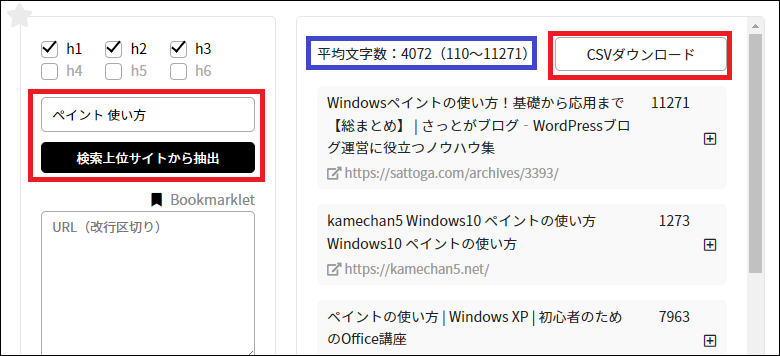
記事タイトル横の『+』をクリックすると記事ごとに見出しがチェックできますが、『CSVダウンロード』でまとめてチェックしたほうが見やすいと思います。
検索上位の見出しをチェックして、自分が書くブログ内に必要な内容をピックアップしていきましょう。
なお、この見出し抽出ツールにも、記事の文字数カウント機能が付いています。
しかし、このツールでカウントした文字数には、記事下やサイドバーも含まれていますので、記事本文の文字数ではありません。
ですから、ライバルチェックで記事の文字数をカウントするときは、先に紹介したラッコツールの文字数カウントを利用してください。
メモ帳

メモ帳は、Windowsパソコンに標準搭載されているソフトです。
ブログ記事を書くとき、僕はいつもこのメモ帳を利用しています。
今まで紹介してきた、ruri-co・文字数カウントツール・見出し抽出ツールなどを使ってリサーチした内容を参考にしながら、メモ帳に箇条書きで記事の見出しを書いていきます。
それから見出し内を埋めて本文を書いていき、完成したらWordPressの投稿画面にコピペで貼り付け、装飾して公開しています。
もちろんWordPressの管理画面上で記事を書くのがダメなわけではありません。
しかし、WordPressの管理画面上で記事を書くと、途中で装飾したくなったり、間違えて公開してしまうことが過去にあったからです。
ですから、記事を書くときは一旦メモ帳に下書きしたほうが効率が良いと考えています。
ネット上には、Windowsのメモ帳以外にも無料で利用できるテキストエディターソフトはたくさんあります。
また、ブロガーの中にはWordを使って記事の下書きをしている方もいます。
どのソフトを使っても構いませんので、記事作成の効率を上げたい方は、一度WordPressの管理画面以外での下書きをぜひ試してみてください。
画像素材サイト
続いて、記事のアイキャッチなどに使える画像素材サイトを3つ紹介します。
画像素材サイトはたくさんありますが、まずはこの3つを押さえておけば素材で困ることはなくなると思います。
写真AC

写真ACはACワークス株式会社が運営している写真素材サイトです。
利用には無料の会員登録が必要ですが、登録すると姉妹サイトのイラストACなども利用できるようになります。
写真ACを利用するメリットは、膨大な枚数の素材数です。
枚数が多すぎて、正直選ぶのに迷ってしまうほどです。
ただし、無料会員だと1日に利用できる回数に制限があるため気を付けてください。
有料会員になると無制限で利用できますが、まずは無料会員で使ってみると良いと思います。
有料会員の利用料は定期的に値上げされていますので、気に入ったら早めに有料会員になることをオススメします。
ぱくたそ

ぱくたそはすしぱくさんが運営している写真素材サイトです。
写真ACほど枚数は多くありませんが、会員登録不要で気軽に素材をダウンロードできるのがメリットです。
また、シチュエーションにこだわっており、見てるだけで楽しめる素材が多いのも特徴です。
ネット広告でもよく使われているため、見たことがあるモデルさんの写真も使えますので、ぜひチェックしてみてください。
Pixabay

Pixabayはドイツの会社が運営するサービスですが、日本語検索にも対応している素材サイトです。
親会社は、後ほど紹介するCanva社です(2019年に買収)
会員登録せずに使うこともできますが、登録したほうがスムーズにダウンロードできます。
実際に僕も会員登録して使っていますので、利用するなら登録したほうが良いと思います。
Pixabayは、国内の素材サイトにはない海外っぽいオシャレな画像が多いのが特徴です。
僕も最近気に入ってよく利用していますが、特にベクター画像は重宝しており、この記事のアイキャッチ画像もPixabayからダウンロードしました。
ブログでオシャレな画像を使いたい方は、ぜひチェックしてみてください。
ブログの画像加工に使うツール
続いて、ブログの画像加工に使うツールを4つ紹介していきます。
先ほど紹介した素材サイトからダウンロードした画像は、そのままではブログにサイズが合わないことがあるため、ツールでサイズを変更してからアップしたほうが良いです。
また、文字入れなどを行うことでオリジナリティも出せますので、ぜひこれから紹介するツールをお試しください。
ペイント

ペイントは、Windowsパソコンに標準搭載されているソフトです。
僕は主に画像のサイズ変更や、画面キャプチャ画像の加工に使っています。
この記事内で使っている画像も、ほぼ全てペイントだけで加工しました。
ペイントの操作方法はちょっと癖がありますが、使い方に慣れると非常に便利です。
ペイントで画像サイズを変更する方法はこちらで解説していますので、Windowsユーザーの方は一度試してみてください。
remove.bg
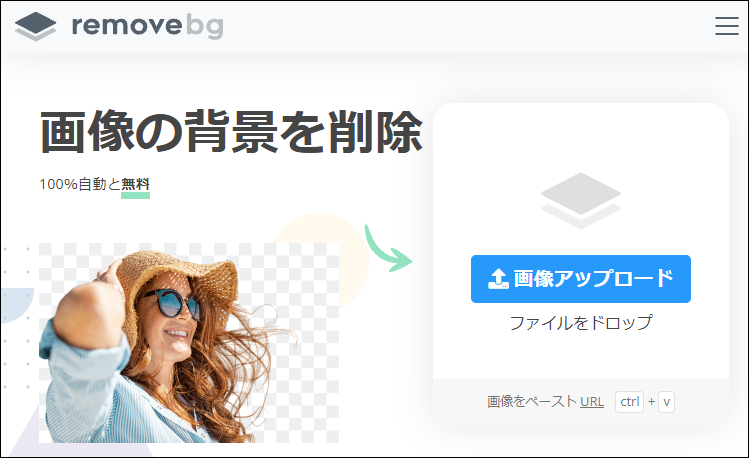
remove.bgは、ブラウザ上で画像の背景を透明化してくれるツールです。
オーストリアのKaleido.ai社が運営しています。
親会社は、後ほど紹介するCanva社です(2021年に買収)
画像をアップするだけで自動で背景を透明化してくれるので、使い方は非常に簡単です。
僕はこのブログ用の画像加工で使うことは少ないですが、職場のECショップで商品画像を加工する際によく利用しています。
商品レビュー記事用の画像加工にも使えると思いますので、ぜひ試してみてください。
Canva

Canvaは、今ブロガーに大人気のバナー作成ツールです。
オーストラリアのCanva社が運営しています。
僕はCanvaもこのブログ用で使うことはあまりありませんが、職場で画像に文字入れする際などに利用することが多いです。
有料プランもありますが、無料プランでも十分すぎるほどの機能と素材が用意されています。
Canvaでブログのアイキャッチ画像を作る方法をこちらの記事で解説していますので、よろしければ参考にしてみてください。
バナープラス
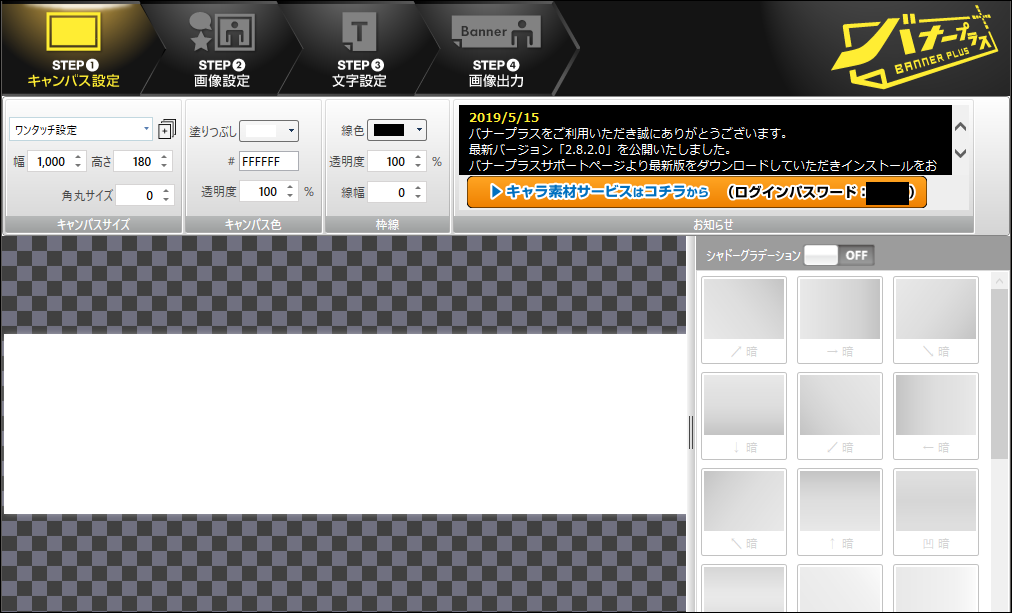
バナープラスは、株式会社ウェブライダーが提供している有料のバナー作成ツールです。
僕は2014年から使っており、ブログのアイキャッチ画像やYouTube動画のサムネイル画像は、全てこのバナープラスで作っています。
正直バナープラスの利用料金は安くはありませんし、ブログのアイキャッチ画像もCanvaで十分だと思います。
しかし、バナープラスはあらかじめ縁取り文字が用意されていたり、画像の枠線も簡単に設置できたりなど、細かい機能が非常に気に入っています。
その他バナープラスのメリット・デメリットはこちらの記事で解説していますので、興味がある方はチェックしてみてください。
ブログの分析に使うツール
最後に、ブログの分析に使うツールを3つ紹介します。
いずれも稼ぐためにブログを運営するなら欠かせないツールとなっています。
Googleアナリティクス
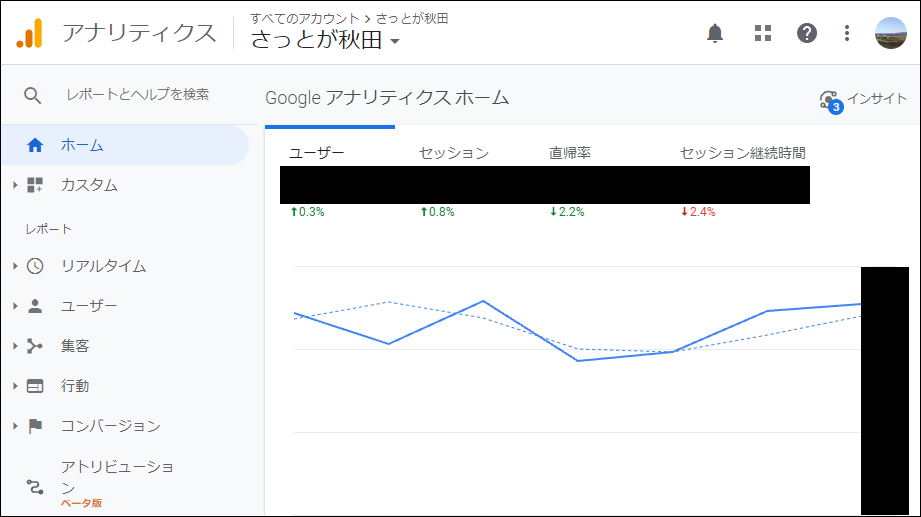
Googleアナリティクスは、Googleが提供しているアクセス解析ツールです。
ブログで稼ぐためには、読者を集める必要がありますので、アクセス解析ツールの導入は必須です。
Googleアナリティクスなら無料で使える上に高機能で、Googleが提供している他のツールやサービスとの連携もできます。
ちなみに「自分はブログを始めたばかりだから、まだいいかな」と思っている方も多いと思います。
しかし、データは溜まってから分析するものなので、まだ始めたばかりの段階から入れておくべきです。
アナリティクスの導入方法はこちらで解説していますので、これから設置する方はぜひ参考にしてみてください。
Google Search Console
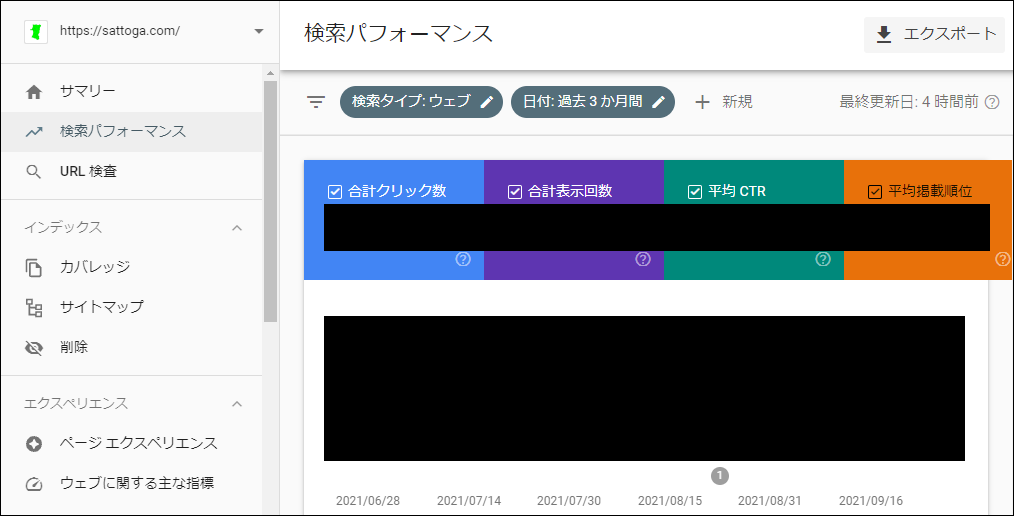
Google Search Console(サーチコンソール)は、Googleが提供しているサイト分析ツールです。
日本では省略して『サチコ』と呼ばれることが多いです。
アナリティクスはユーザーの行動を分析するのに対し、サーチコンソールは検索エンジン上の表示やサイト内部の問題点などを分析するという違いがあります。
アナリティクスとサーチコンソールは、両方同時に導入しておくことをオススメします。
詳しい導入手順は、こちらの記事で解説しています。
検索順位チェックツール GRC

GRCは、有限会社シェルウェアが提供している検索順位チェックツールです。
ブログで稼ぐにはアクセスを集める必要がありますが、アクセスを集めるためには狙ったキーワードで上位表示させる必要があります。
そして、ブログ記事を上位表示させるためには順位チェックは必須です。
順位チェックをしないと、上位表示できているかどうか分かりませんし、間違えたやり方を続けてしまう可能性があるからです。
もちろん順位チェックは手動でもできますが、毎日一記事ずつチェックするのは時間がもったいないです。
稼いでいるブロガーのほとんどは順位チェックツールを導入していますし、中でも安くて人気なのが僕も使っているGRCです。
GRCは少ないキーワード数なら無料でも使えますので、まずは試してみて気に入ったら有料プランに申し込むと良いと思います。
詳しい使い方は、こちらの記事で解説しています。
まとめ
今回は『ブログ運営に便利なおすすめツール』を紹介してきました。
- ブログ作成に使うツール
- ブログのキーワード選定に使うツール
- ブログの記事作成に使うツール
- 画像素材サイト
- ブログの画像加工に使うツール
- ブログの分析に使うツール
ツールを使えば稼げるわけではありませんが、作業の効率が上がりますし、今まで分からなかったことも分析できるようになります。
使ったことがないツールがあった方は、ぜひ一度試してみてくださいね。










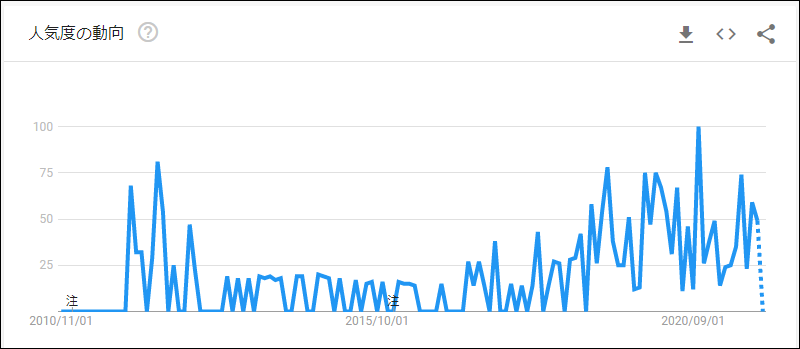
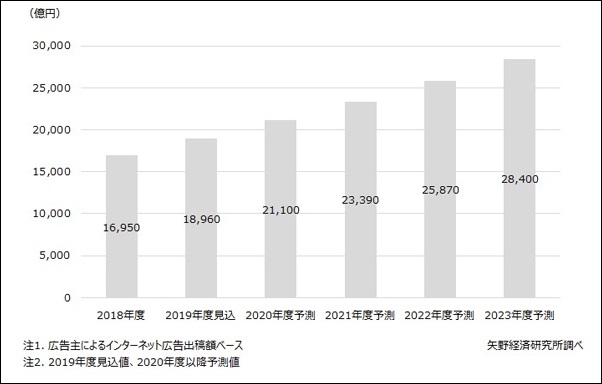 出典:
出典:




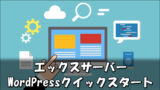
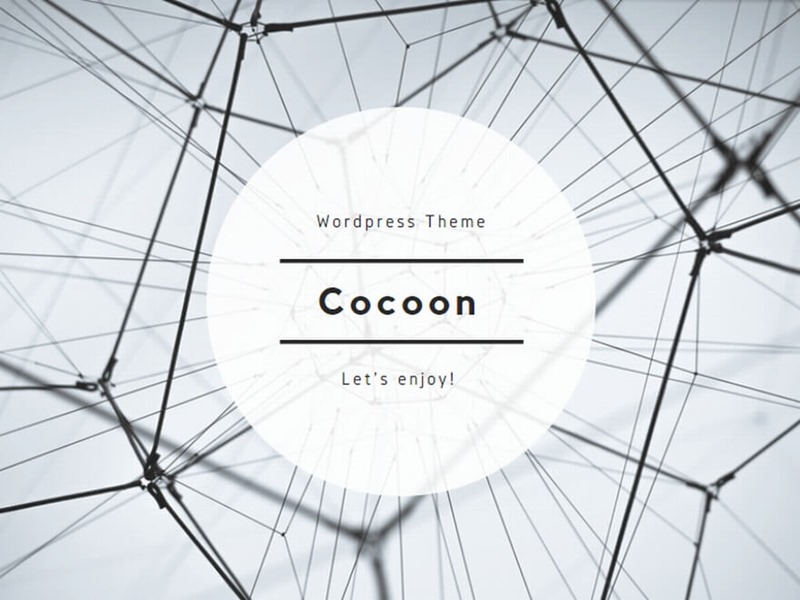

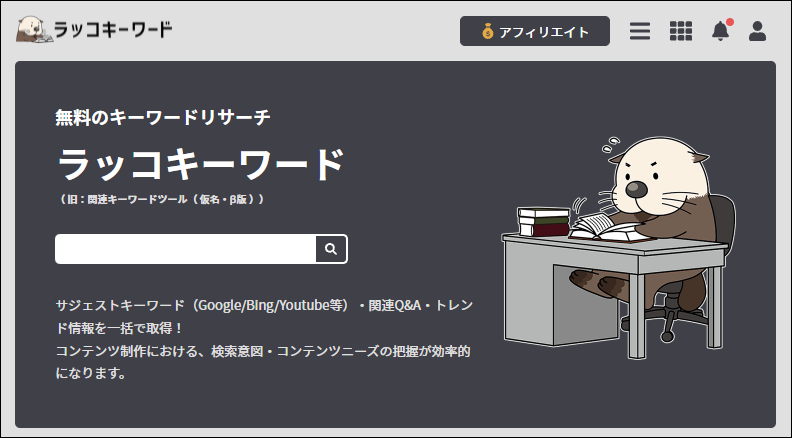
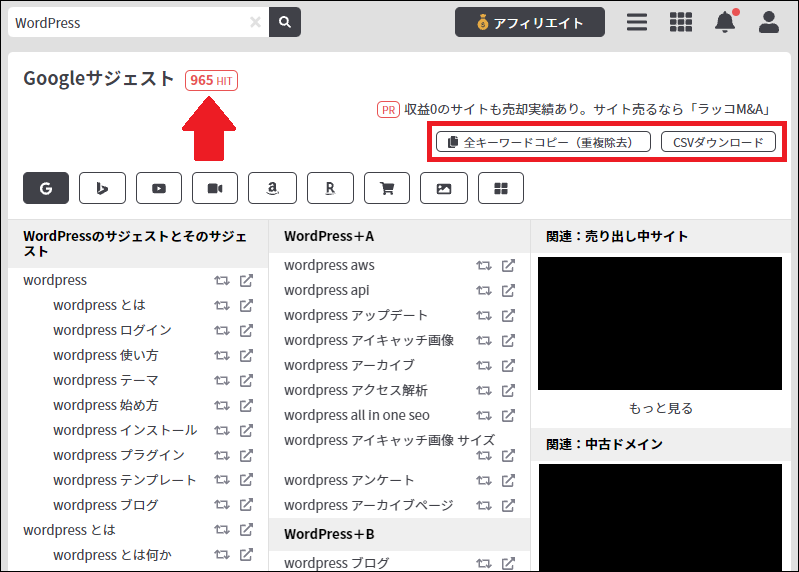
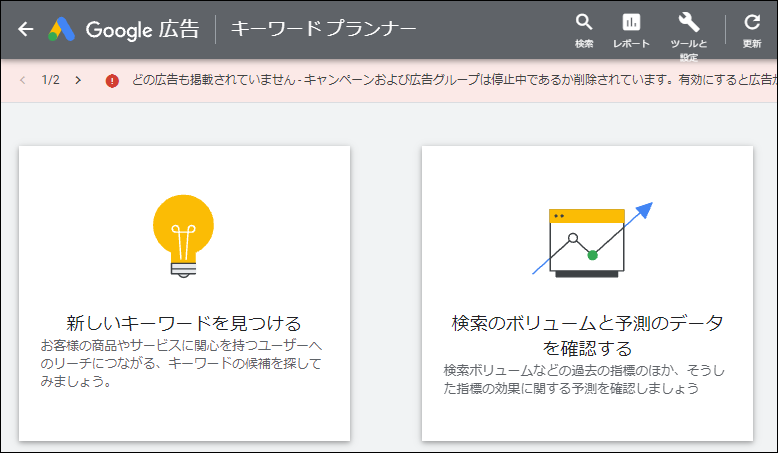



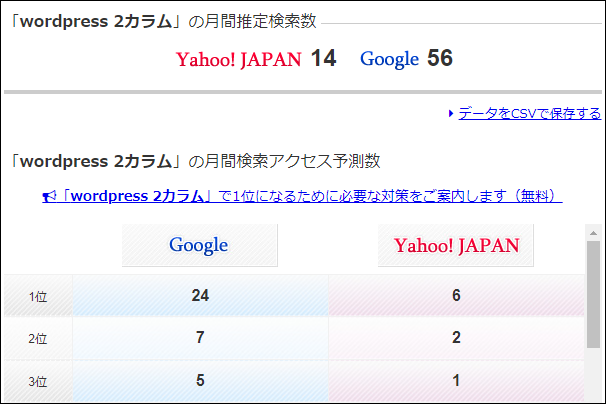

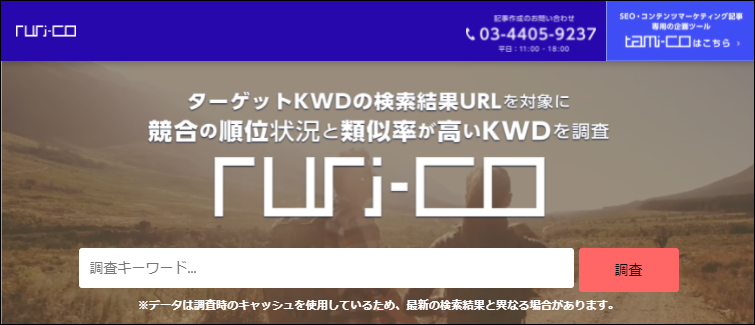




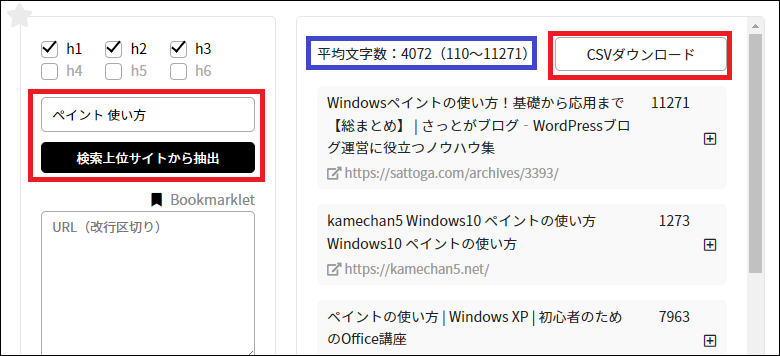






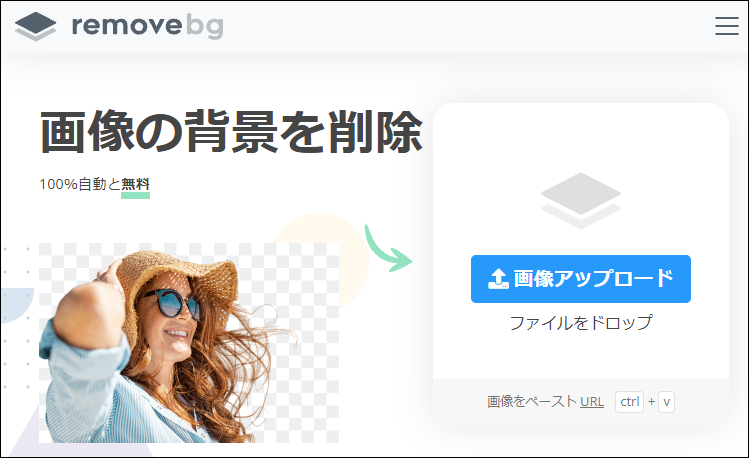


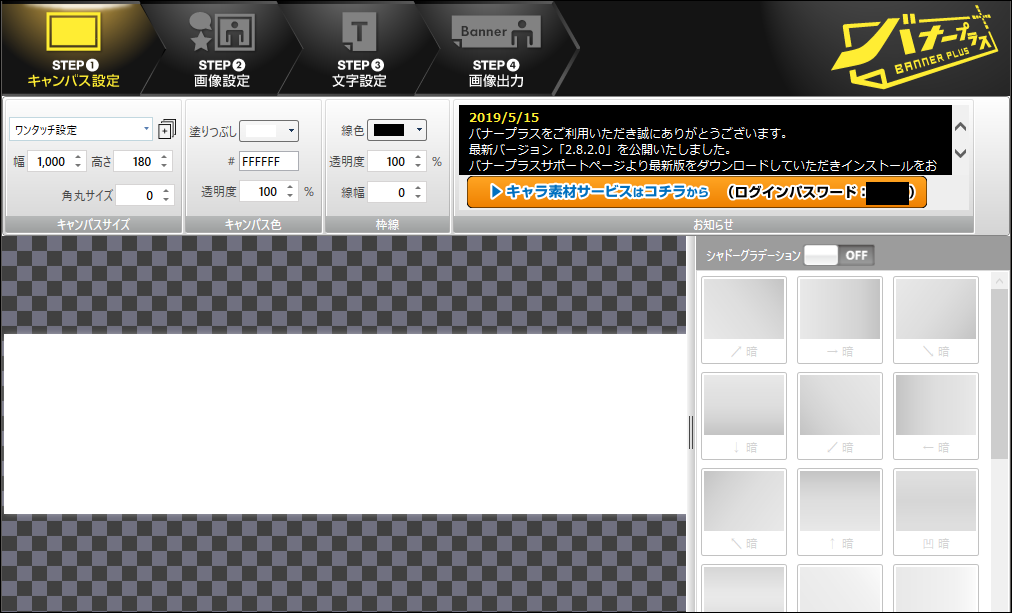

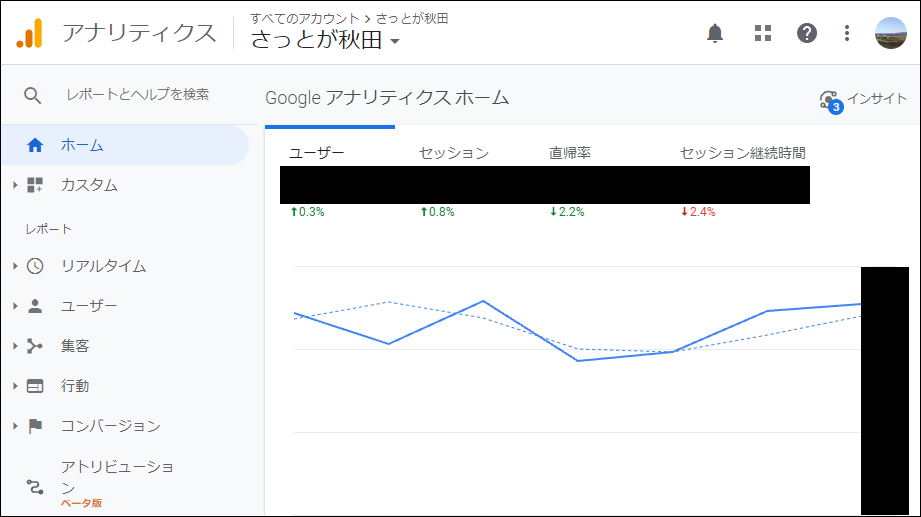

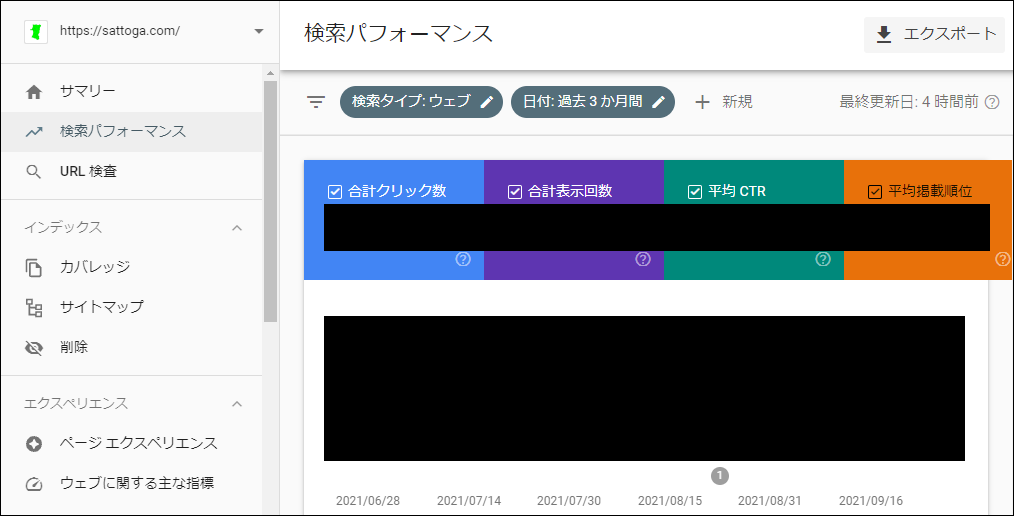



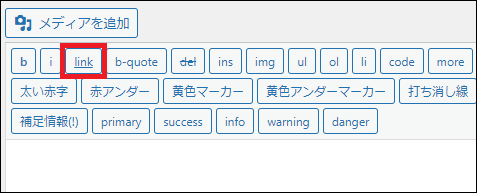






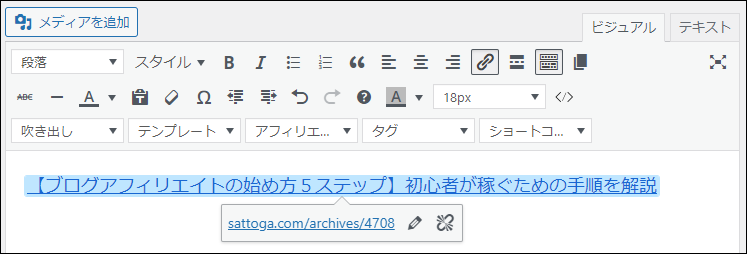








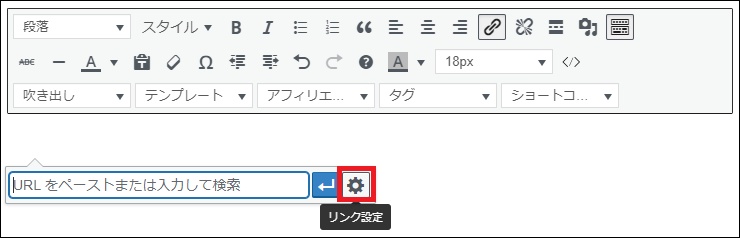


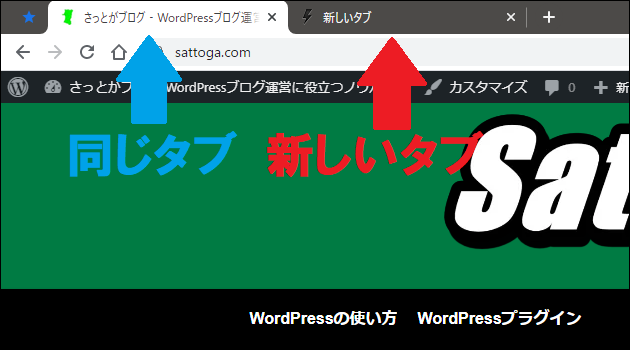
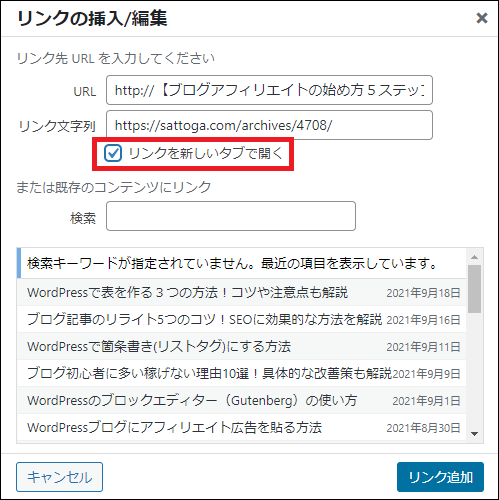












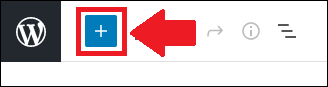
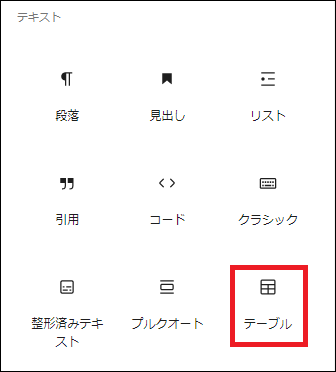

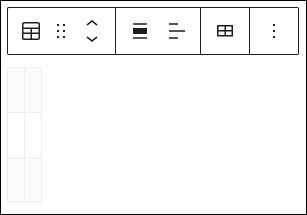


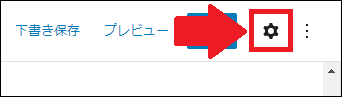




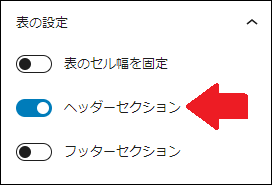
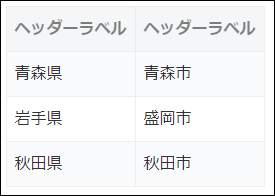



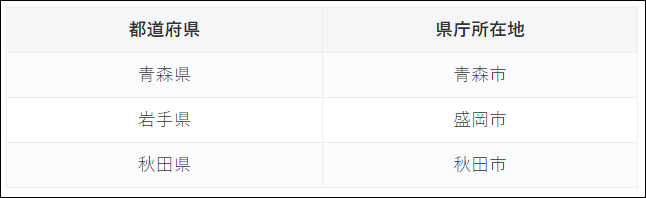







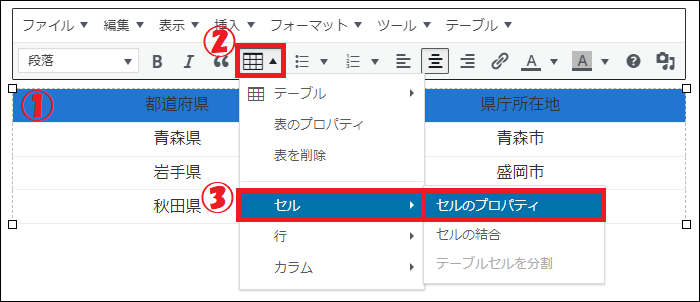
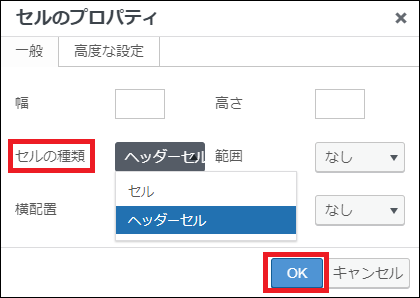
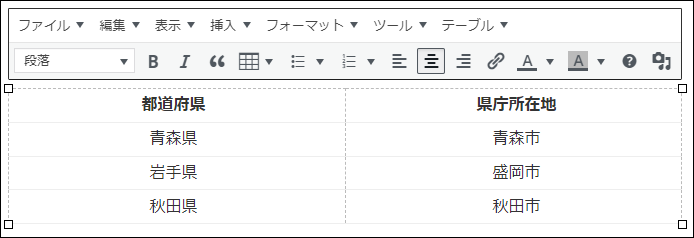

 ※ コピーのショートカット:Ctrl+C
※ コピーのショートカット:Ctrl+C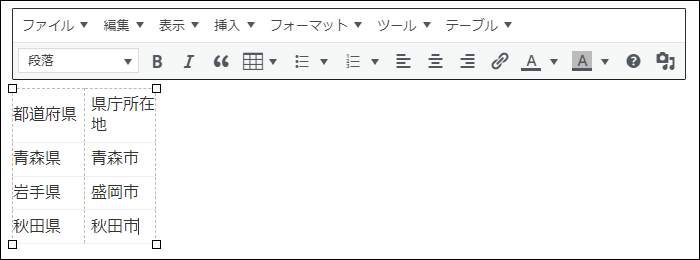 ※ 貼り付けのショートカット:Ctrl+V
※ 貼り付けのショートカット:Ctrl+V