<PR>
今回は『WordPressでコメント欄を表示・非表示にする方法』を解説していきます。
記事の投稿前ならWordPressでコメント欄を切り替えるのは簡単ですが、すでに記事を投稿している場合は手順が増えます。

一括で操作する便利なやり方もお伝えしますので、ぜひ参考にしてください。
動画でも解説しています。
WordPressでコメント欄を表示・非表示にする方法
WordPressでコメント欄を表示・非表示にするには、この3つを確認・操作していきます。
- 利用中のテーマにコメント欄の設定機能がないか?
- 新規記事のコメント欄の切り替え
- 投稿済み記事のコメント欄の切り替え
一つずつ手順を詳しく解説していきます。
【要確認】テーマのコメント欄の設定機能
WordPressのコメント欄を切り替えるときは、まず『利用中のテーマにコメント欄の設定機能がないか?』確認しましょう。
もし利用中のテーマにコメント欄の設定機能があれば、このあと解説するWordPressのコメント設定が反映されないことがあるため気を付けてください。
例えば、このブログでも利用しているCocoonでは『Cocoon設定 ⇒ 投稿』『Cocoon設定 ⇒ 固定』の2ヶ所に、コメント設定があります。

Cocoonを利用中でコメント欄を非表示にしたい方は、こちらのチェックを外すだけでOKです。
このあと解説するWordPressの設定に関わらず、全ての記事のコメント欄が非表示なります。
Cocoonを利用中でコメント欄を表示させたい方は、こちらにチェックを入れた上で、このあと解説する設定を行ってください。
このように利用中のテーマにコメント設定機能がある場合は、まずこちらの設定を先に確認しておきましょう。
なお、コメント欄は記事下にこのように表示されます。

コメント欄のデザインも、利用中のテーマによって変わることがあります。
新規記事のコメント欄の切り替え
新規記事のコメント欄の切り替えは、管理画面の『設定 ⇒ ディスカッション』から行います。
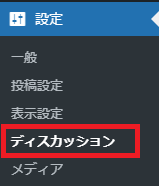
『デフォルトの投稿設定』の中に『新しい投稿へのコメントを許可』があります。

こちらにチェックを入れると、今後新しく投稿する記事にはコメント欄が表示されます。
チェックを外すと、新しく投稿する記事のコメント欄は非表示になります。
投稿済み記事のコメント欄の切り替え
投稿済み記事のコメント欄を切り替える方法は、クラシックエディターとGutenbergで操作方法が変わるため、分けて解説していきます。
クラシックエディターの操作方法
クラシックエディターでコメント欄を切り替えるには、まず投稿画面右上の『表示オプション』をクリックします。

この中の『ディスカッション』にチェックが入っているか確認してください。

『ディスカッション』にチェックを入れると、投稿画面の下のほうに『ディスカッション設定』が表示されます。

こちらで『コメントを許可』にチェックを入れると、その記事にコメント欄が表示されます。
チェックを外すと、その記事のコメント欄は非表示なります。
Gutenbergの操作方法
Gutenbergでコメント欄を切り替えるには、まず投稿画面右上の『設定(歯車マーク)』をクリックします。
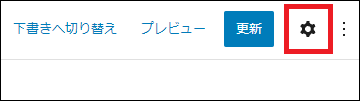
『投稿』タブに切り替えて下にスクロールすると、『ディスカッション設定』があります。

こちらで『コメントを許可』にチェックを入れると、その記事にコメント欄が表示されます。
チェックを外すと、その記事のコメント欄は非表示なります。
投稿済み記事のコメント欄の一括操作
「投稿済み記事のコメント欄を一つずつ切り替えるのは面倒」という場合は、一括で操作することもできます。
投稿一覧ページを開き、一括編集の操作を行います。

- コメント欄を切り替えたい記事にチェック
- 『編集』を選択
- 『適用』をクリック
続いて『コメント欄を許可する/許可しない』を選択し『適用』をクリックして完了です。

なお、記事数が多く一覧ページが複数になっている場合は、こちらの操作を各ページで行ってください。
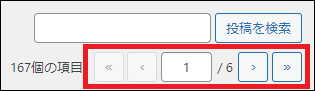
また、コメント欄は固定ページにもありますので、そちらも確認しておきましょう。
まとめ
今回は『WordPressでコメント欄を表示・非表示にする方法』を解説してきました。
最後に目的別に設定手順をまとめておきます。
Cocoonを利用している方は、こちらの手順をご確認ください。
- コメント欄を全部非表示にしたい
- Cocoon設定 ⇒ 投稿/固定 ⇒『コメントを表示する』のチェックを外す
- コメント欄を全部表示させたい
- Cocoon設定 ⇒ 投稿/固定 ⇒『コメントを表示する』にチェックを入れる
- 設定 ⇒ ディスカッション ⇒『新しい投稿へのコメントを許可』にチェック
- 投稿済みの記事のコメント欄を一つずつ、もしくは一括で表示にする
Cocoon以外のテーマを利用中の方は、利用中のテーマのコメント設定を確認した上で、以下の手順をご確認ください。
- コメント欄を全部非表示にしたい
- 設定 ⇒ ディスカッション ⇒『新しい投稿へのコメントを許可』のチェックを外す
- 投稿済みの記事のコメント欄を一つずつ、もしくは一括で非表示にする
- コメント欄を全部表示させたい
- 設定 ⇒ ディスカッション ⇒『新しい投稿へのコメントを許可』にチェック
- 投稿済みの記事のコメント欄を一つずつ、もしくは一括で表示にする
なお、コメント欄を表示させる場合、何も対策をしないと毎日大量のスパムコメントが届いてしまいます。
スパムコメント対策にはプラグインのAkismetが人気ですが、商用利用時は有料となるためオススメできません。
そこで、スパムコメント対策にはGoogleが開発したreCAPTCHAがオススメです。
『Invisible reCAPTCHA』を使えばログイン画面・お問い合わせページのセキュリティ対策もできますので、合わせて参考にしてみてください。

