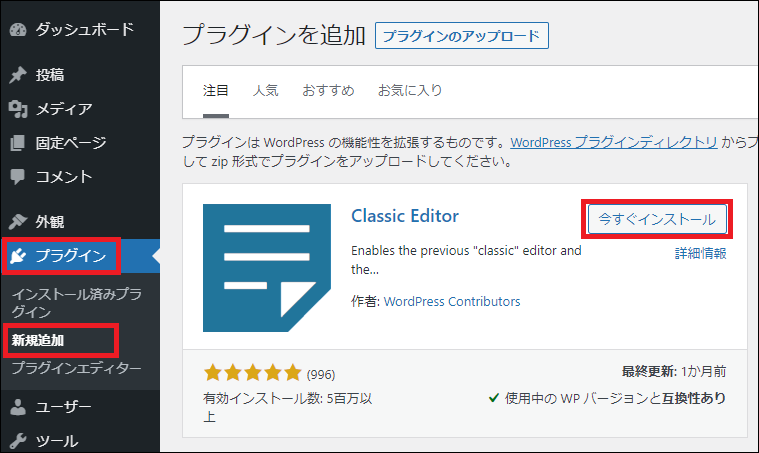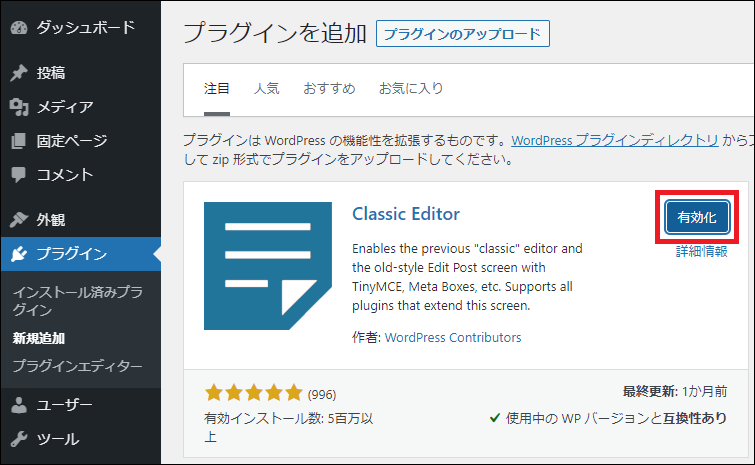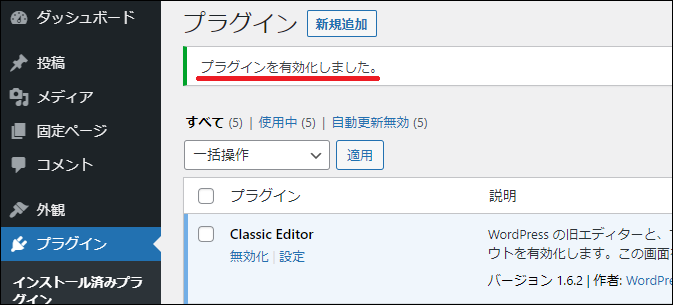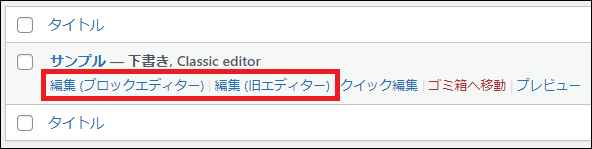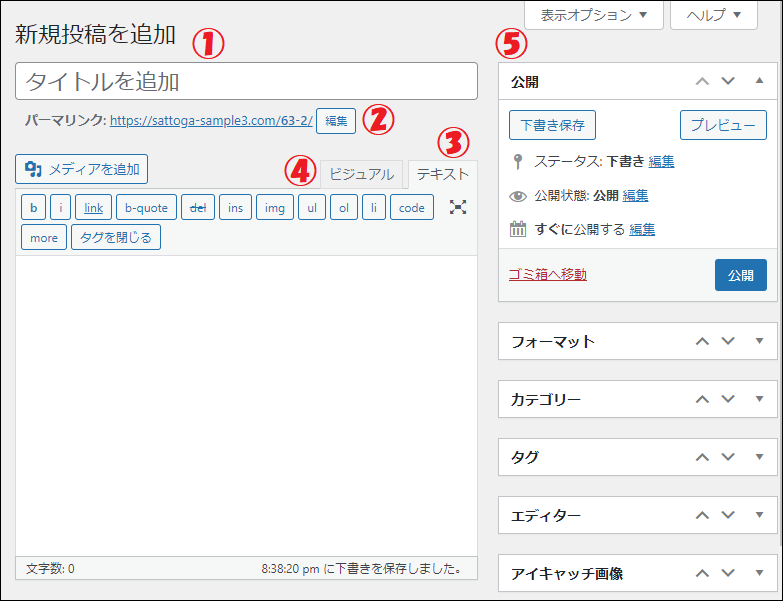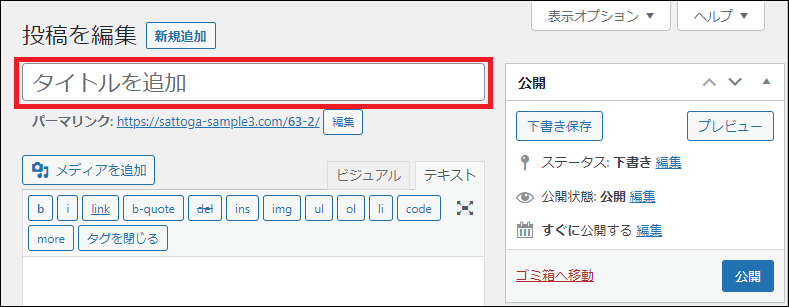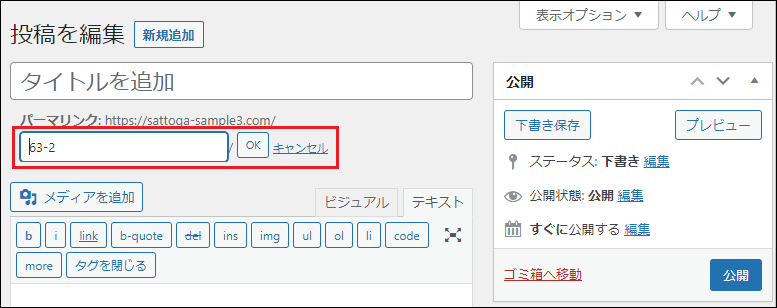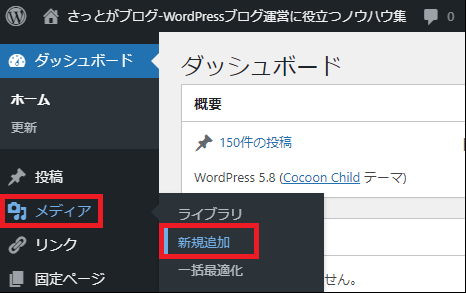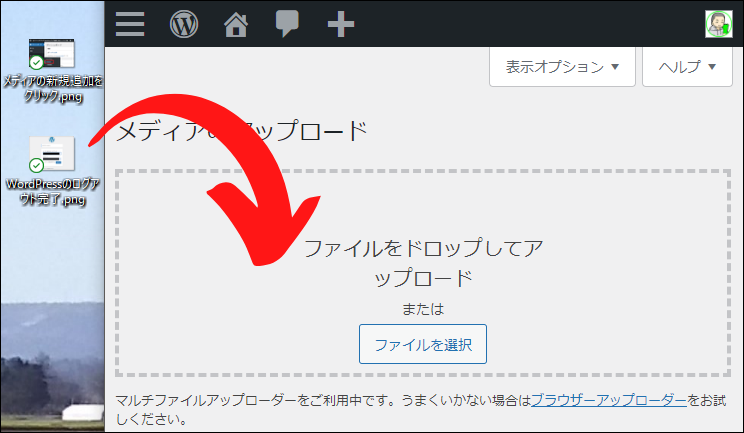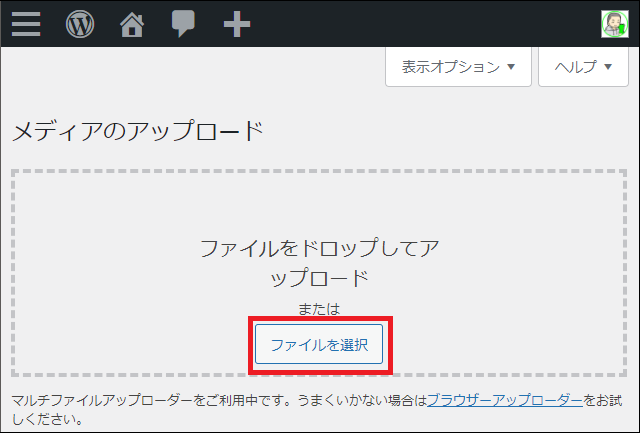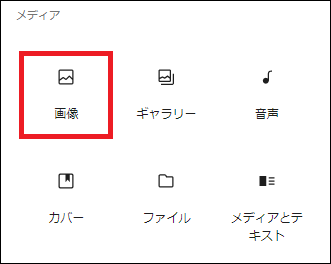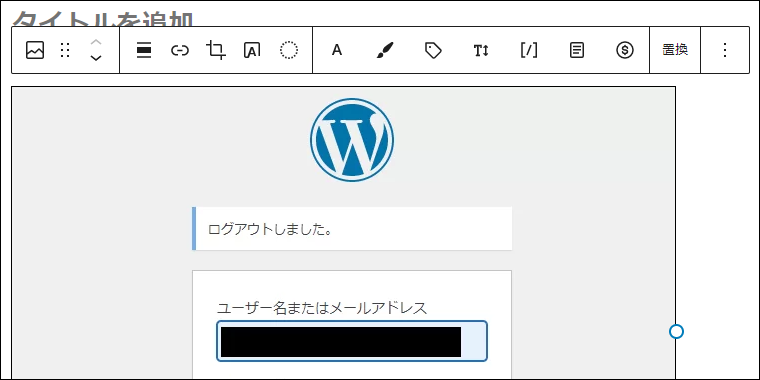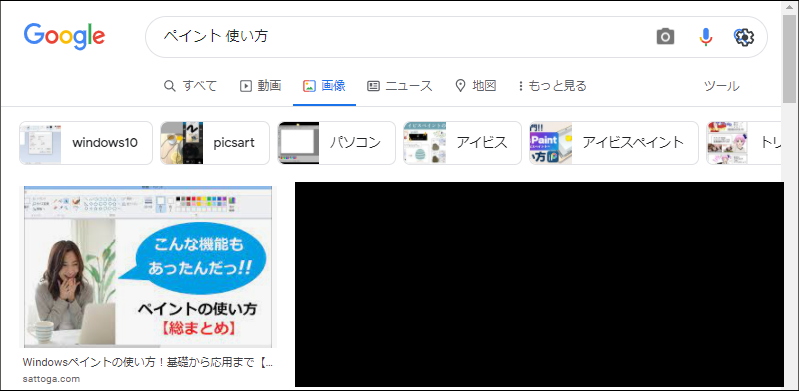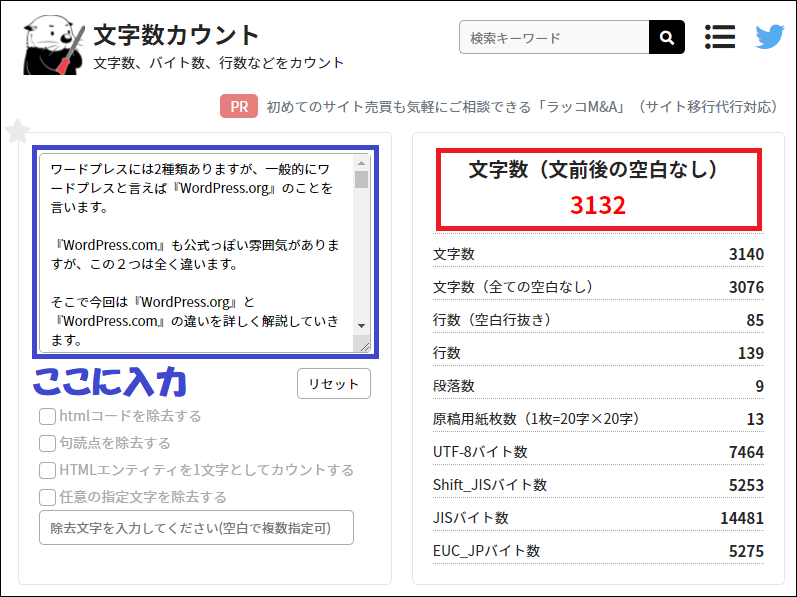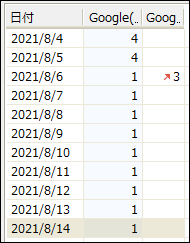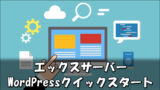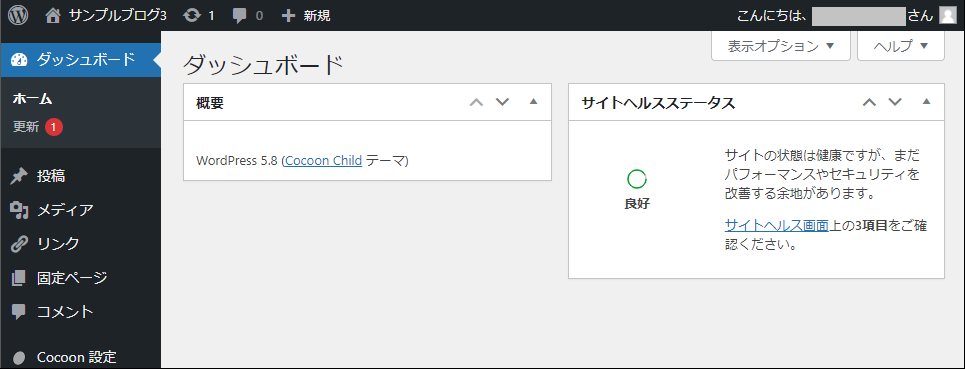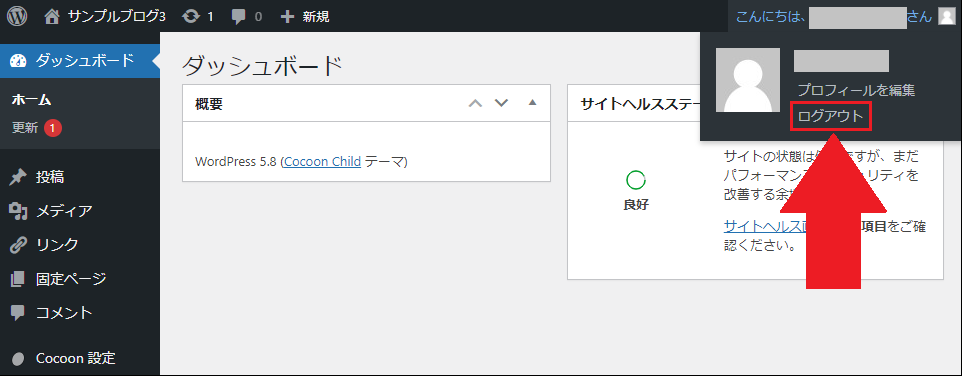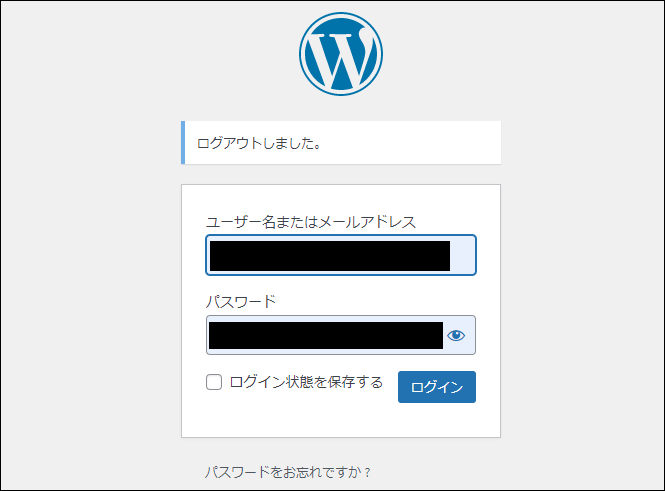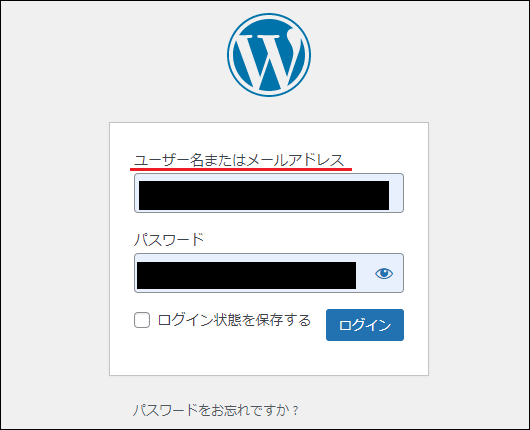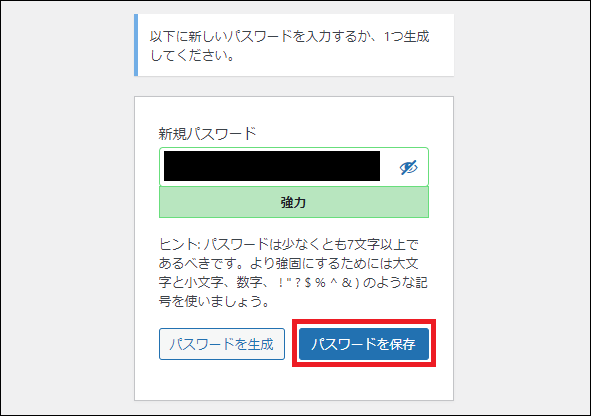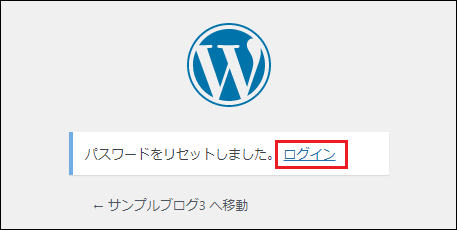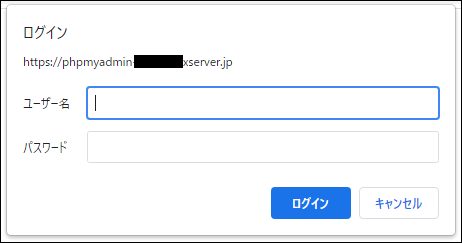WordPressブログにアフィリエイト広告を貼るのは難しそうですよね?
「WordPressでどうやって広告を貼ったらいいのか分からない」という方も多いと思います。
ブログに広告を貼る手順は、WordPressで使うモードやブロックで若干異なる部分もありますが、何度も貼っていくうちに慣れますので安心してください。
そこで今回は『WordPressブログにアフィリエイト広告を貼る方法』について解説します。
WordPressのクラシックエディター・ブロックエディターの両方でお伝えしていきます。

ASPは『A8.net』を利用していきますが、他のASPの広告でも貼り方はほぼ一緒なので、ぜひ参考にしてみてください。
WordPressブログに広告を貼る前の準備3つ
WordPressブログに広告を貼る前の準備として必要なのが、こちらの3つです。

以下でそれぞれ詳しく解説していきます。
ASPにブログを登録する
WordPressに広告を貼るために、まずはASPにブログを登録します。
どこのASPにも会員登録していない方は、まずは今回解説で利用するA8.net![]() に登録してください。
に登録してください。
日本最大級のASPで広告数もNo.1なので、安心して利用できます。
すでにA8.netに会員登録済みの方は、広告を貼るブログを登録しておきましょう。
A8.netにブログを追加登録するには、ログイン後に『登録情報 ⇒ サイト情報の登録・修正』をクリックします。

続いて、A8.netのログインIDとパスワードを入力して『再認証』を行います。

左下の『副サイトを登録する』から、画面の案内に沿って広告を貼りたいブログを登録してください。

なお、広告を貼るブログをASPに登録しておかないと、売上が発生しても承認されない可能性がありますので、広告を貼るブログは必ず全部登録しておきましょう。
また、A8.netはブログの追加登録時に審査がありませんが、他のASPではブログを登録するたびに審査がありますので、このあとの手順はブログの審査通過後に行ってください。
広告と提携する
ASPにブログを登録したら、掲載する広告と提携します。
A8.netでは、まず提携したい広告の『詳細を見る』をクリックします。

一番下までスクロールして『提携申請する』をクリックします。

ステータスが『提携完了』となったら、次の『広告コードを取得する』の手順に進んで大丈夫です。

しかし、このように『審査中』となった場合は、まだ広告を貼ることができません。

審査通過のメールが届いたら広告を貼れますので、審査中になった場合は連絡を待ちましょう。

ただし、残念ながら広告の審査に落ちてしまう場合もあります。

審査に落ちてしまった場合は、ブログを修正して再度審査に出すこともできますが、再審査で通過するのは簡単ではありません。
他にも広告はたくさんありますので、その広告にこだわらず、他の広告で取り組むことをオススメします。
広告コードを取得する
広告の審査に通過したら、広告のコードを取得します。
『プログラム管理 ⇒ 参加中プログラム』をクリックします。

提携中の広告一覧が表示されますので、掲載したい広告の『広告リンク』をクリックします。

広告のタイプは大きく分けて、以下の3つがあります。
- バナー
- テキスト
- メール
ブログに貼る広告は『バナー』か『テキスト』を選んでください。
『素材をコピーする』をクリックしてコードをコピーして、次から解説する『WordPressブログに広告を貼る方法』に進んでください。

WordPressブログに広告を貼る方法
WordPressブログに広告を貼る方法は、利用するエディターやモードでやり方が変わります。
今回は以下の4つの方法でお伝えしますので、普段利用しているやり方を参考にしてみてください。
- クラシックエディターの場合
- テキストモードで広告を貼る方法
- ビジュアルモードで広告を貼る方法
- ブロックエディターの場合
- クラシックブロックで広告を貼る方法
- カスタムHTMLブロックで広告を貼る方法
クラシックエディターの場合
テキストモードで広告を貼る方法
クラシックエディターのテキストモードでは、そのまま広告コードを貼り付けるだけでOKです。

ビジュアルモードで広告を貼る方法
クラシックエディターのビジュアルモードでは、ソースコードに広告コードを貼り付けます。

↓↓↓

↓↓↓

メニューにソースコードがない場合は、プラグインの『Advanced Editor Tools』を入れると使えるようになります。
ブロックエディターの場合
クラシックブロックで広告を貼る方法
普段ブロックエディターのクラシックブロックで記事を書いている方は、『HTMLとして編集』に切り替えて広告コードを貼り付けると楽です。

↓↓↓

『ビジュアル編集』を選択すると、クラシックブロックに戻すことができます。

↓↓↓

カスタムHTMLブロックで広告を貼る方法
ブロックを細かく分けて記事を書いている方は、カスタムHTMLブロックを利用するのがオススメです。
カスタムHTMLブロックでは、そのまま広告コードを貼り付けるだけでOKです。

プレビューに切り替えると、広告が表示されているのを確認できます。

広告が表示されない場合のチェックポイント
貼り付けた広告が上手く表示されないときは、この順番で確認してみてください。
- 広告の貼り方を間違えていないか?
- 広告コードが途中で切れていないか?
- 画面を更新してみる
- 他のブラウザやスマホで確認してみる
- 他の広告に変えてみる
広告の貼り方を間違えていないか?
貼り付けた広告が上手く表示されないときは、先ほど解説した広告コードの貼り方を間違えていないか確認してみましょう。
特に多いのが、広告コードがそのまま記事に表示されてしまう操作ミスです。

これはクラシックエディターのビジュアルモード上に広告コードを貼り付けているのが原因です。
ブロックエディターのクラシックブロックでも同様のことが起こります。
広告コードがそのまま記事に表示されてしまった場合は、もう一度貼り付け方の手順を確認してみてください。
広告コードが途中で切れていないか?
バナー広告が上手く表示されなかったり、リンクが上手く機能していないときは、広告コードをコピーする際に途中で切れている可能性があります。

広告コードのコピーはマウス操作で選択しようとすると、このようなミスが起こりやすいです。
ですから、広告コードをコピーする際は、必ず『素材をコピーする』ボタンをクリックして、確実にコピーしましょう。
画面を更新してみる
広告コードの貼り付け方に問題がなければ、バナーの画像が上手く読み込めていない可能性が考えられます。
キーボードの『F5』(更新)、もしくは『Ctrl + F5』(強制更新)で表示されることもありますので、お試しください。
他のブラウザやスマホで確認してみる
画面を更新しても表示されない場合は、利用しているブラウザに問題がある場合があります。
例えば、普段Google Chromeを利用しているなら、Microsoft EdgeやFirefoxなどで開いてみましょう。
また、パソコンのセキュリティソフトが原因で表示されない可能性も考えられますが、この場合はブラウザを変更しても表示されないです。
ブラウザを変えても広告が表示されないときは、スマホでも表示されないか確認してみてください。
他の広告に変えてみる
スマホでも広告が表示されない場合は、ASPで用意されている広告コードに問題がある可能性があります。
同じ広告の他のコードを試してみましょう。
それでも表示されなければ、広告そのものを変えてコードを取得して貼り付けてみてください。
ここまでやれば、きっと広告は表示されるはずです。
長くブログをやっていれば、誰しも一度は広告が表示されない経験をしますので、今回お伝えした確認方法はぜひ覚えておいてください。
まとめ
今回は『WordPressブログにアフィリエイト広告を貼る方法』について解説してきました。
初めてブログに広告を貼った方にとっては難しく感じたかもしれません。
しかし、誰でも初めて行うことは難しく感じるものです。
アフィリエイトに取り組んでいれば、これから何度もブログに広告を貼る作業をすることになります。
何度も記事に広告を貼っていれば、手順も自然に覚えられますので、分からないうちは何度でもこの記事を参考にしてみてくださいね。