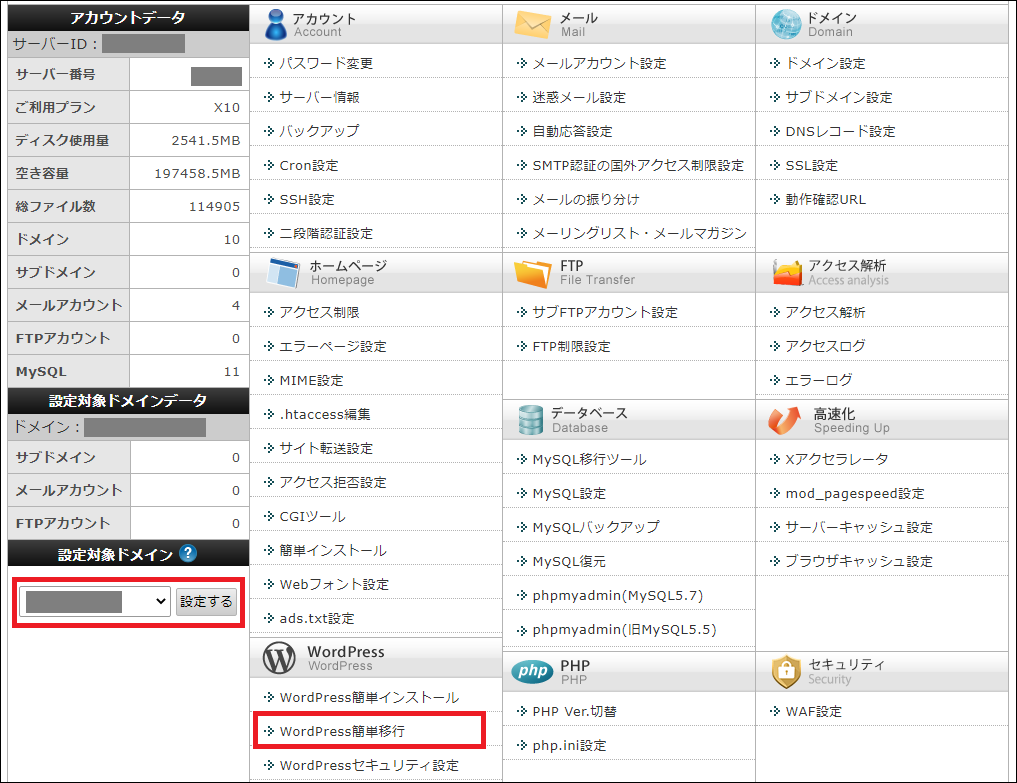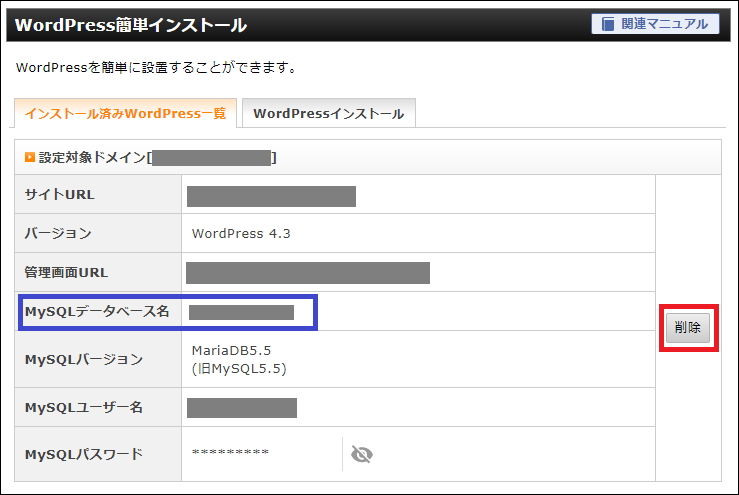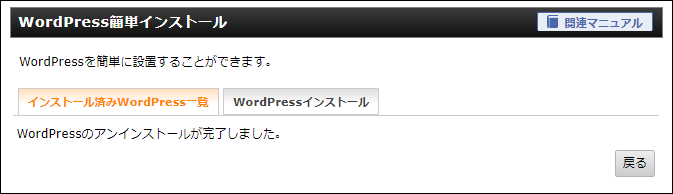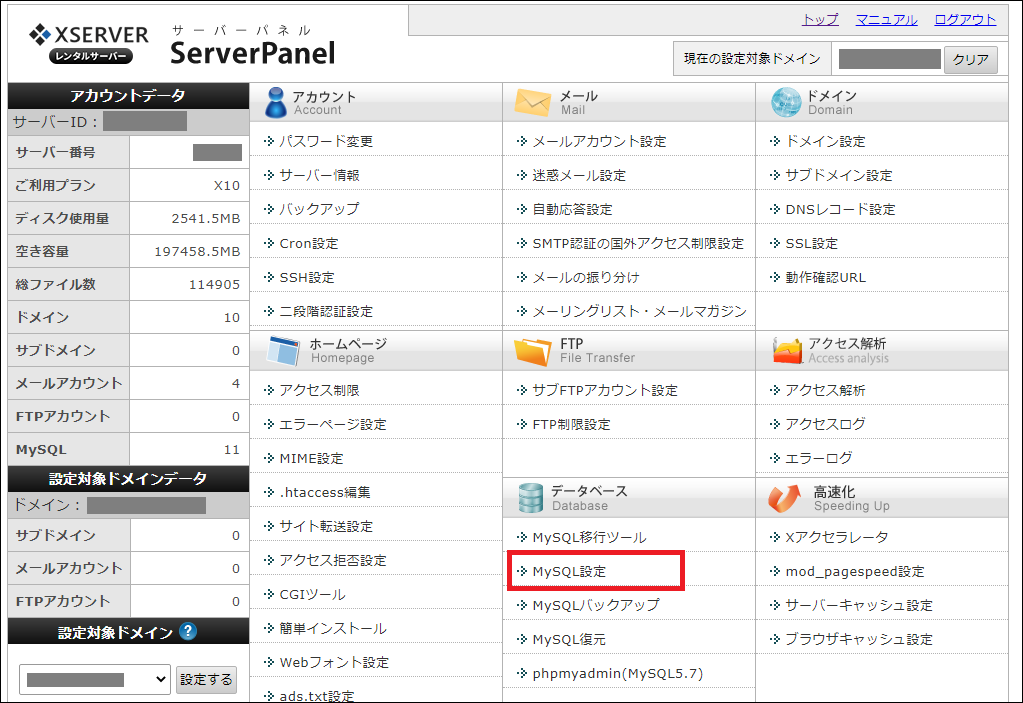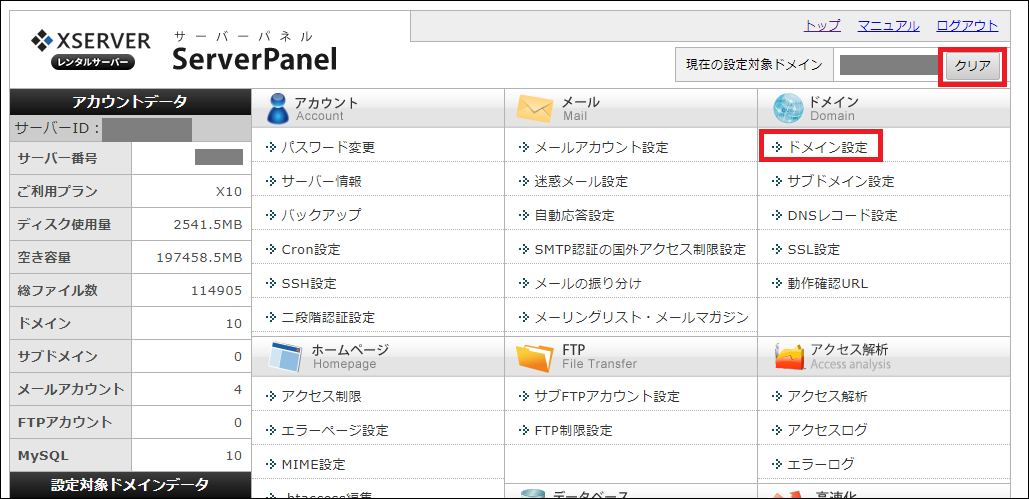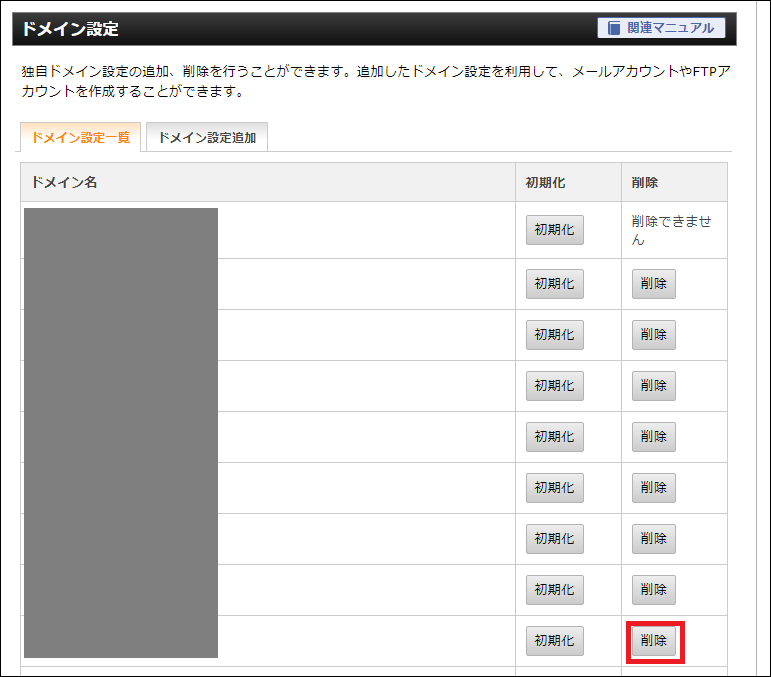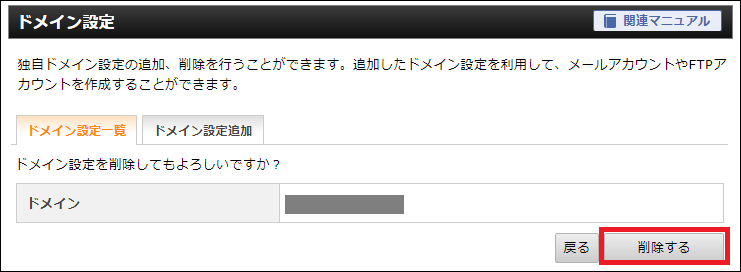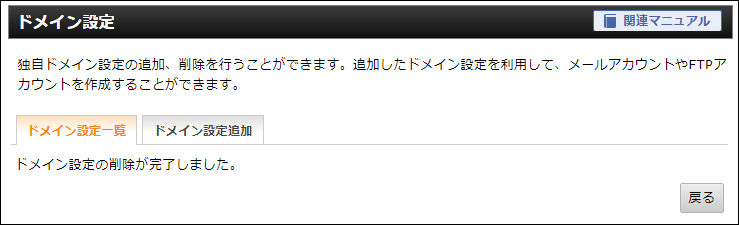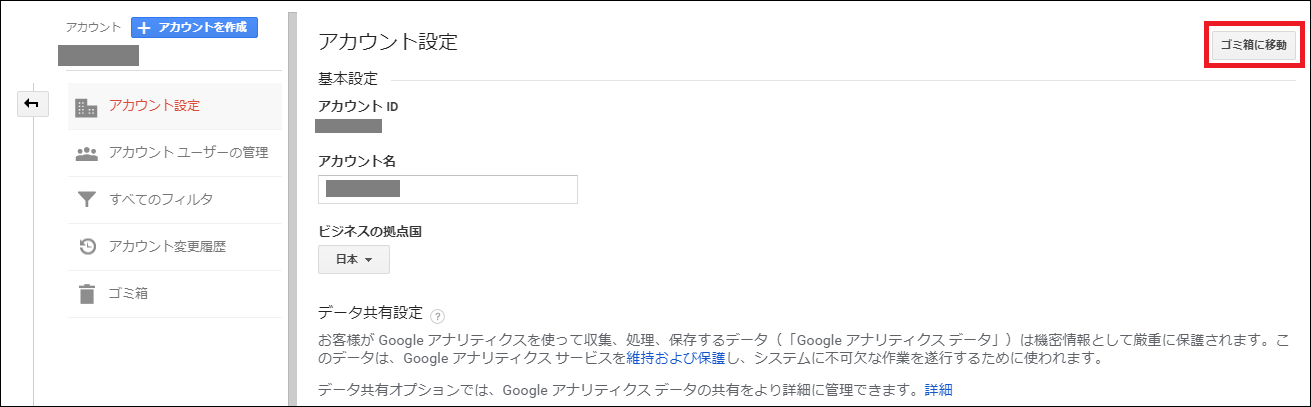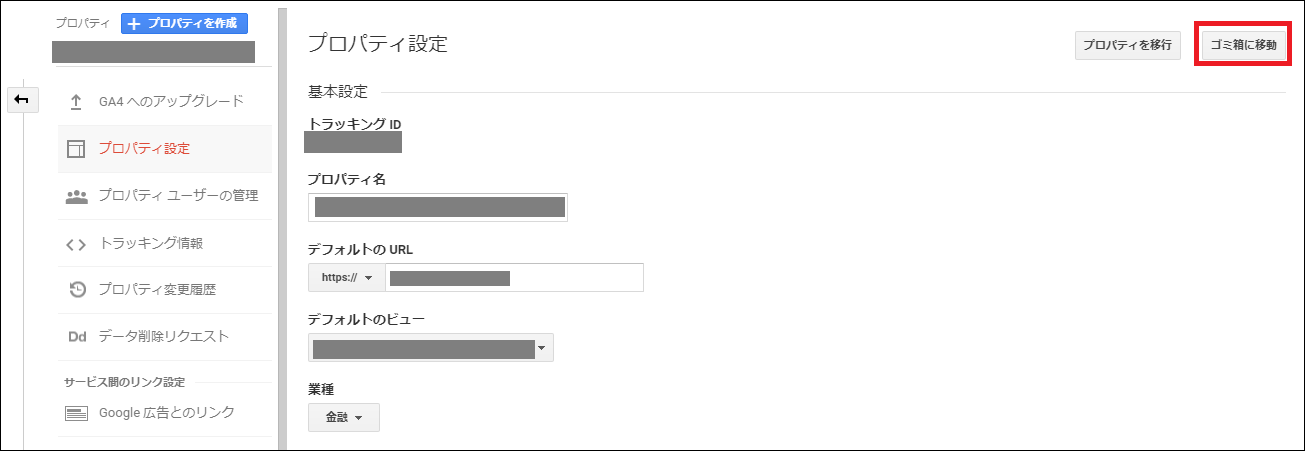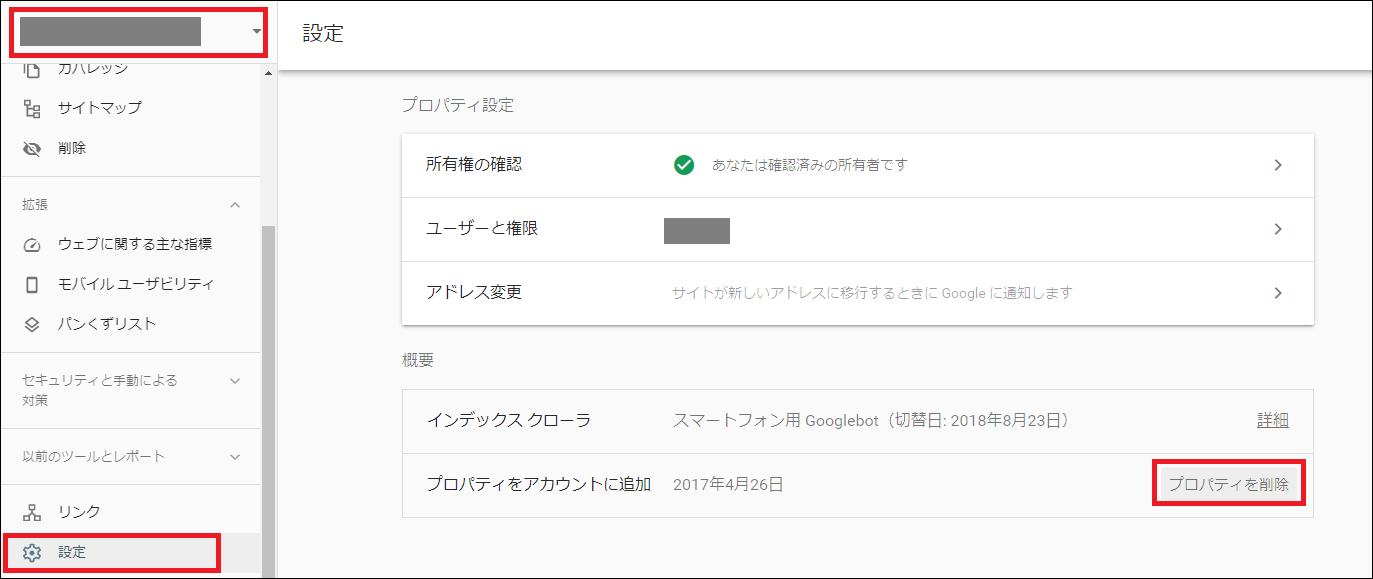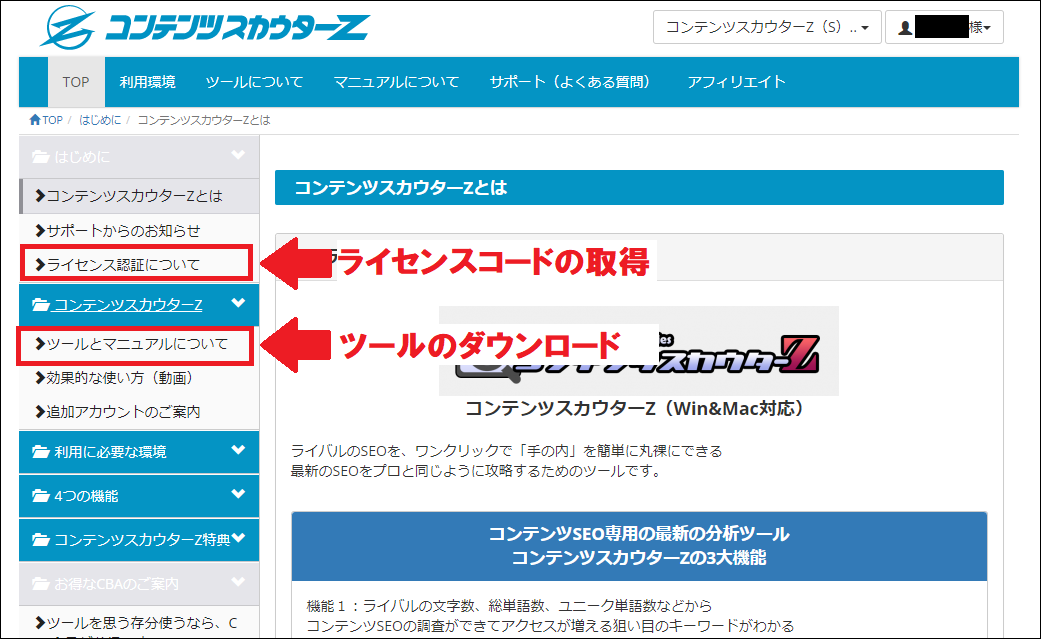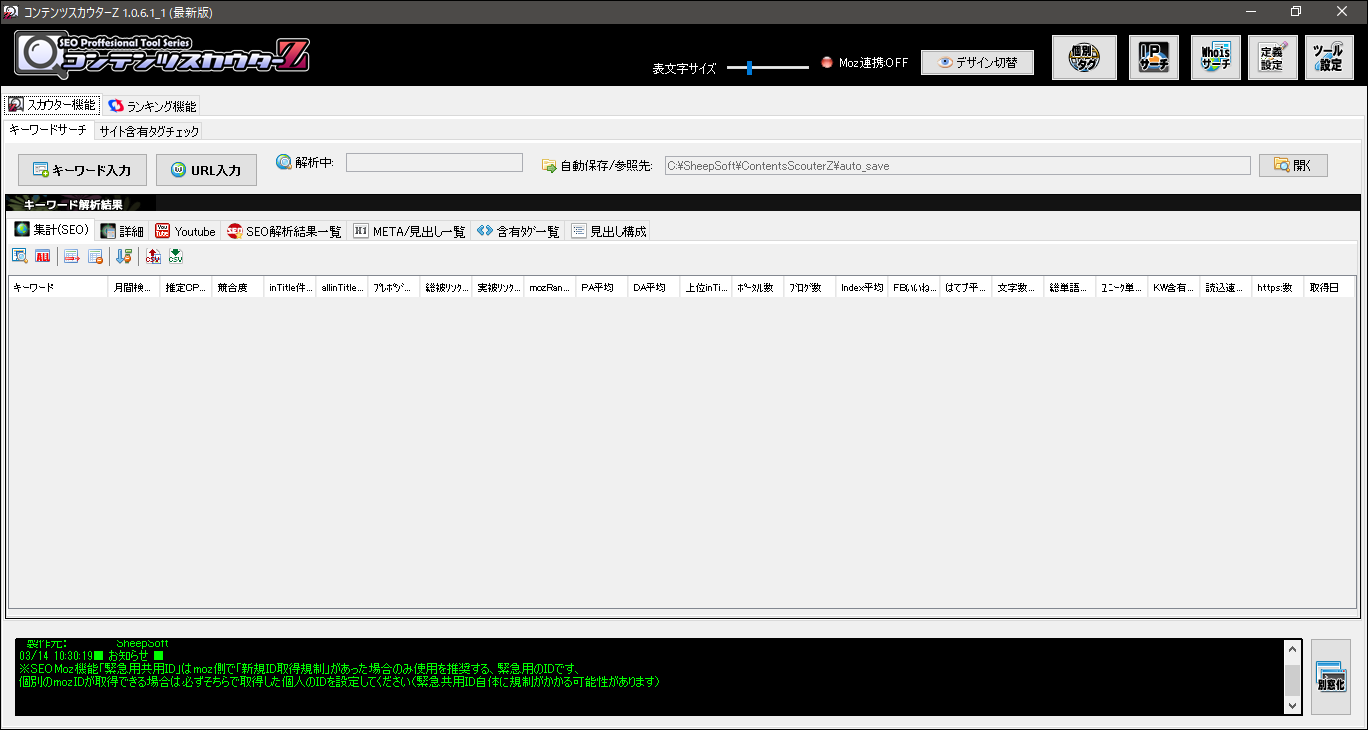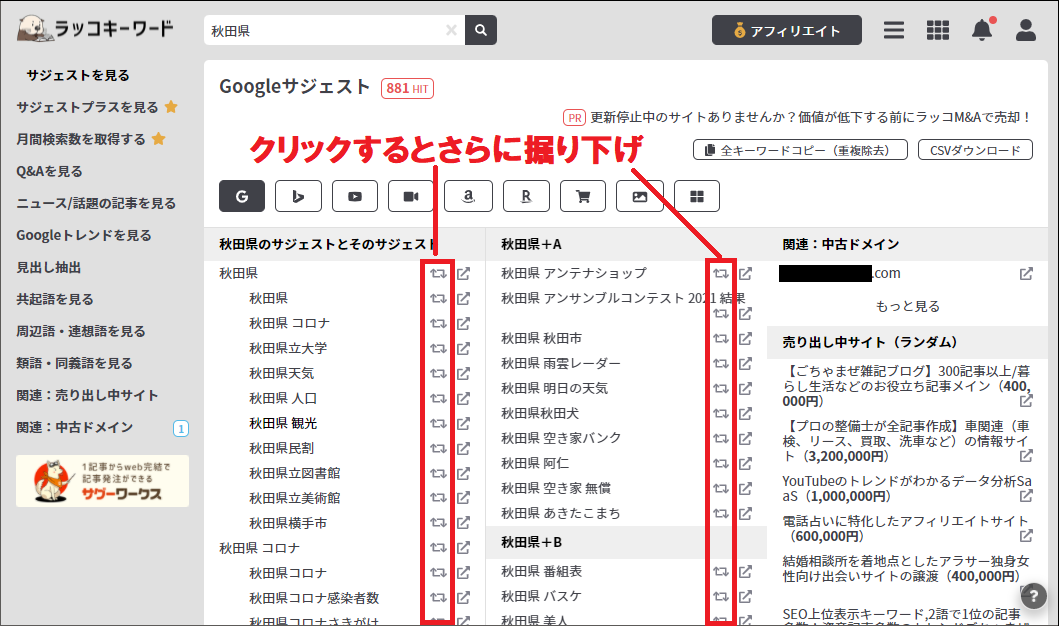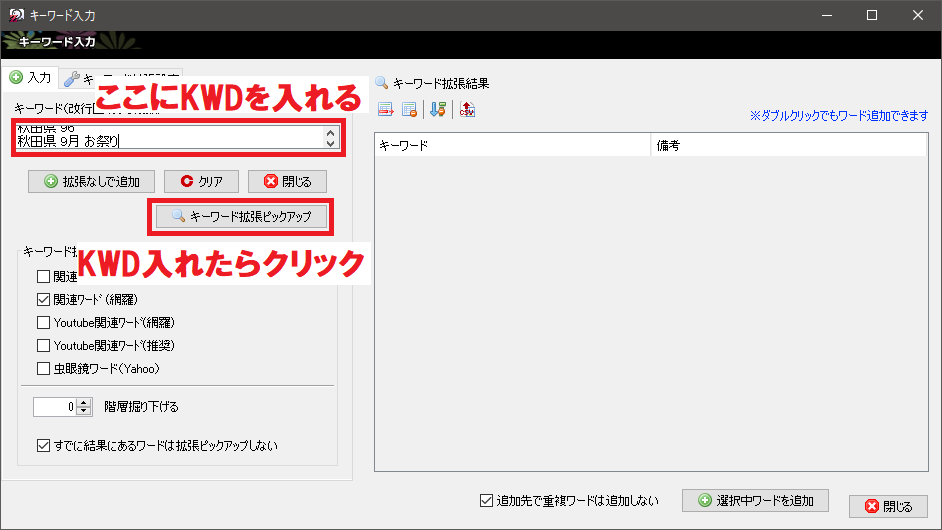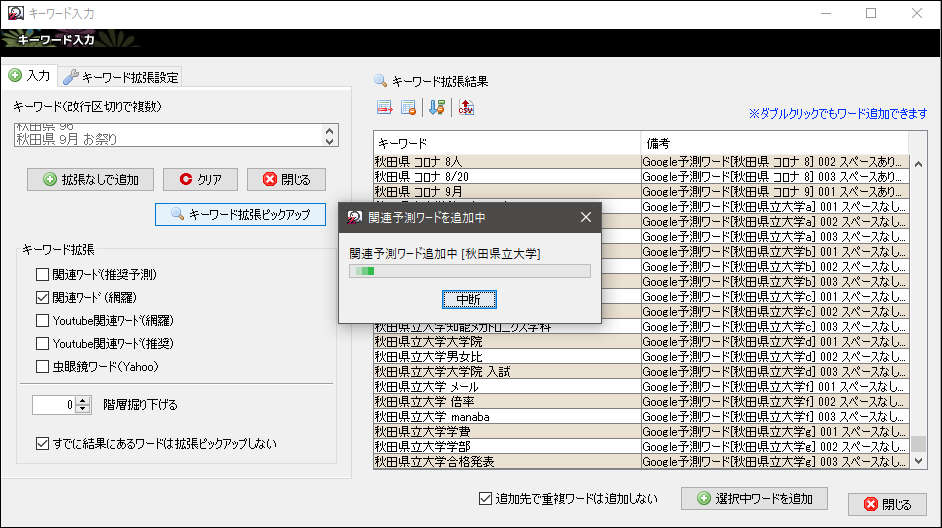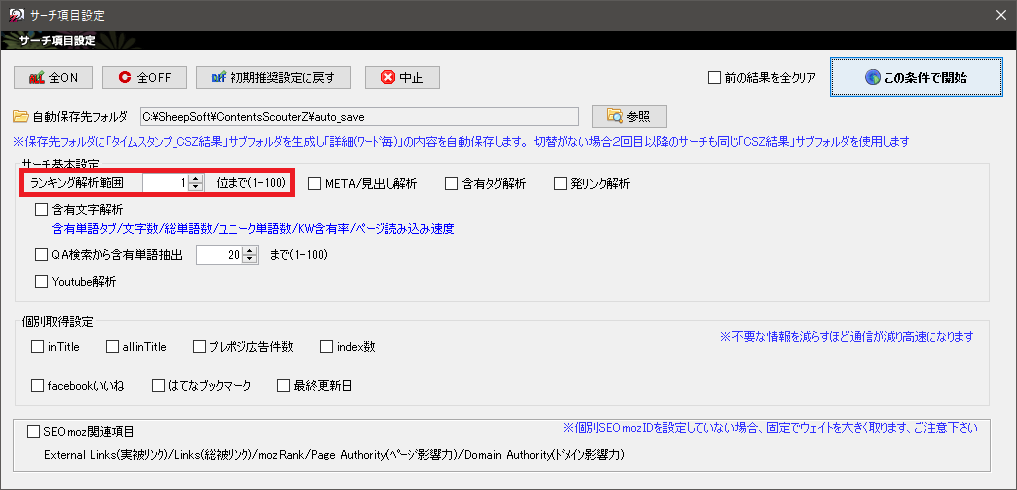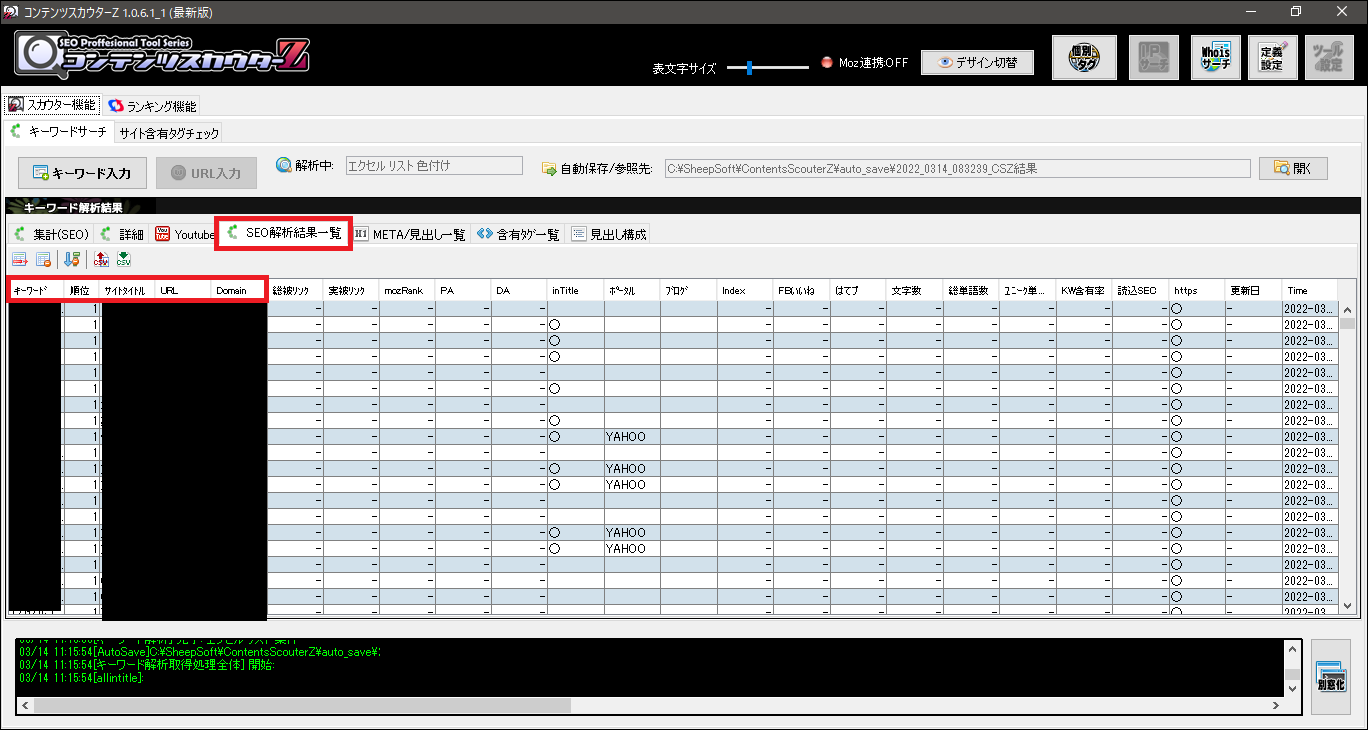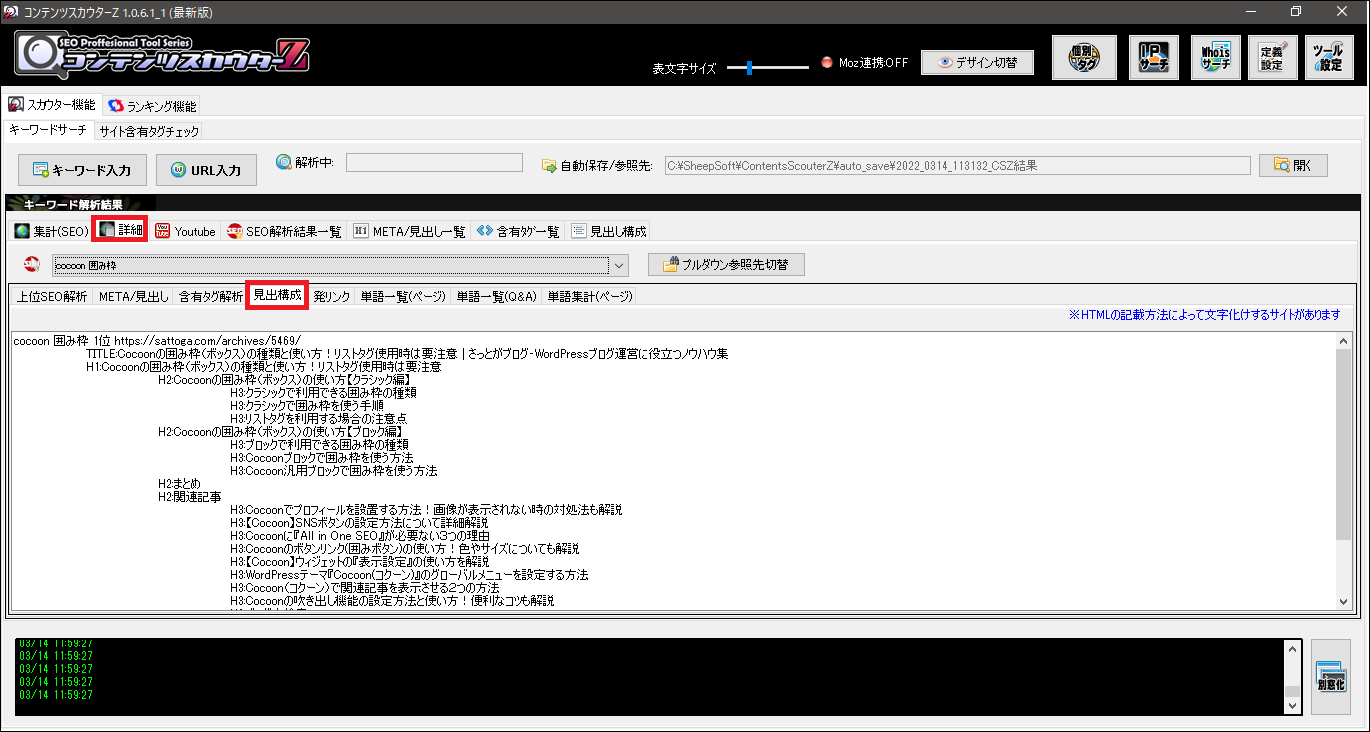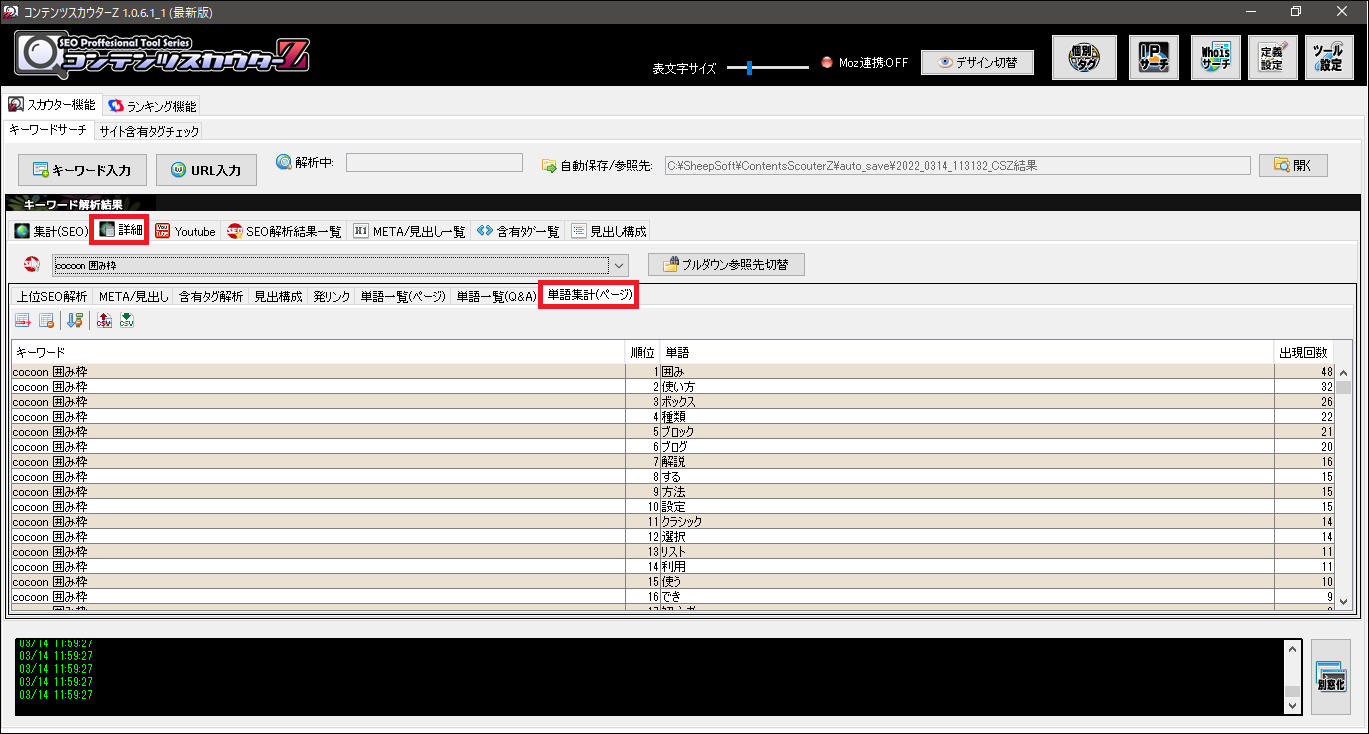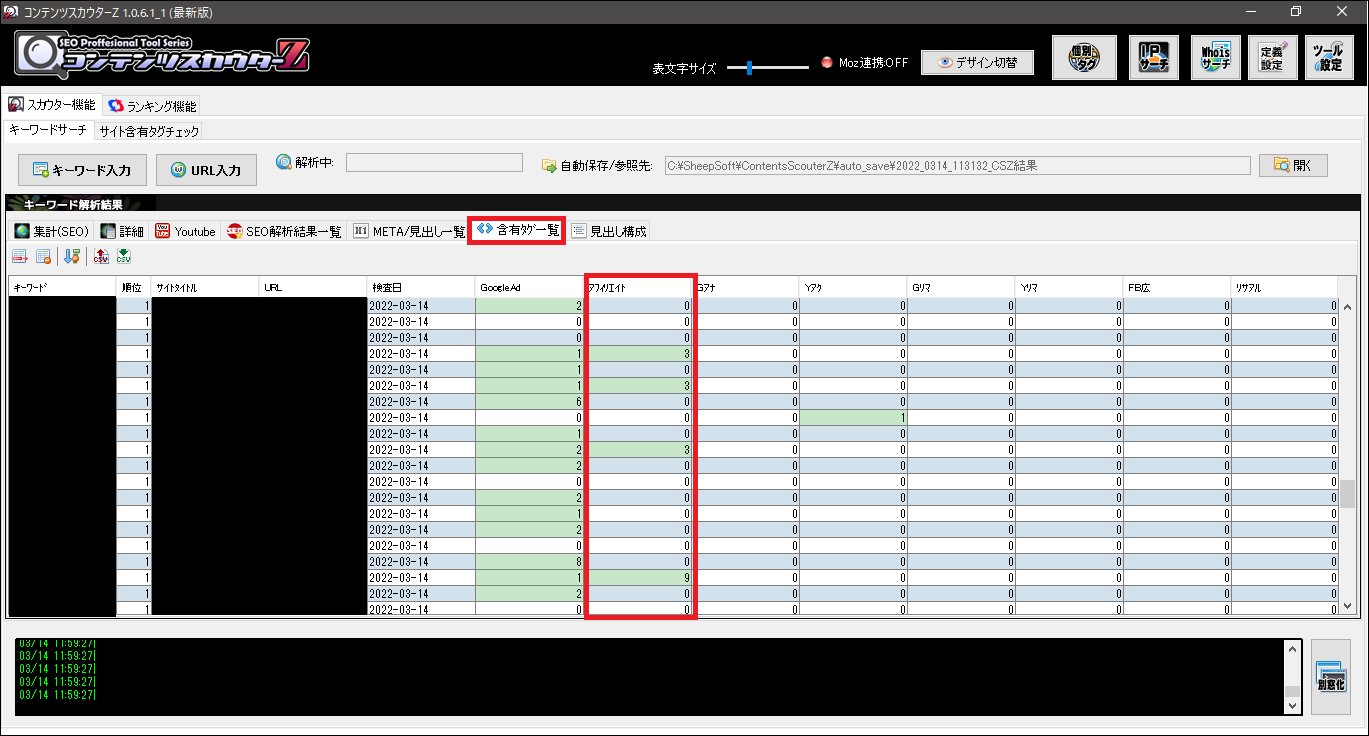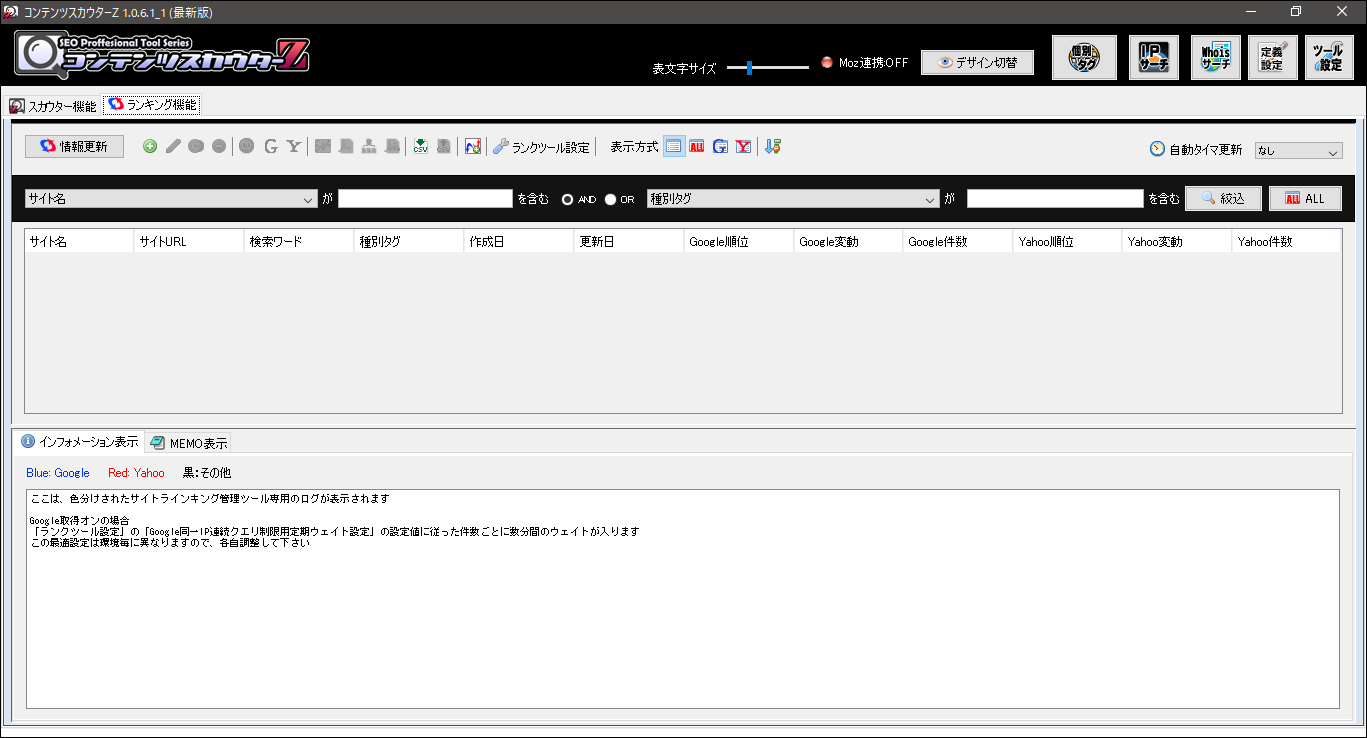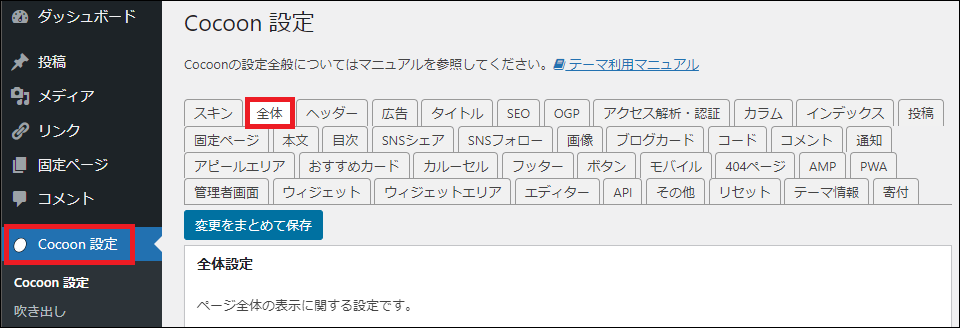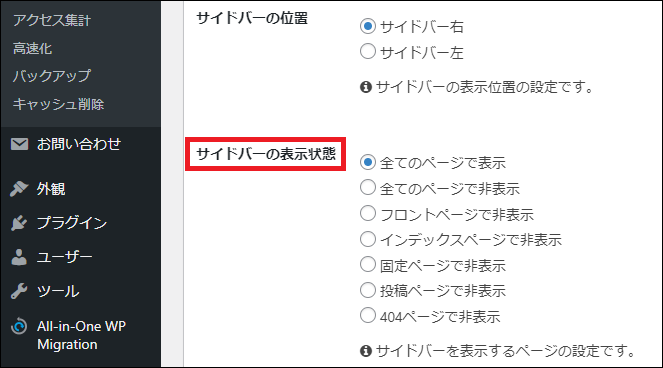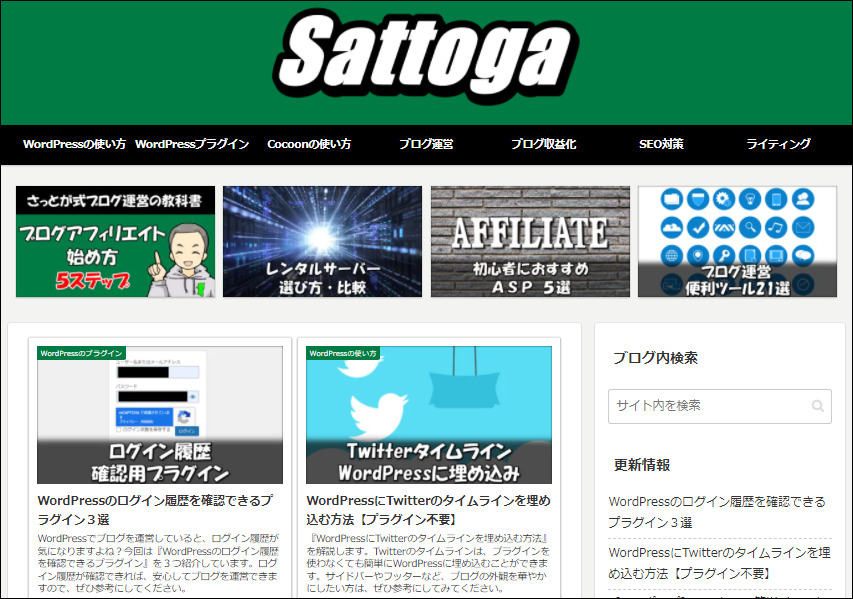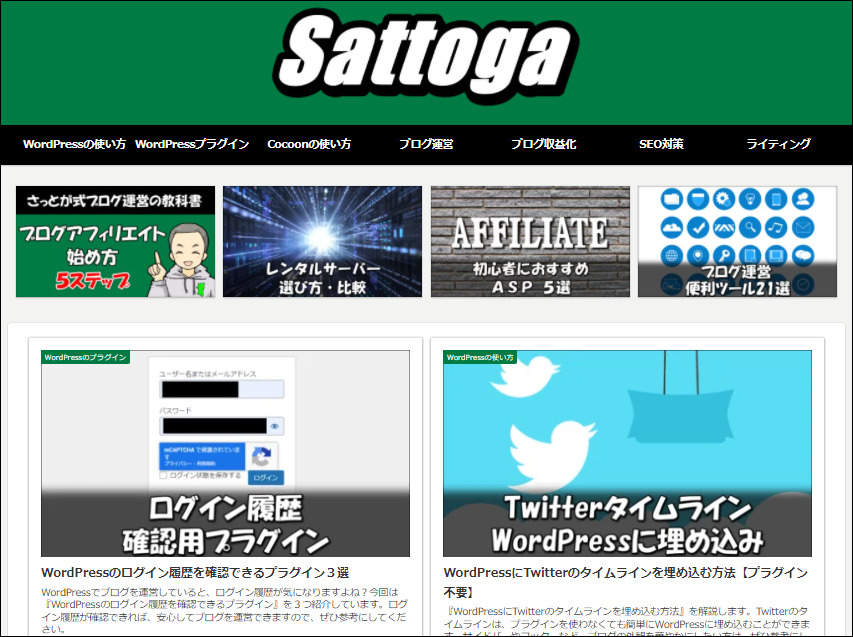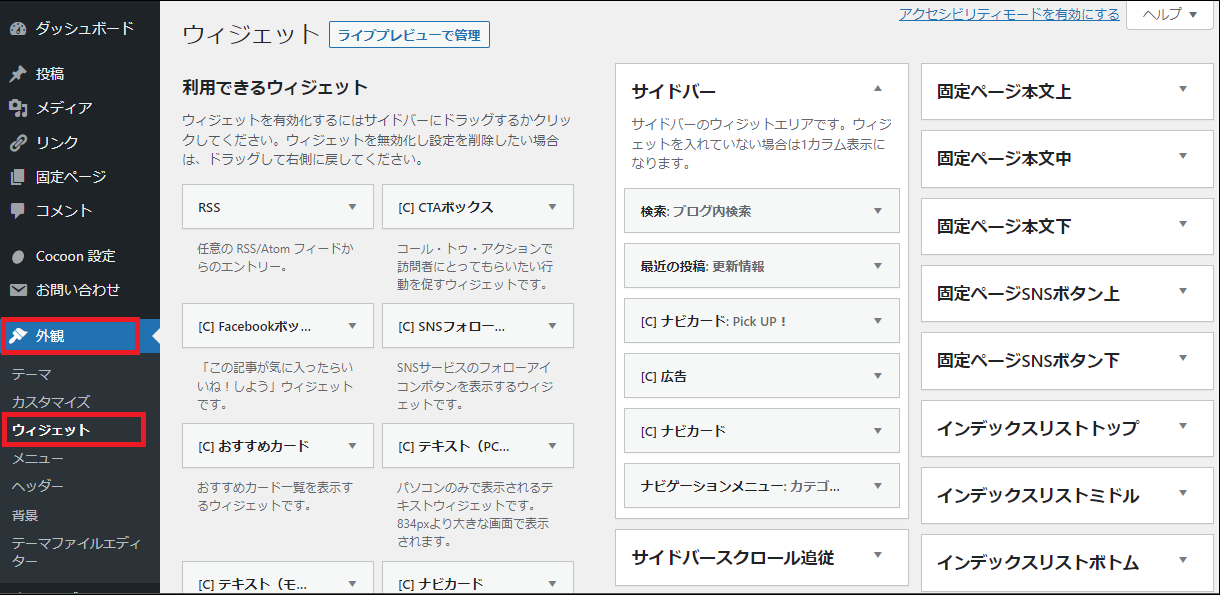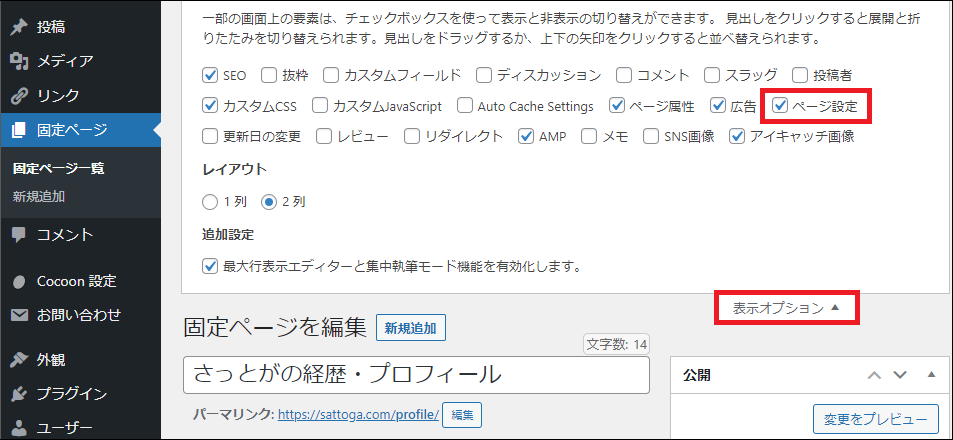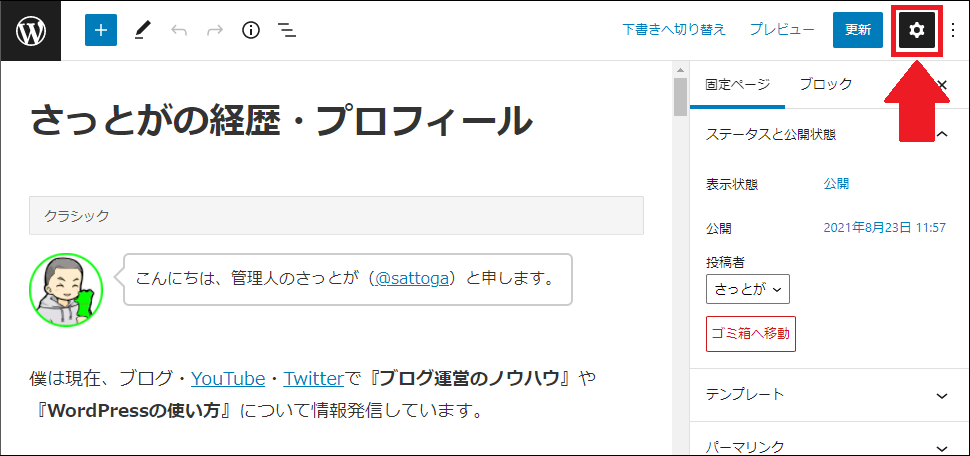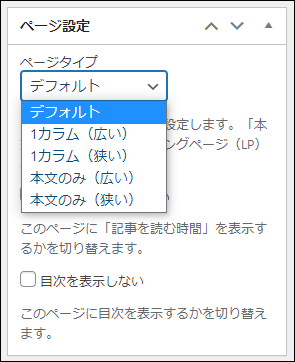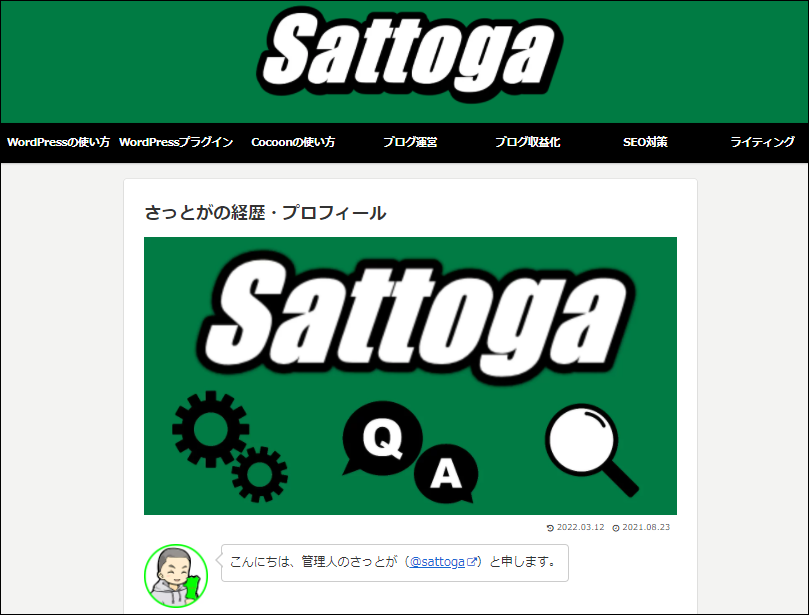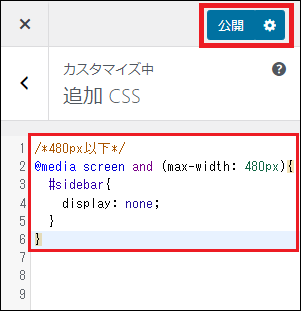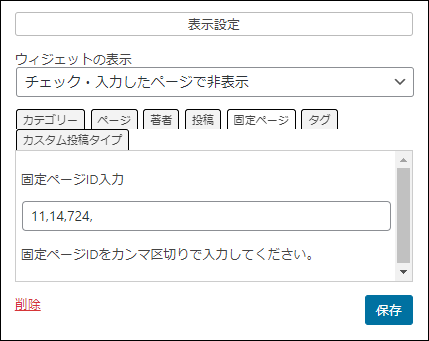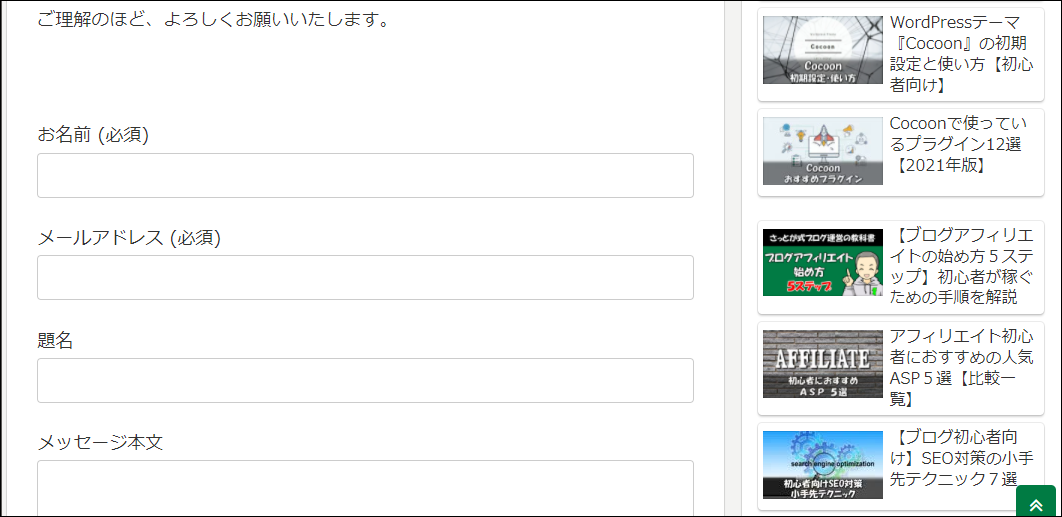今回は『allintitle検索の効果的な使い方』について解説していきます。
この記事でお伝えするやり方で取り組めば、効率的にお宝キーワードを見つけて検索上位を目指せるようになります。
当ブログでもallintitle検索を活用することで短期間で上位表示に成功した記事がたくさんありますが、最近書いた記事もこのように公開翌日に5位になりました。

上位表示しやすいキーワードを選ぶためのライバルチェックの方法と注意点を具体的にお伝えしていきますので、ぜひ参考にしてみてください。
allintitle検索の使い方
allintitle検索は、キーワードの前に『allintitle:』をつけて検索する方法です。
忘れてはいけないのが『:』(半角コロン)をつけること。
『;』(セミコロン)や『:』(全角コロン)と間違えやすいので、気を付けましょう。
- 『:』(半角コロン) OK
- 『;』(セミコロン) NG
- 『:』(全角コロン) NG
そして、キーワードの前に『allintitle:』と入れて検索することで、そのキーワードをタイトルに入れている記事一覧と件数が確認できます。
例えば今回の冒頭で紹介した事例の場合、このキーワードをタイトルに含んだ記事は2件しかないという判断になります。
2件中1件は当ブログの記事なので、僕が書く前は1件しかありませんでした。
allintitle検索を使うべき理由
タイトルにキーワードを入れる理由は、ただ一つ。
そのキーワードで上位表示させたいからです。
ブログ記事で狙うキーワードは、記事タイトルに入れるのが基本です。
ですから、allintitle検索を行うことで『そのキーワードで狙って書かれた記事の数 = ライバルの数』を知ることができます。
そして、『ライバルが多いキーワード』と『少ないキーワード』、どちらが上位表示させやすいか?
それはもちろん『ライバルの少ないキーワード』ですよね。
だからこそ、allintitle検索を使ってライバルの少ないキーワードを探して記事を書いていけば、効率的に上位表示が目指せるようになります。
これがallintitle検索を使うべき理由です。
個人的な感覚としては、allintitle数が2桁のキーワードは順位獲得しやすく、1桁のキーワードは上位表示させやすいです。
もちろん、必ずしも『ライバルが多い = ライバルが強い』『ライバルが少ない = ライバルが弱い』とは限りません。
しかし、サイト作成初期でドメインがまだ弱い時期や、どのキーワードで書こうか悩んだ時などには、ぜひ一つの目安として参考にしてみてください。
allintitle検索でライバルチェックする時の注意点
allintitle検索でライバルの数が分かるからと言って、片っ端からライバルの少ないキーワードで記事を書けば良いというわけではありません。
allintitle検索を使えば、無限にライバルの少ないキーワードが見つかるので、これだけに頼ってキーワードを選ぶのは逆に危険です。
そこでここからはallintitle検索でライバルチェックする時の注意点をお伝えしていきます。
需要がないキーワードを選ばない
allintitle検索でライバルチェックする時の注意点の一つ目は『需要がないキーワードを選ばない』ことです。
需要がないキーワードとは、つまり誰も検索していないキーワードのことです。
誰も検索していないキーワードを、わざわざ狙って書こうとするブロガーはあまりいません。
誰も検索していないキーワードで記事を書いても、アクセスは集まらないからです。
需要がないキーワードは、必然的にallintitle検索数も少なくなりやすいため気を付けましょう。
※ 需要があってライバルが少ないキーワードの選び方は『allintitle検索を活用したキーワード選定3ステップ』でお伝えします
ライバルが少ないと思ってはいけないキーワード
allintitle検索でライバルチェックする時の注意点の二つ目は『ライバルが少ないと思ってはいけないキーワードがある』ことです。
例えば、こちらはallintitle数が57件なので、狙いやすいキーワードに思えるかもしれません。
しかし、検索意図が全く同じと考えられるこちらのキーワードでチェックしてみたところ、397件という結果になりました。
文章系キーワードはそのままタイトルに入っている記事が少ないため、allintitle数が少なくなりがちです。
allintile数が少ないと思って記事を書くと、意外に順位が上がらないと感じることが多くなります。
だからと言って「文章系キーワードを狙ってはダメ」というわけではありませんが、実際はもっとライバルが多いということを理解しておきましょう。
ライバルが少ないからと言って簡単に順位獲得できるわけではない
allintitle検索でライバルチェックする時の注意点の三つ目は『ライバルが少ないからと言って簡単に順位獲得できるわけではない』ということです。
allintitle検索の結果と通常の検索結果を比べてみると、必ずしもタイトルにキーワードを含んだ記事が上位表示しているわけではないことが分かります。
これはつまり、タイトルにキーワードを含んだ記事がユーザーの検索意図を満たすことができていないために、検索意図が近い他の記事をGoogleが上位表示させているためと考えられます。
ですから、ユーザーの検索意図を満たす記事を書かないと、どんなにライバルが少ないキーワードを狙っても上位表示はできません。
ライバルが少ないキーワードでも、手を抜かずしっかり質の高い記事を書くよう心がけましょう。
allintitle検索を活用したキーワード選定3ステップ
ここからは僕が普段行っているallintitle検索を活用したキーワード選定のやり方をご紹介していきます。
ステップ1:関連キーワードを取得
まずは需要のあるキーワードを見つけるために、実際に検索されているGoogleサジェストキーワードを取得します。
Googleサジェストキーワードはラッコキーワードというツールを使うと簡単に抽出できます。
右上の『全キーワードコピー(重複除去)』をクリックし、抽出したキーワードをコピーして次の手順に進みます。
※ ラッコキーワードの詳しい使い方はこちらで解説しています
ステップ2:検索ボリュームの確認
次に、ラッコキーワードで抽出したサジェストキーワードの検索ボリュームをチェックします。
サジェストキーワードの中にも需要がほとんどないキーワードがあるため、検索ボリュームを調べることで需要があるかどうか確認します。
検索ボリュームのチェックで使うのは、Googleキーワードプランナーです。
先ほどラッコキーワードで抽出したキーワードを調べた結果がこちらです。
『ダウンロード』(下向きの矢印)ボタンをクリックすれば、データの保存ができます。
ステップ3:allintitle検索でライバルチェック
最後に、allintitle検索数をチェックしていきます。
キーワードプランナーで抽出したデータファイルに、allintitleの項目を入れて、チェックした結果がこちらです。
※ 要らない項目を削除して、見やすいように加工しています。
このように検索ボリュームがあってallintitle検索数が少ないキーワードが狙い目です。
allintile検索を活用すれば、上位表示しやすいキーワードがゴロゴロ見つかりますので、ぜひ今お伝えしてきた手順でキーワードリストを作ってみてください。
allintitle検索のデメリット
allintitle検索には、一つ大きなデメリットがあります。
それは非常に手間がかかることです。
先ほどの『秋田県』を軸にしたサジェストキーワードの結果は889個ありましたが、これを一つ一つ手動で検索していくのは、正直面倒なはずです。
いくら「お宝キーワードが見つかるかも」と思っても、時間がかかり過ぎて、途中で心が折れてしまうかもしれません。
そこでオススメなのが、allintitle検索もツールを使ってしまうこと。
僕も愛用しているコンテンツスカウターZなら、それが可能です。
ちなみに先ほど掲載したallintitle検索数のデータも、実はこのツールでチェックした結果を貼り付けただけです。
パソコンの動作環境によっても変わりますが、今回889個のキーワードをチェックするのにかかったのは1時間ほどでした。
もちろんツールが自動でやってくれるので、その間は何をしようと自由です。
詳しくはこちらでレビューしてますので、興味のある方はぜひチェックしてみてください。
まとめ
今回は『allintitle検索の効果的な使い方』について解説してきました。
- 『allintitle』検索を使えば、そのキーワードを狙っているライバル記事の数がチェックできる
- allintitle検索でライバルチェックする時の注意点
- 需要がないキーワードを選ばない
- ライバルが少ないと思ってはいけないキーワードがある
- ライバルが少ないからと言って簡単に順位獲得できるわけではない
- allintitle検索を活用したキーワード選定3ステップ
- 関連キーワードを取得
- 検索ボリュームの確認
- allintitle検索でライバルチェック
- allintitle検索のデメリット:手間がかかること
今回お伝えした内容を実践すれば「検索ニーズがあって、ライバルの少ないキーワード」を見つけられるようになります。
ぜひ今後のSEO対策に活かしてもらえると幸いです。