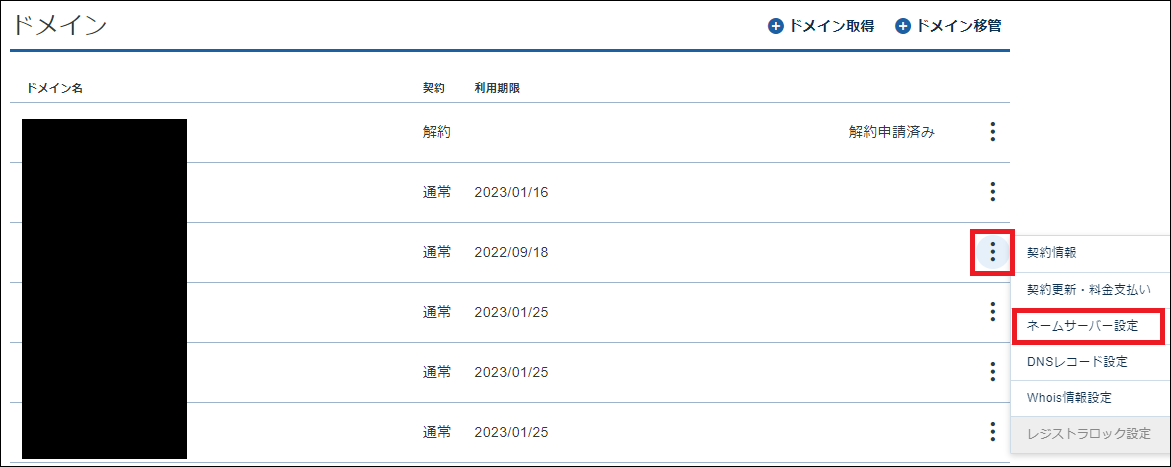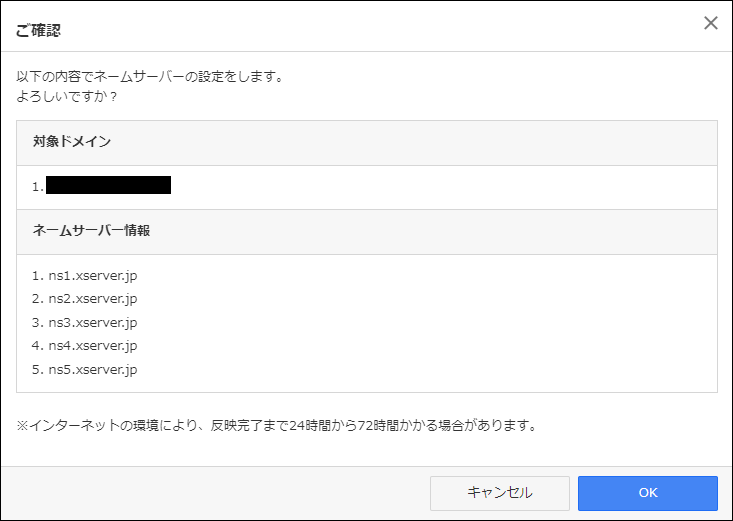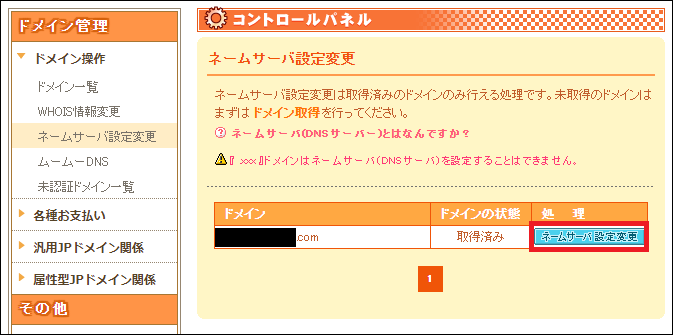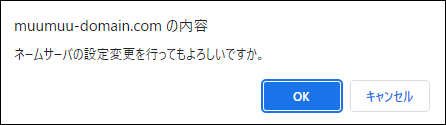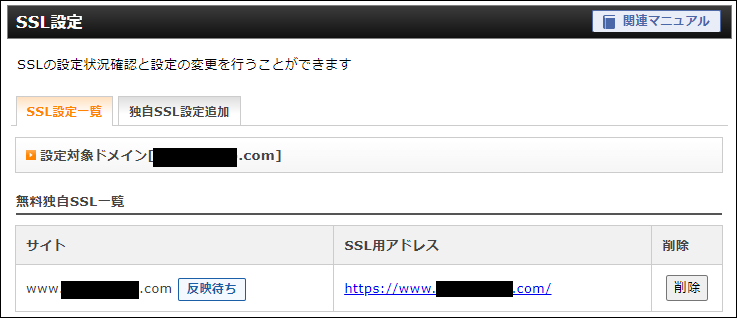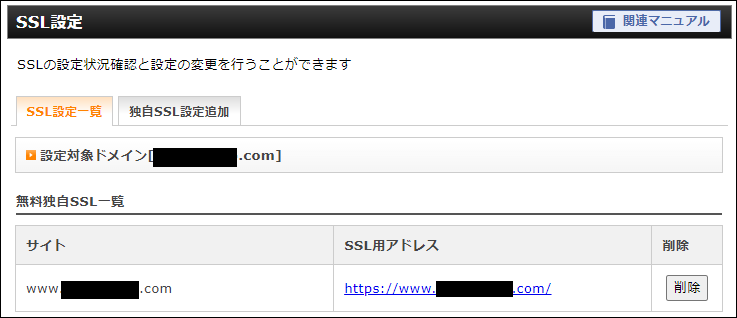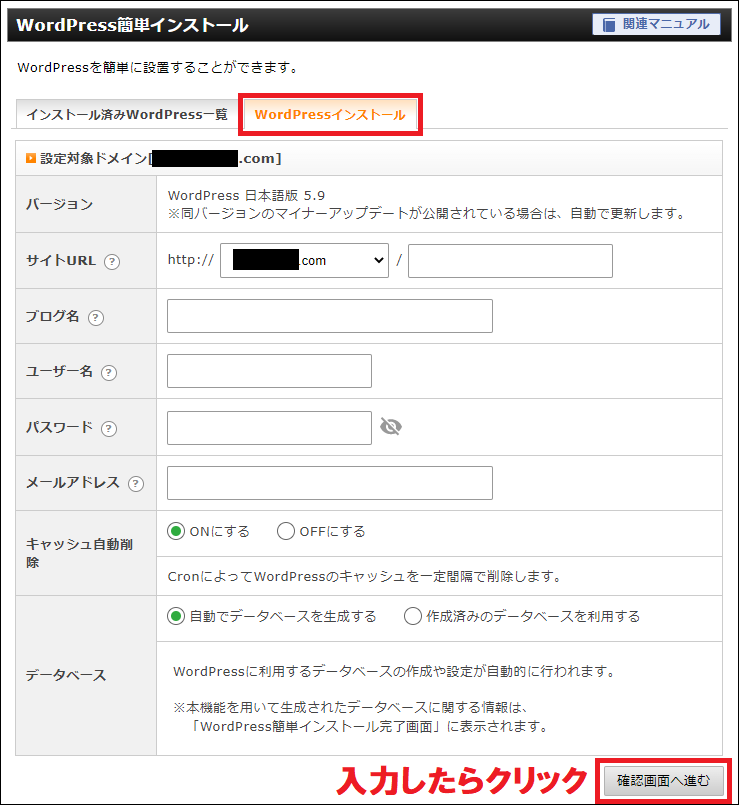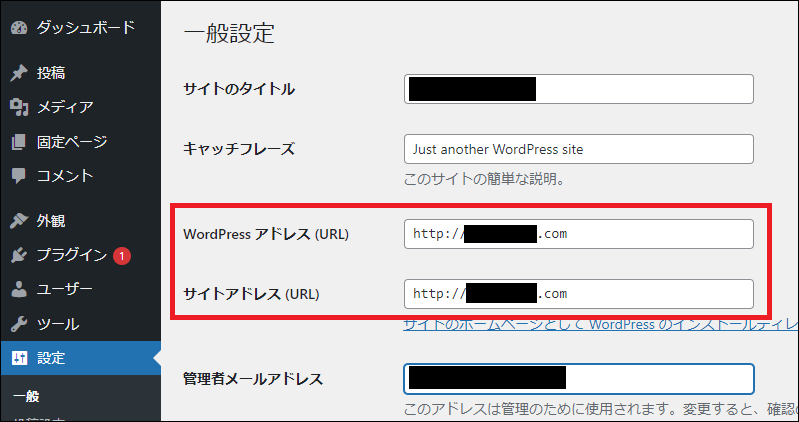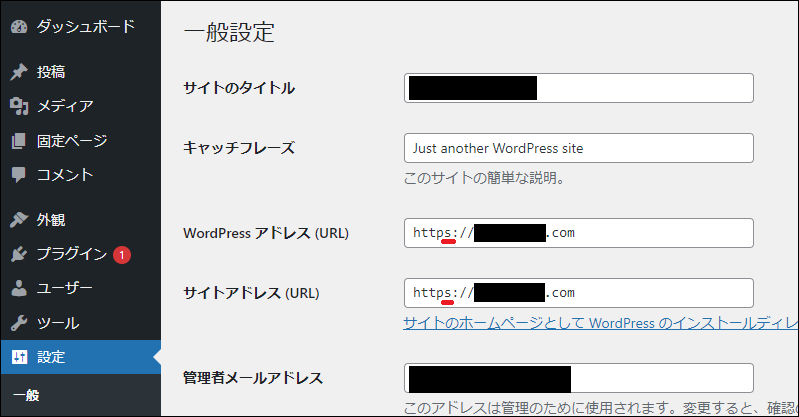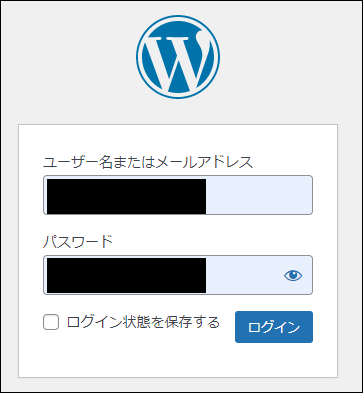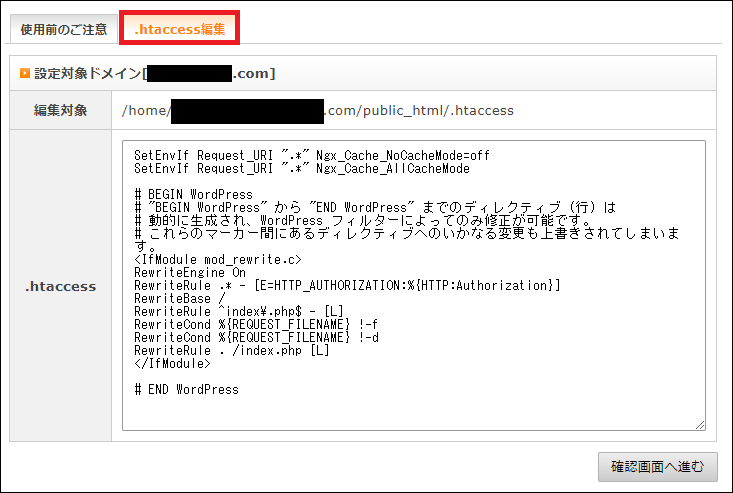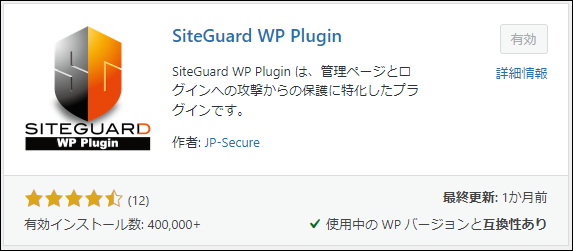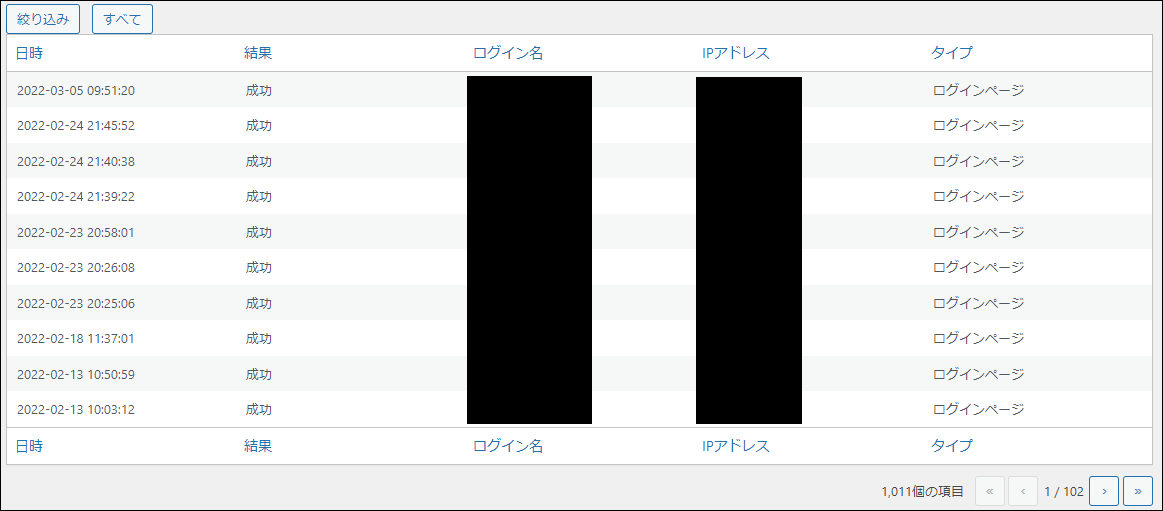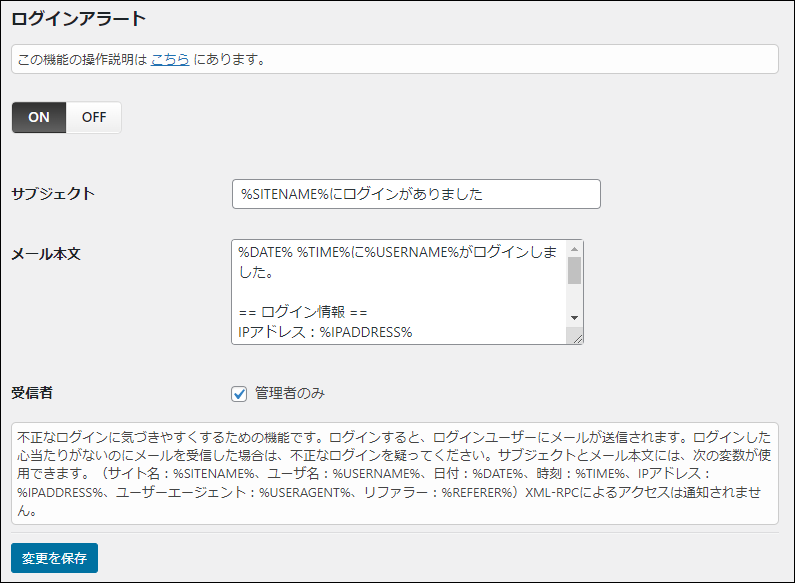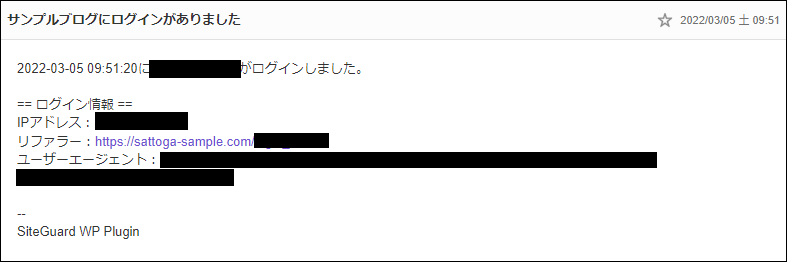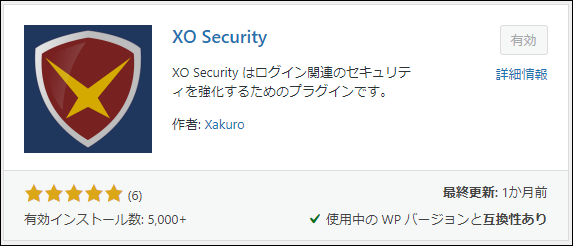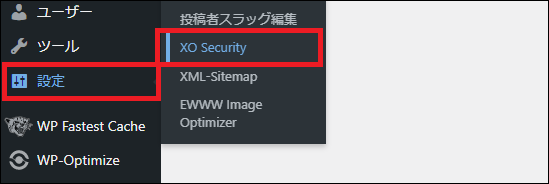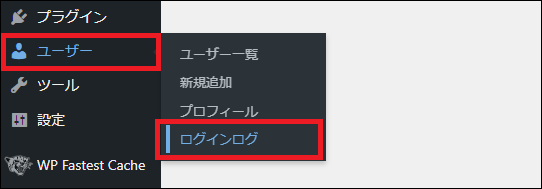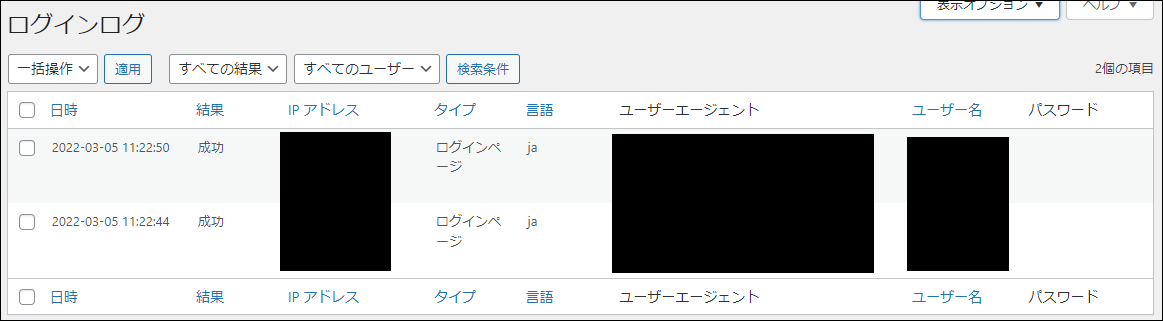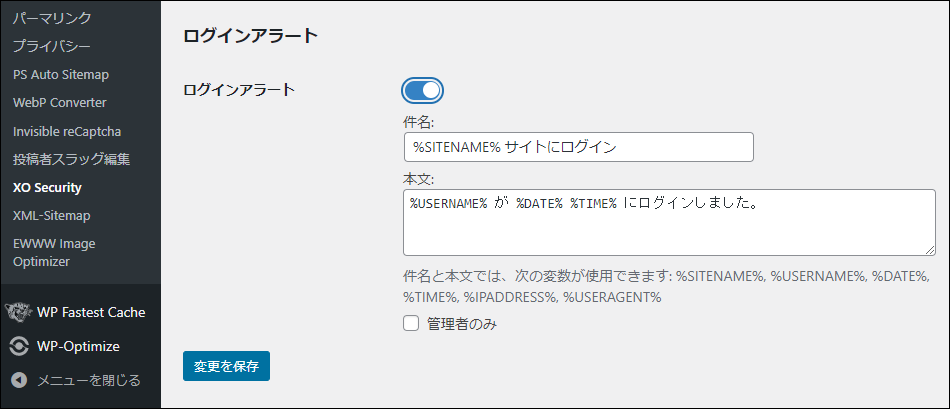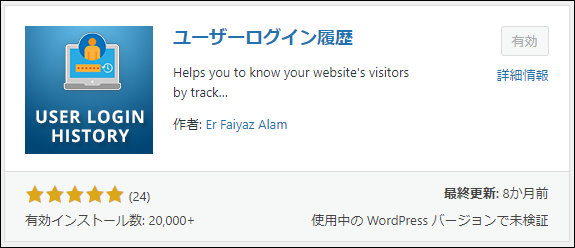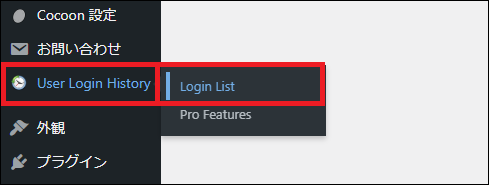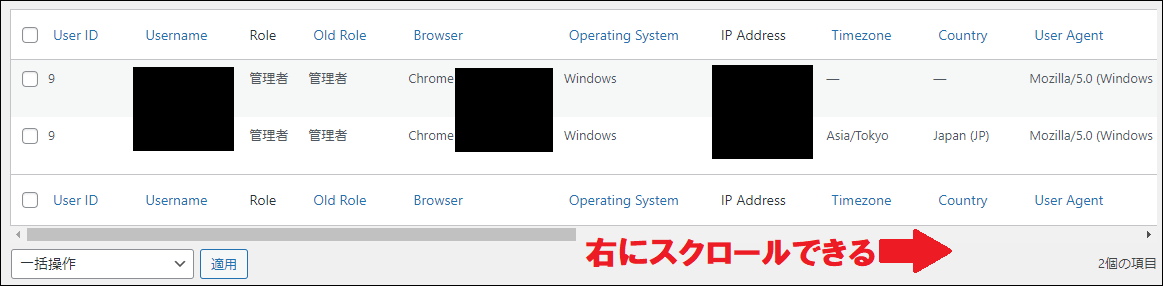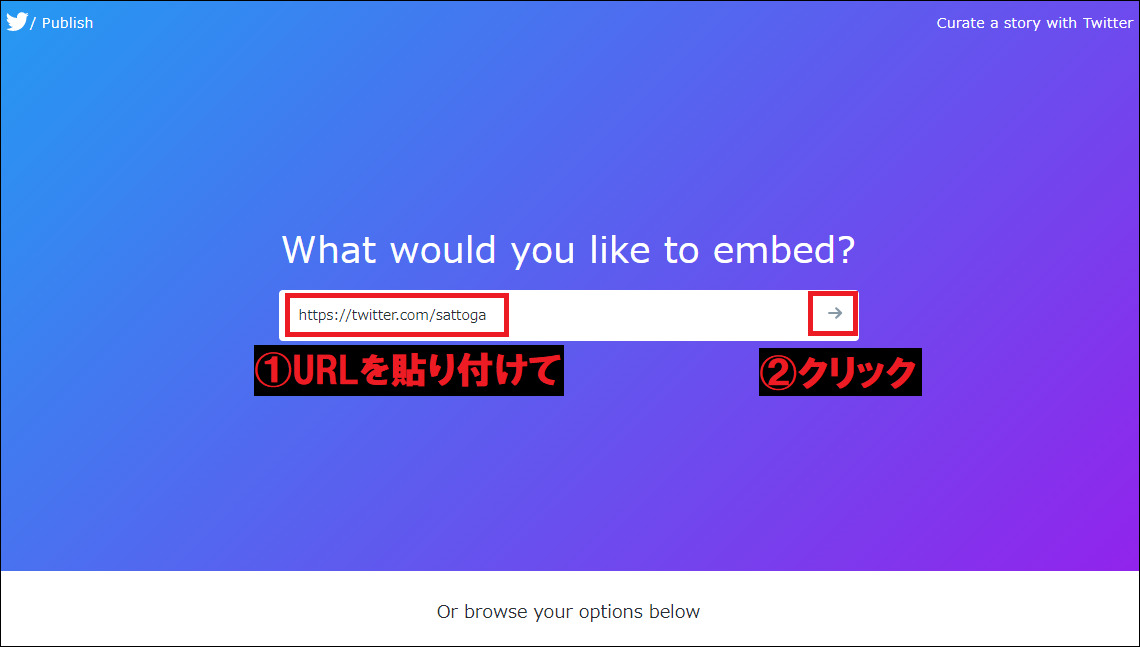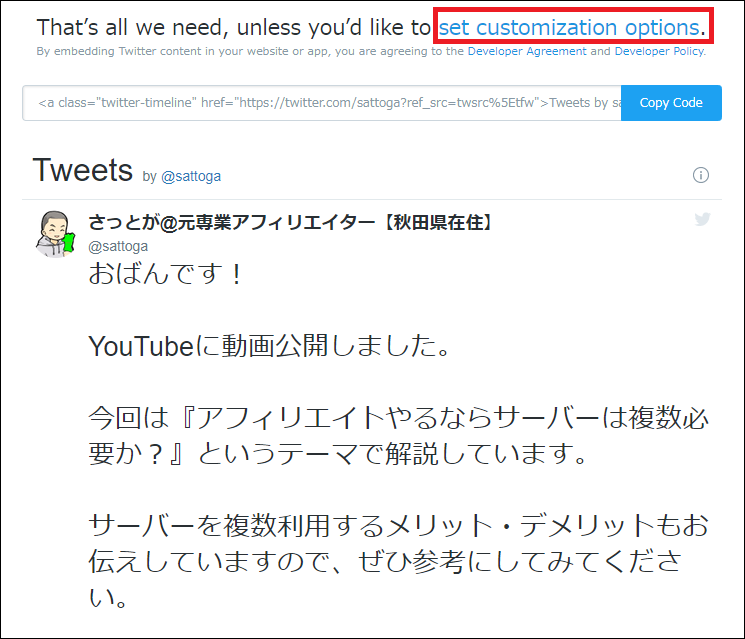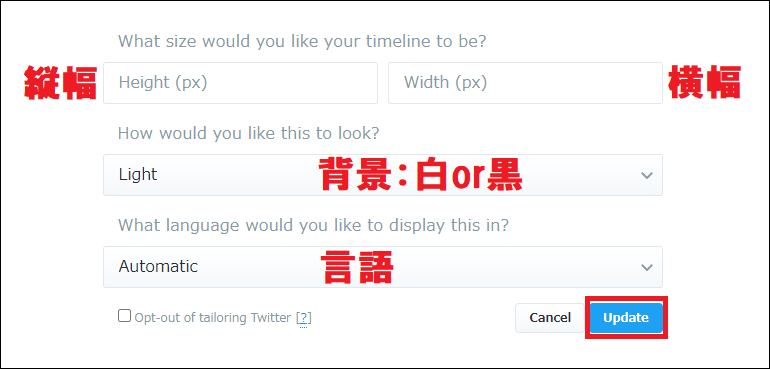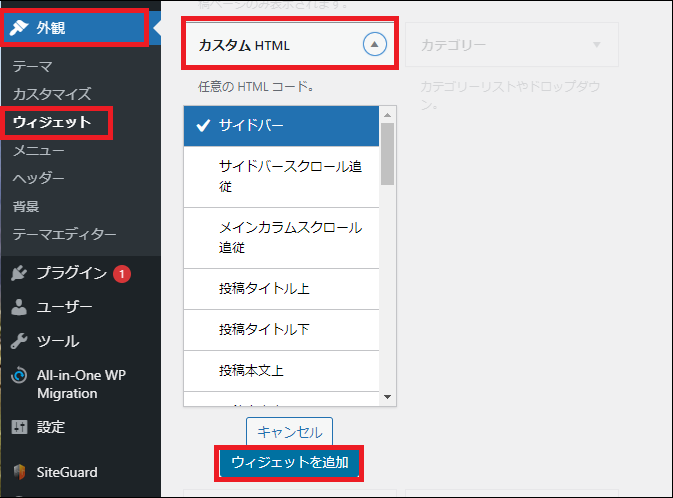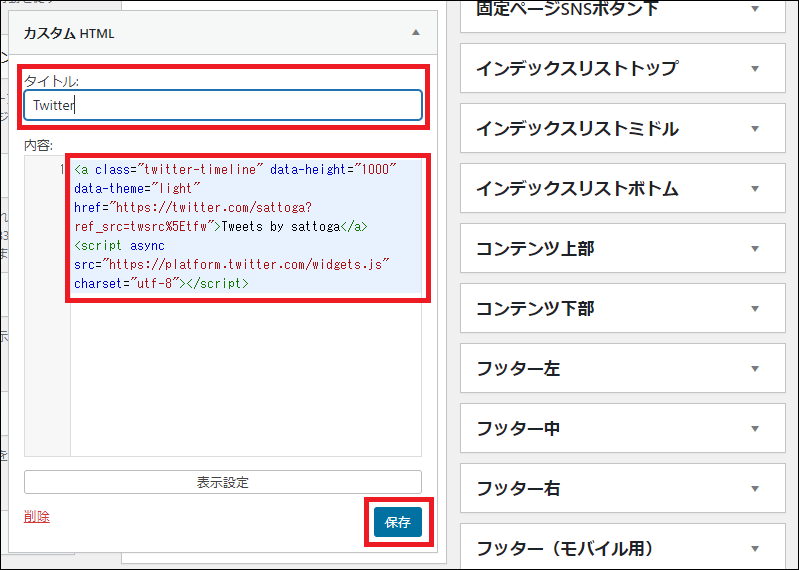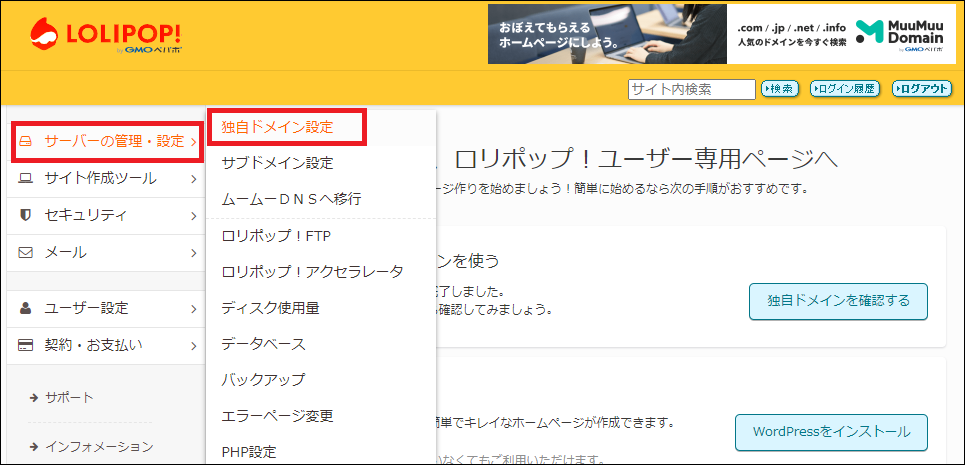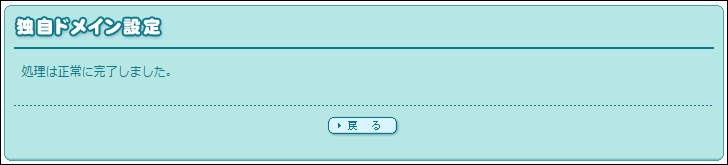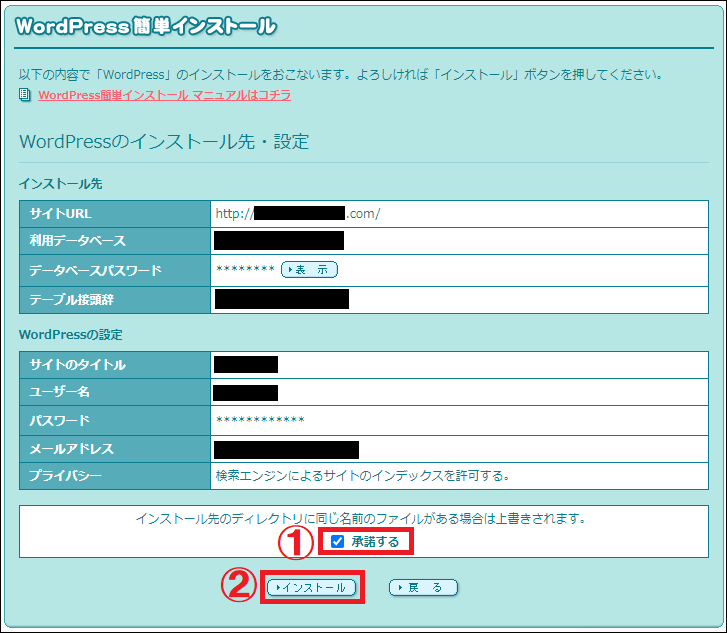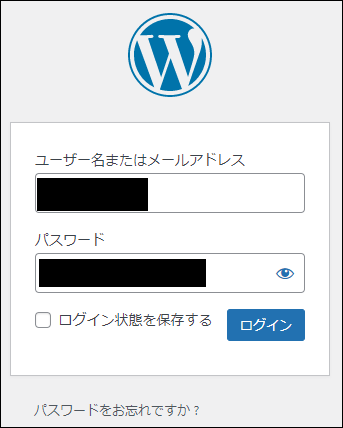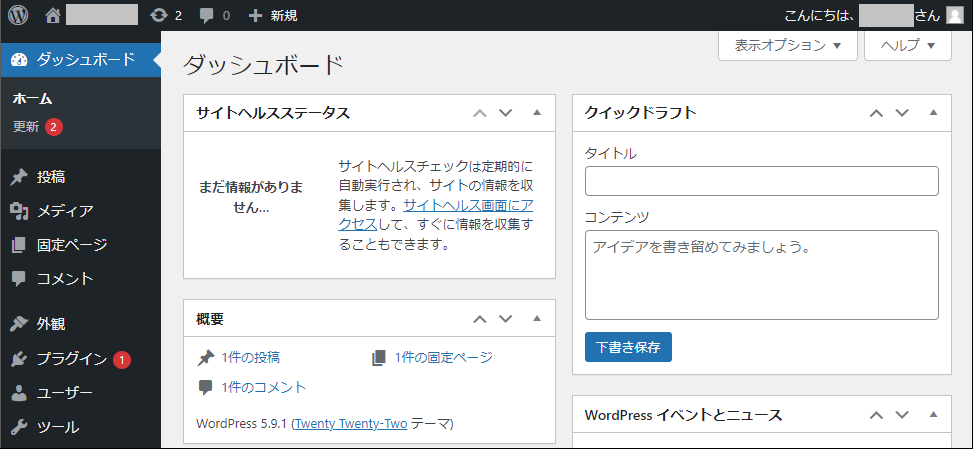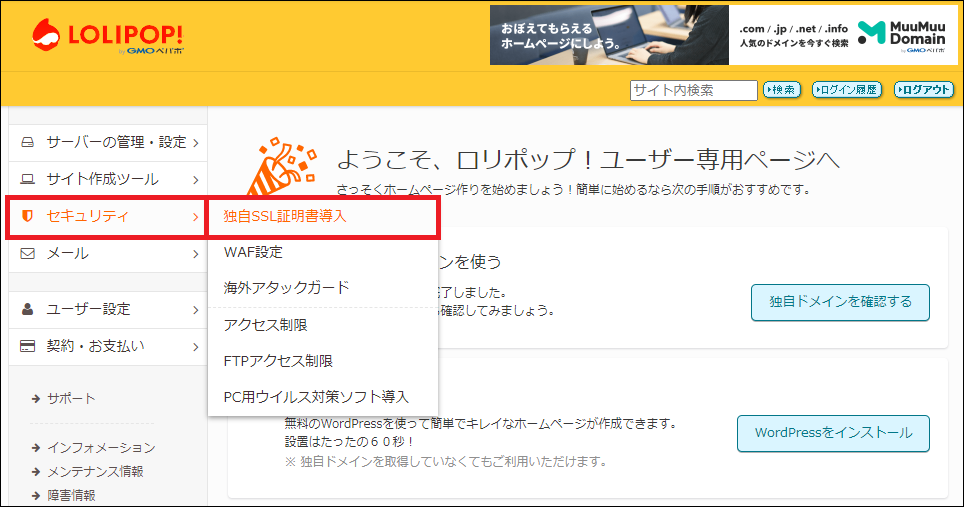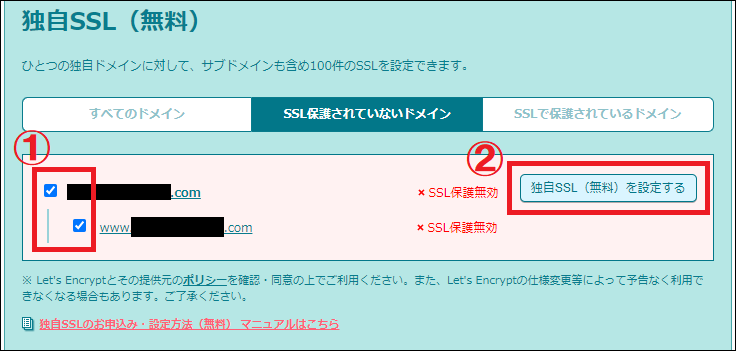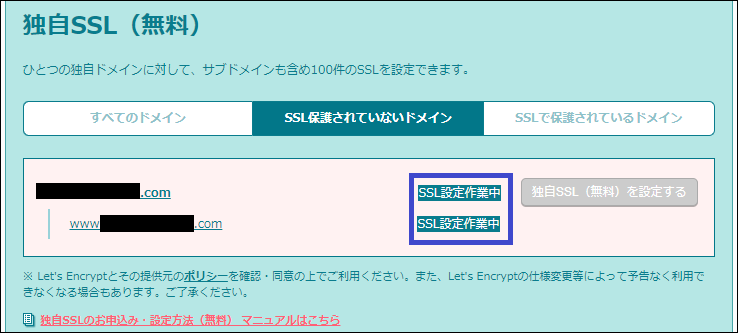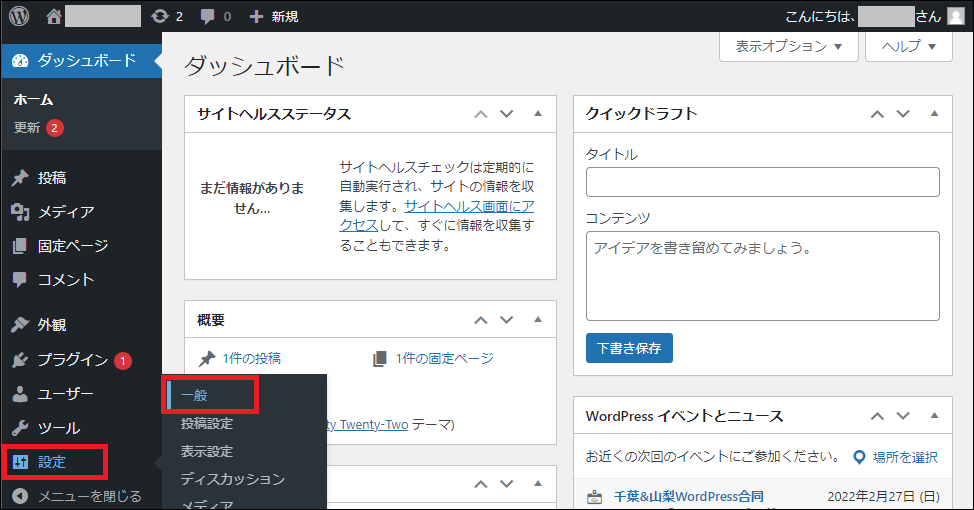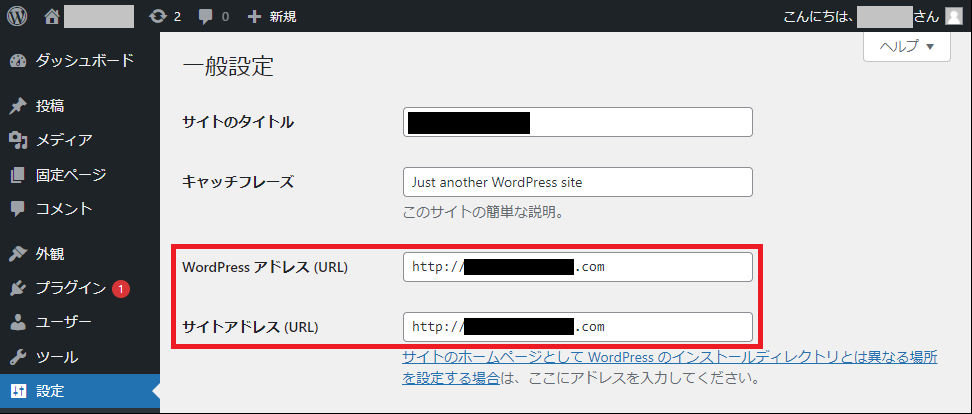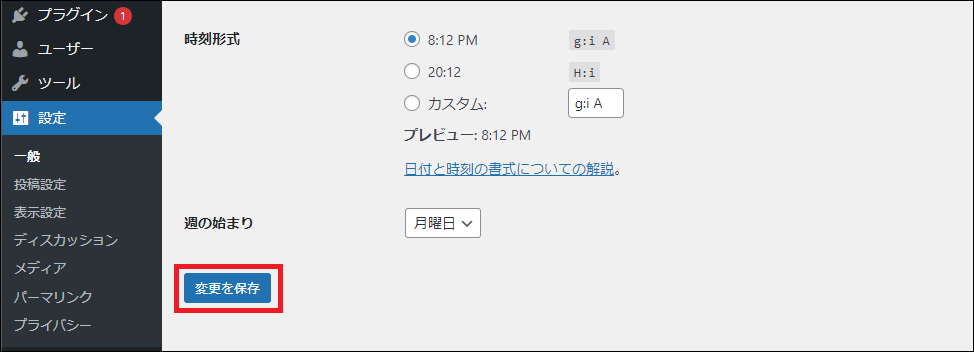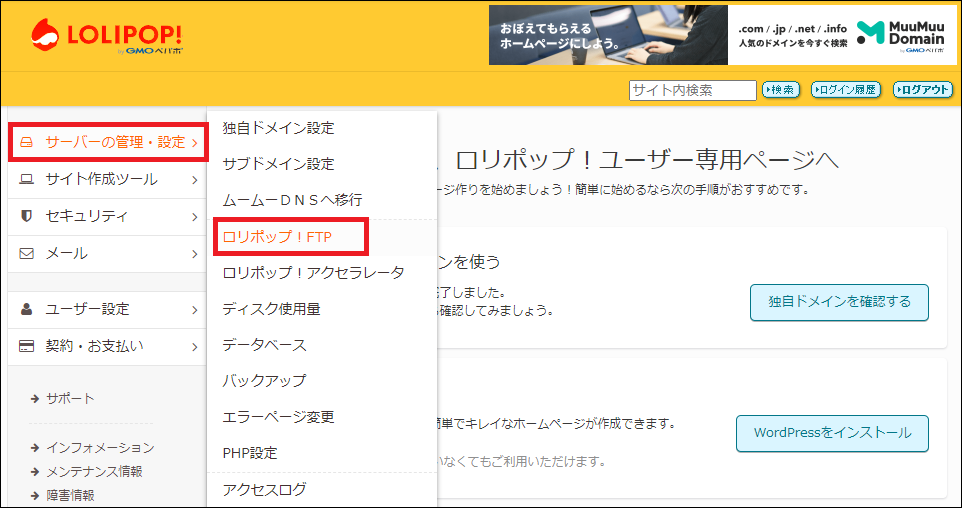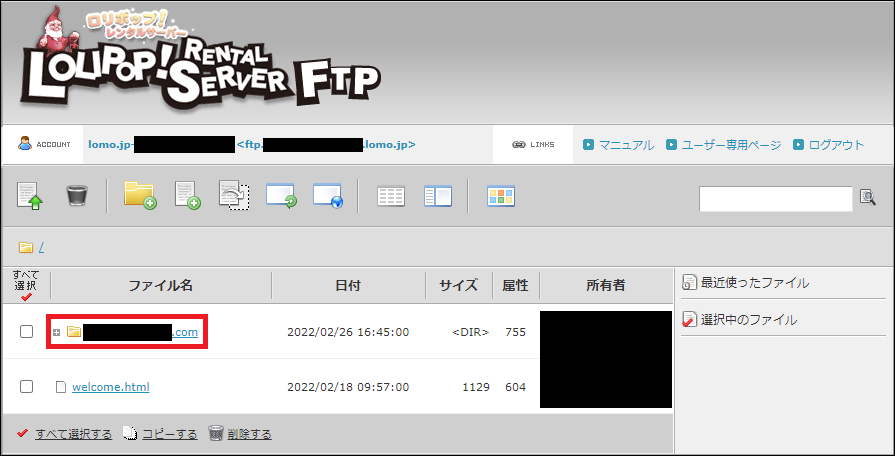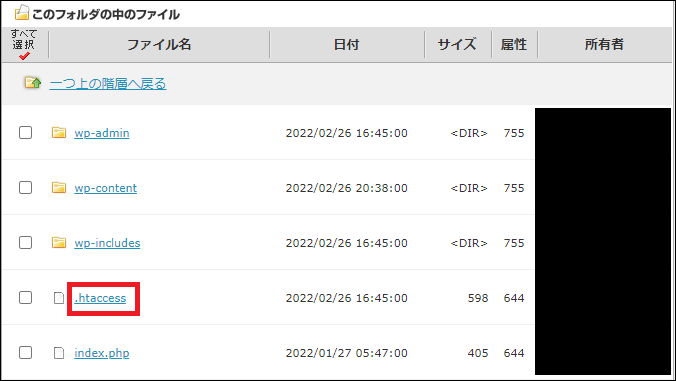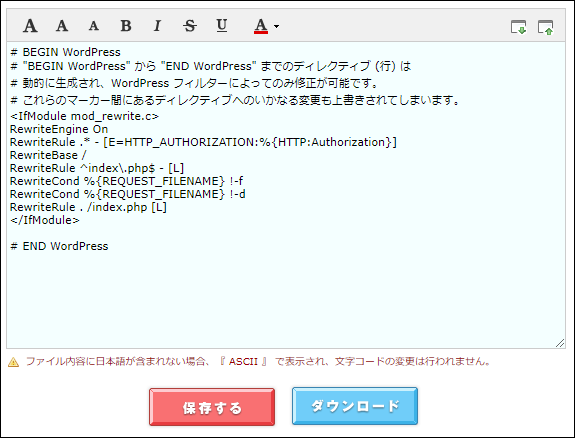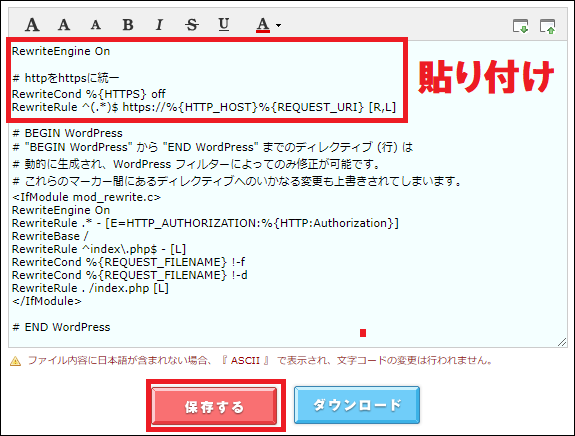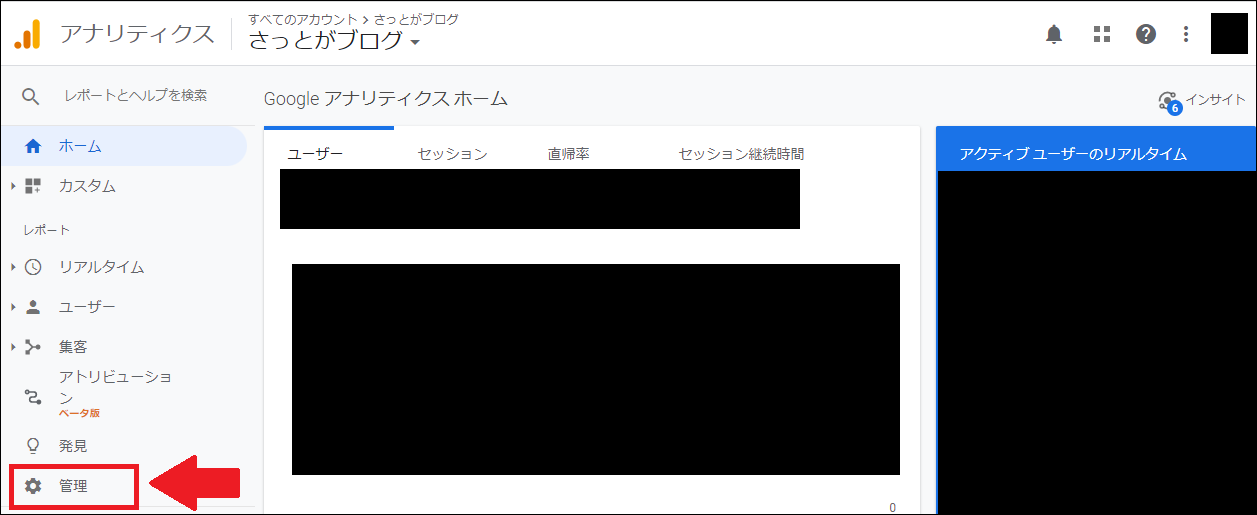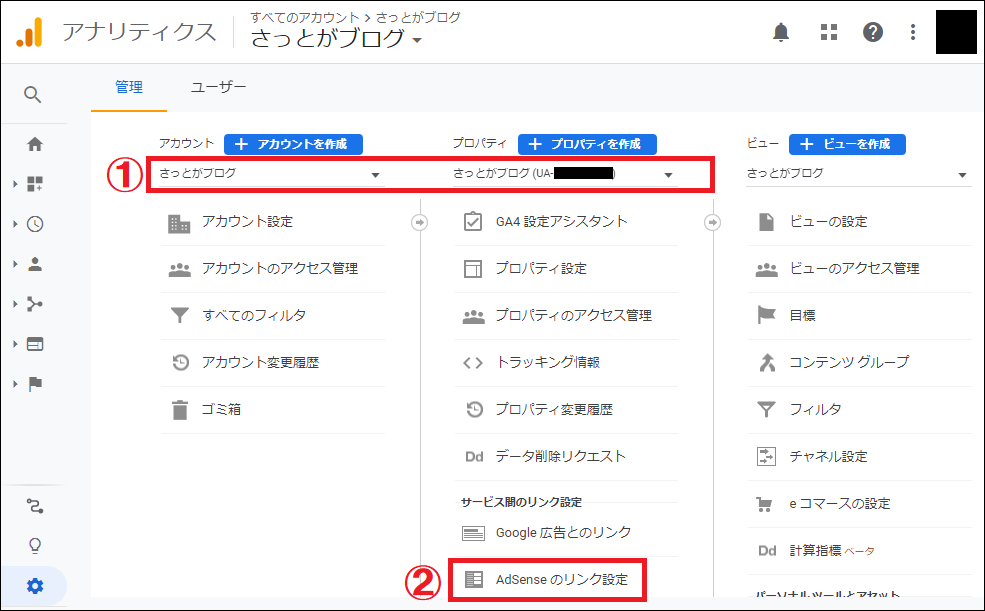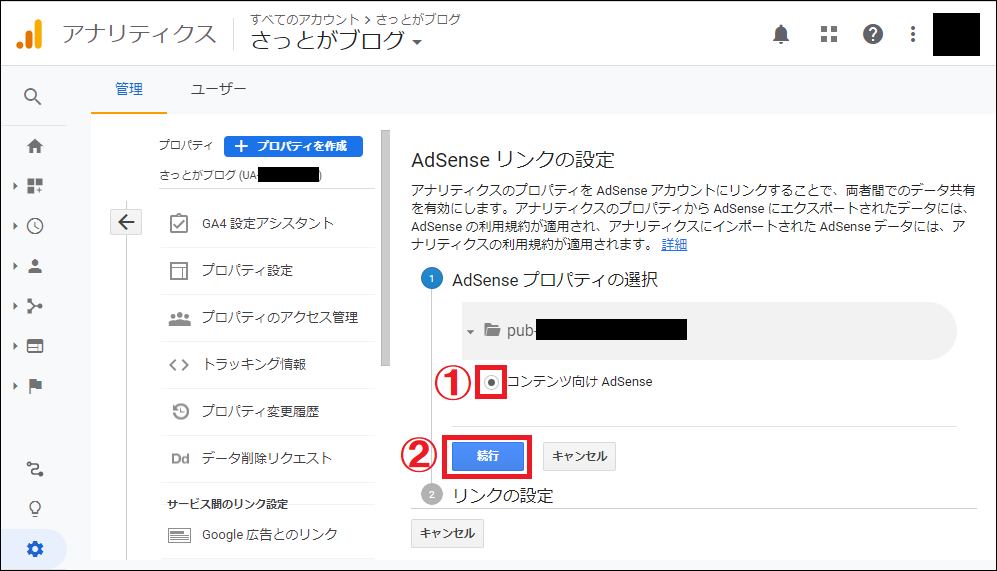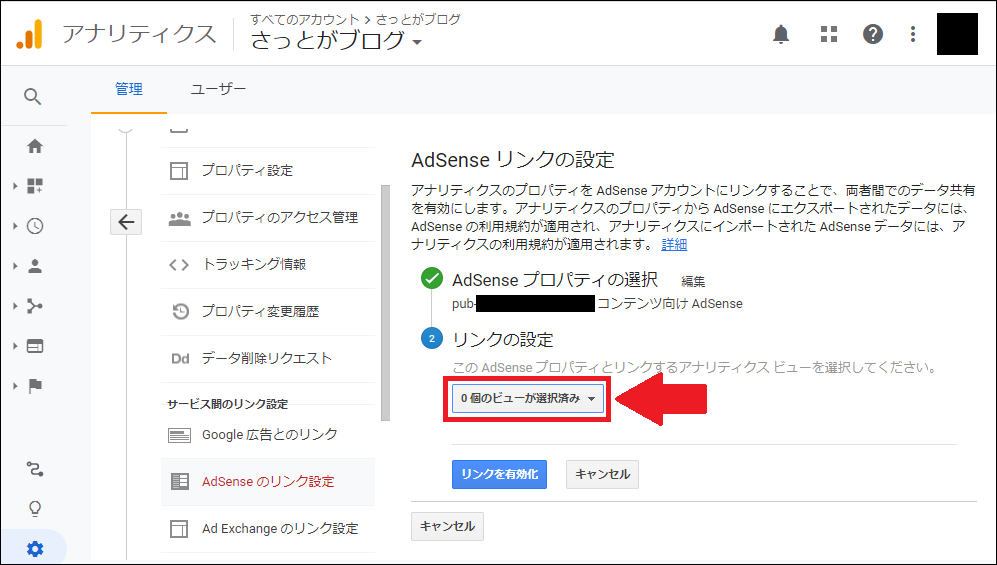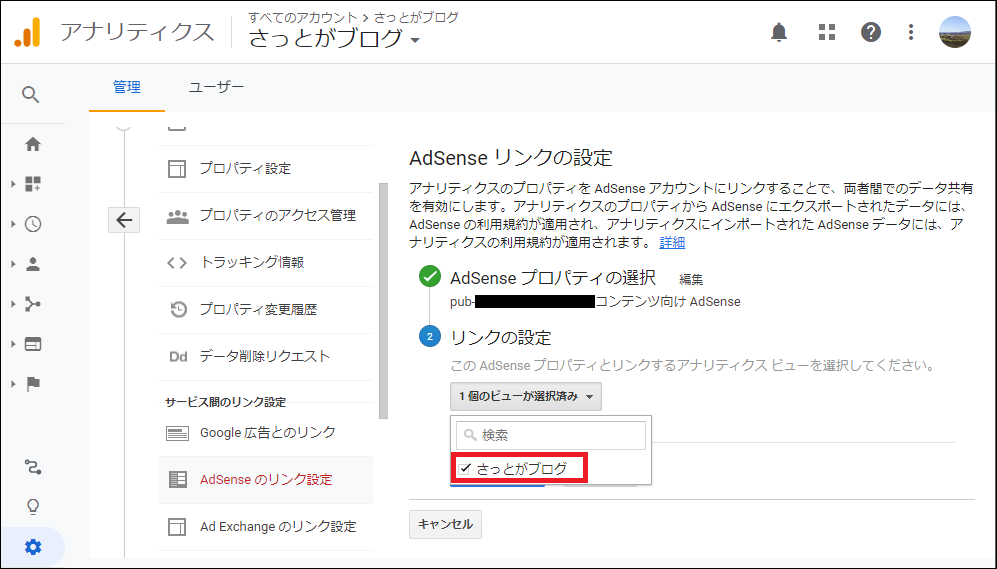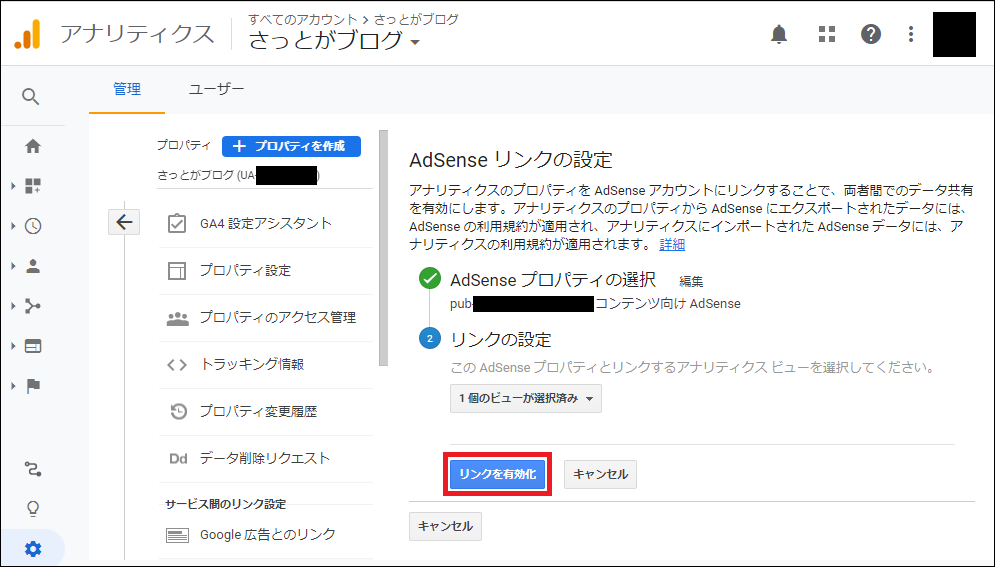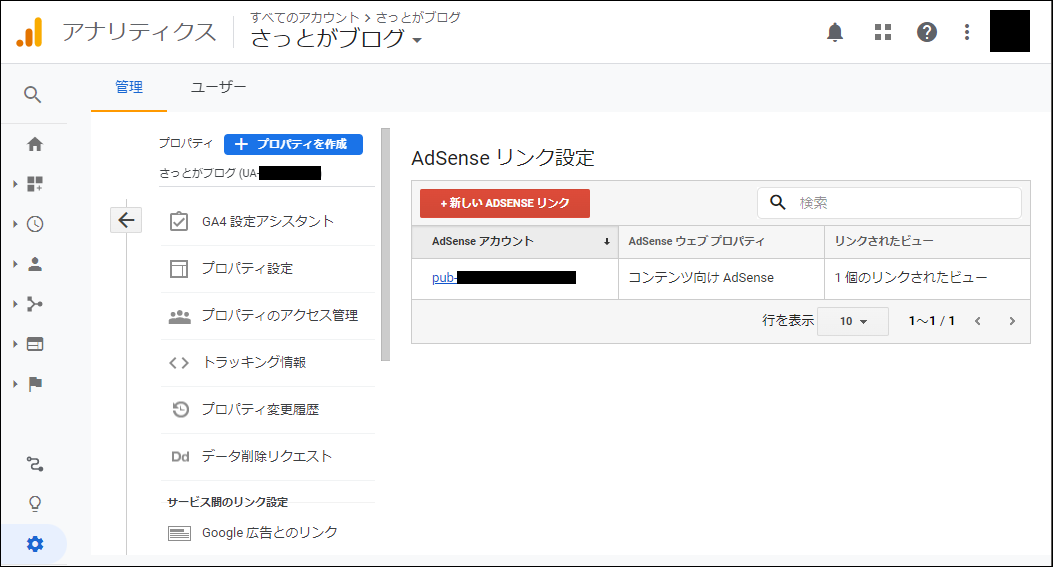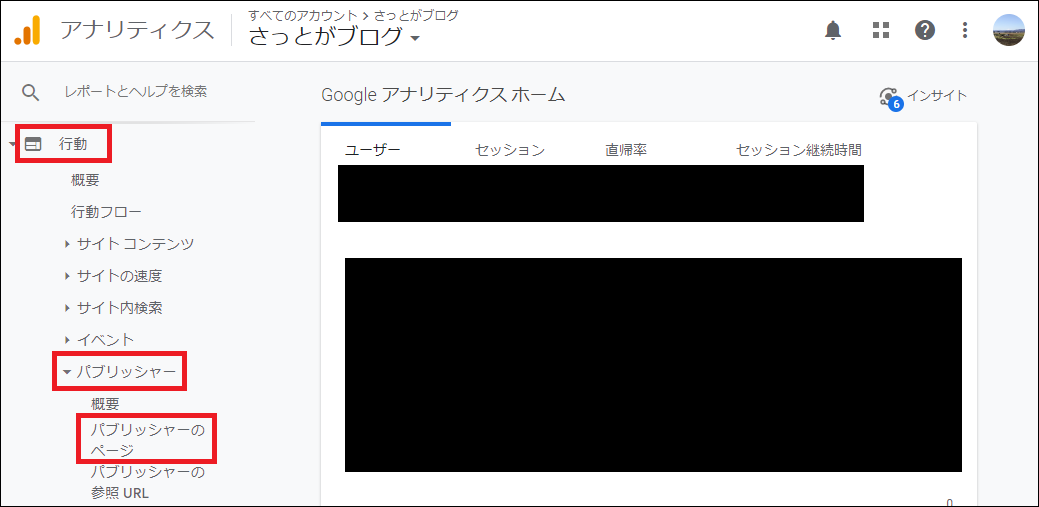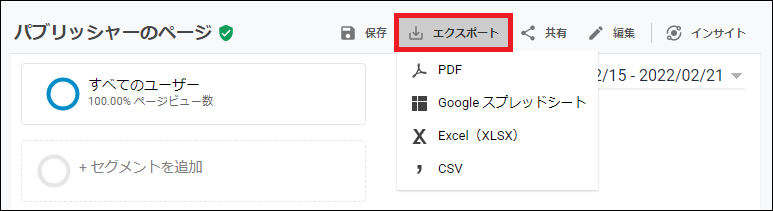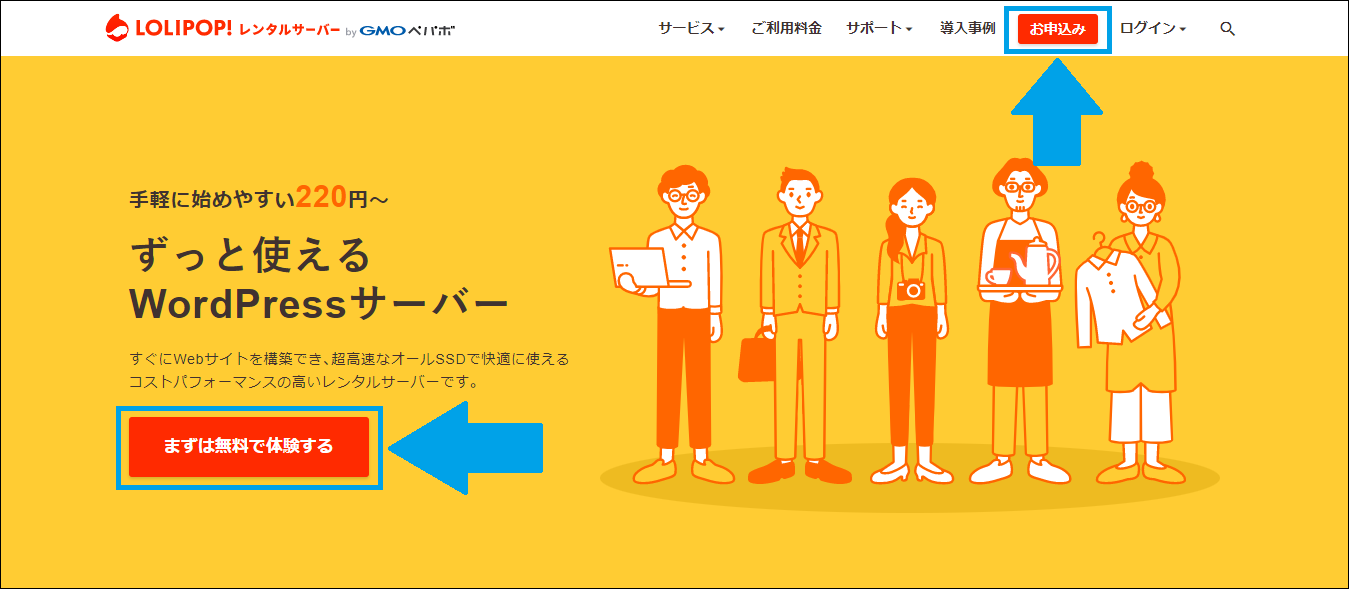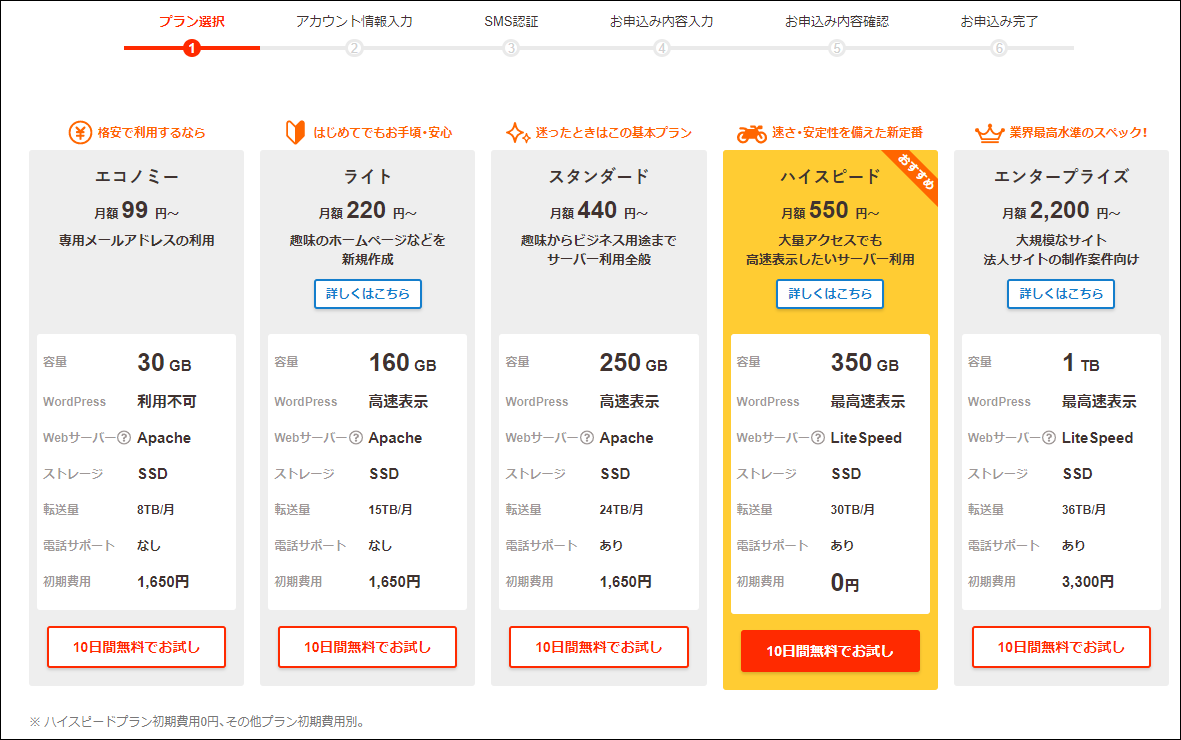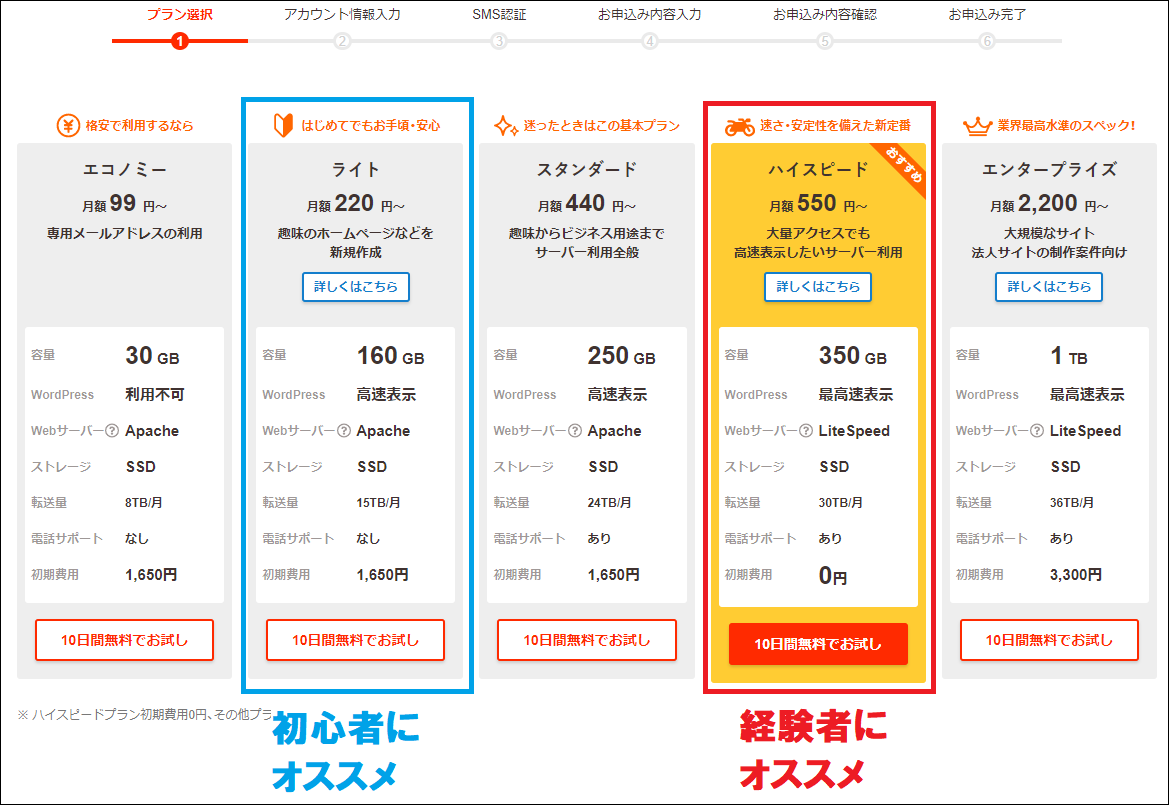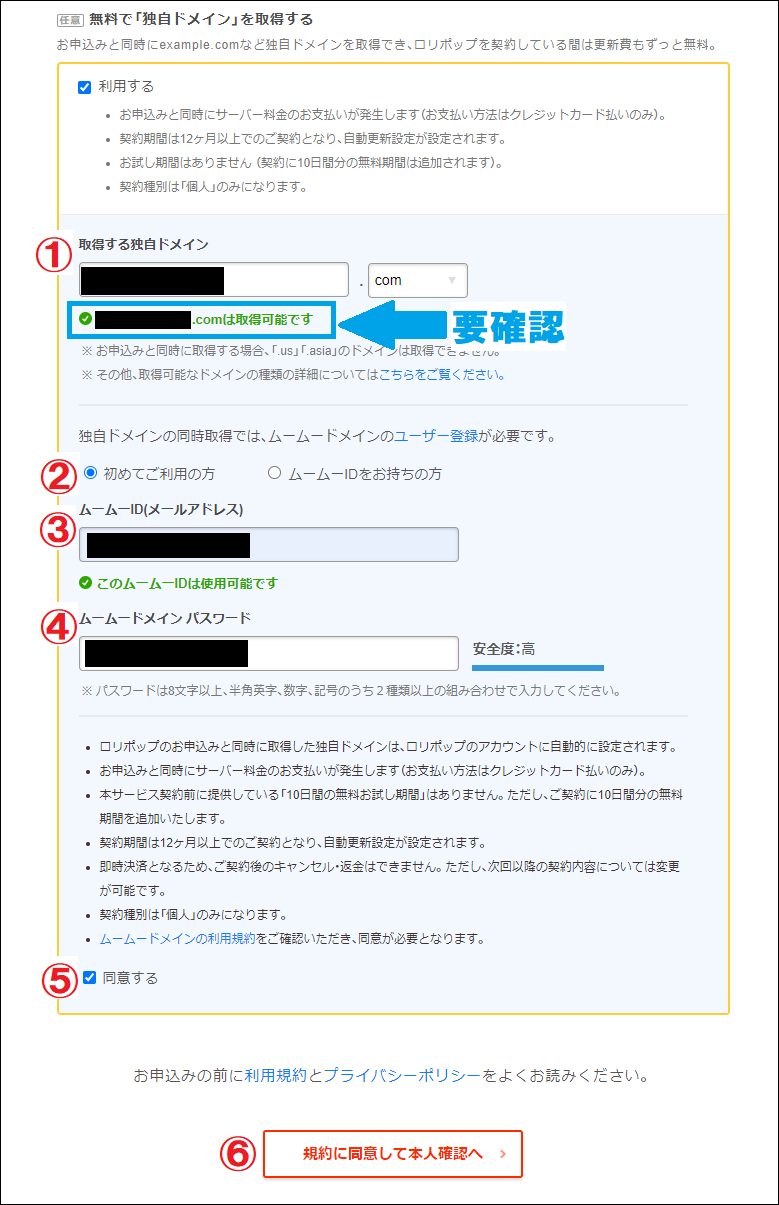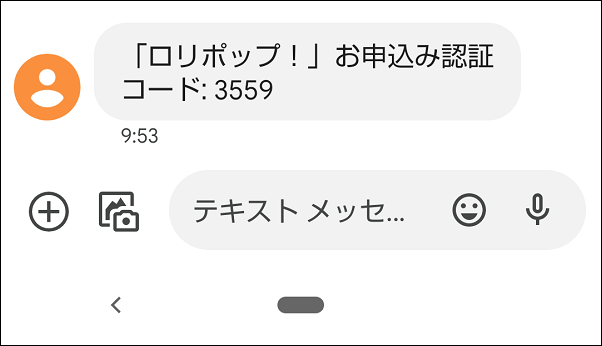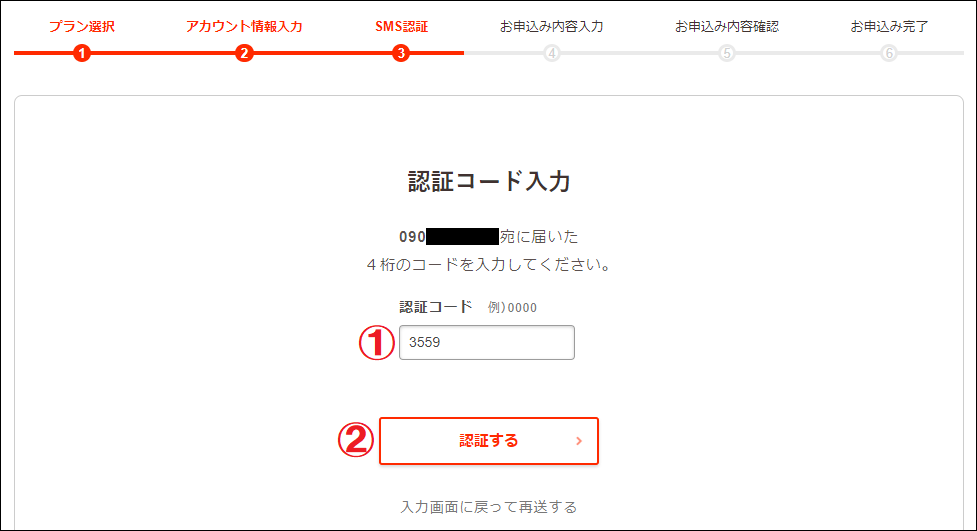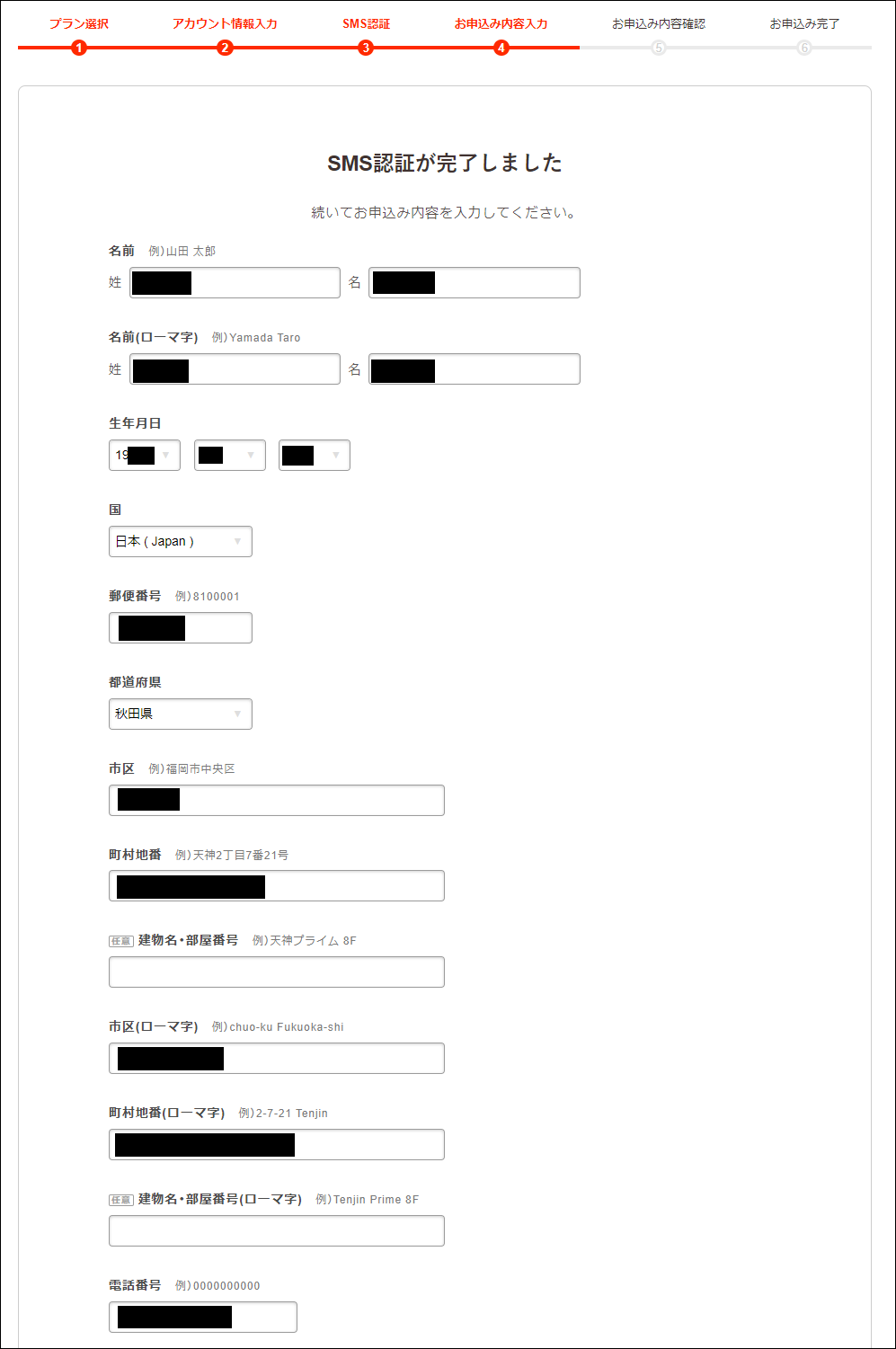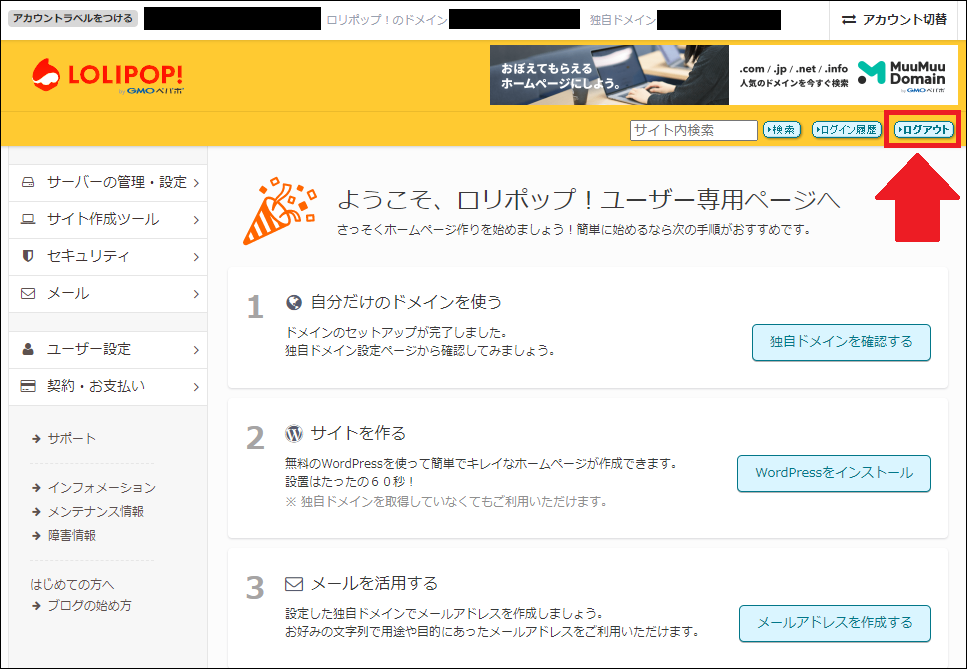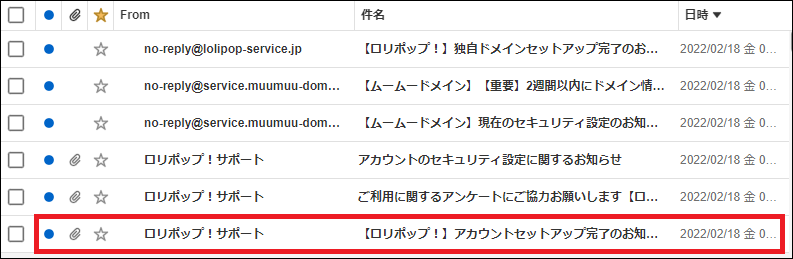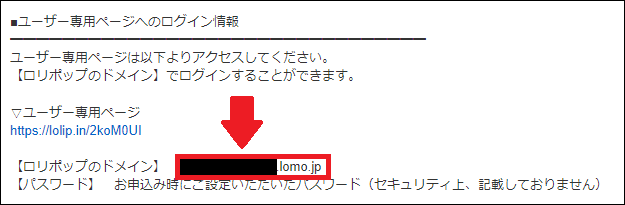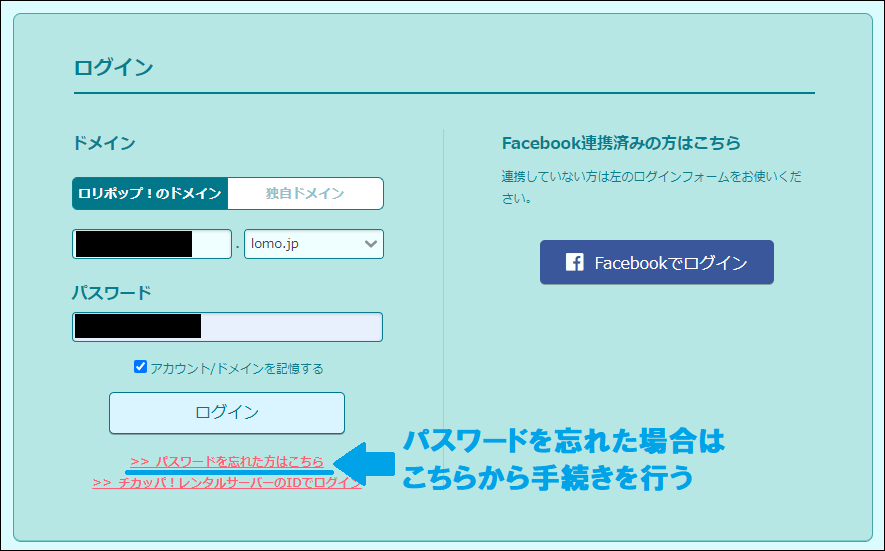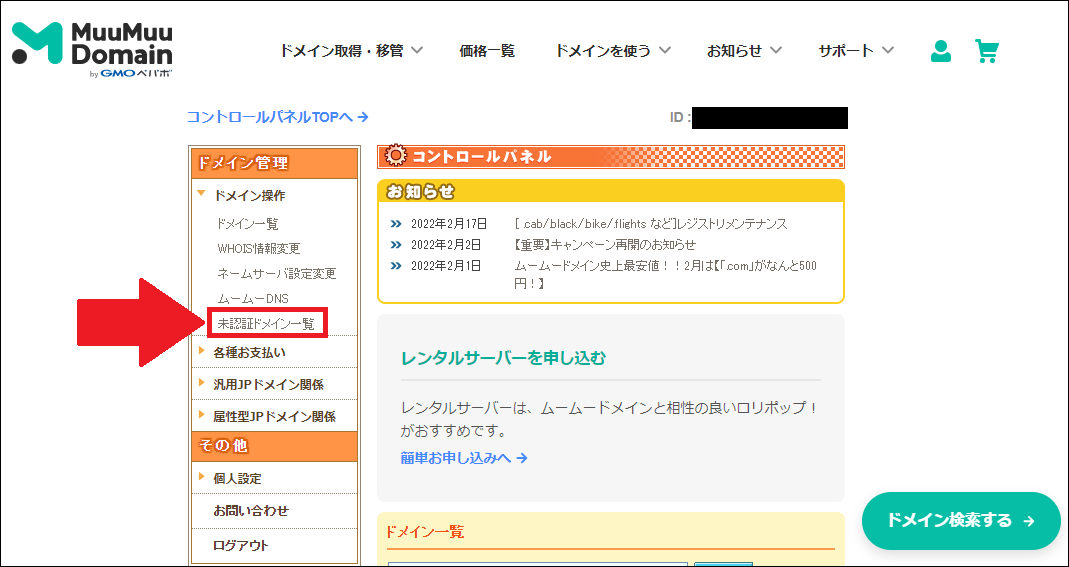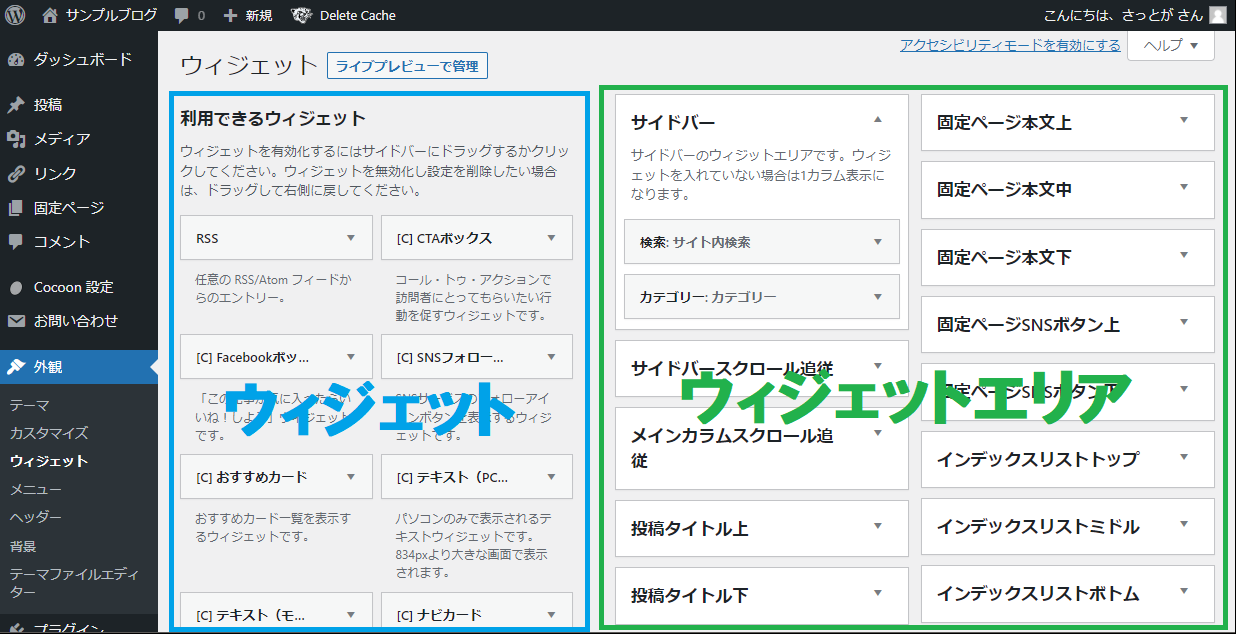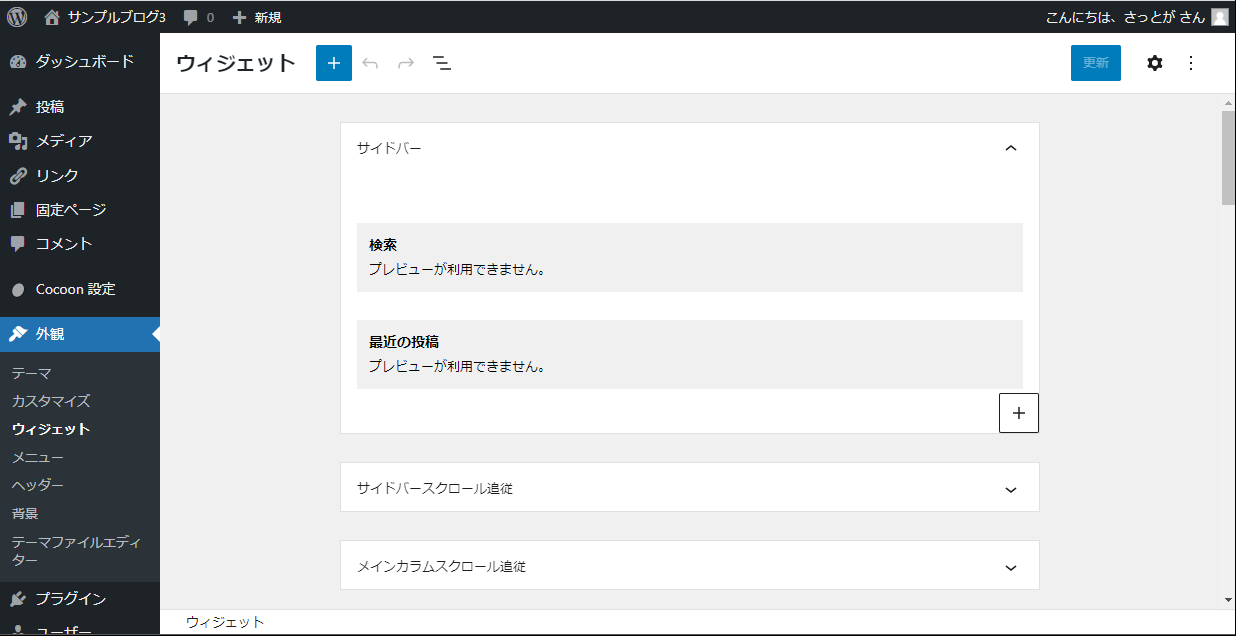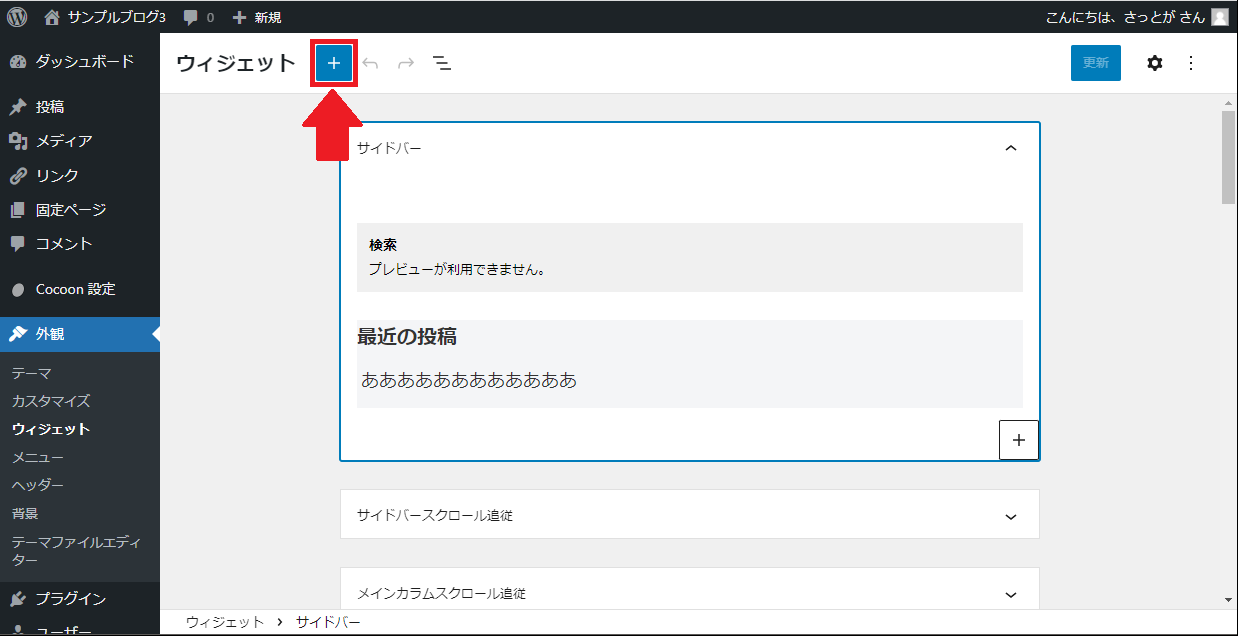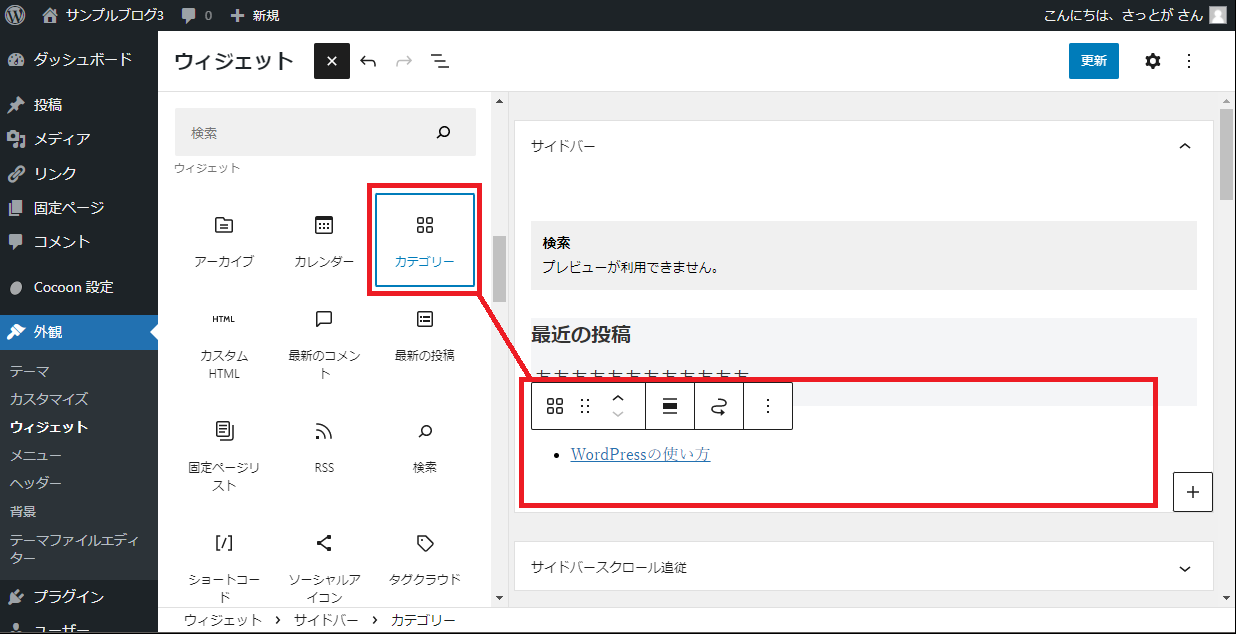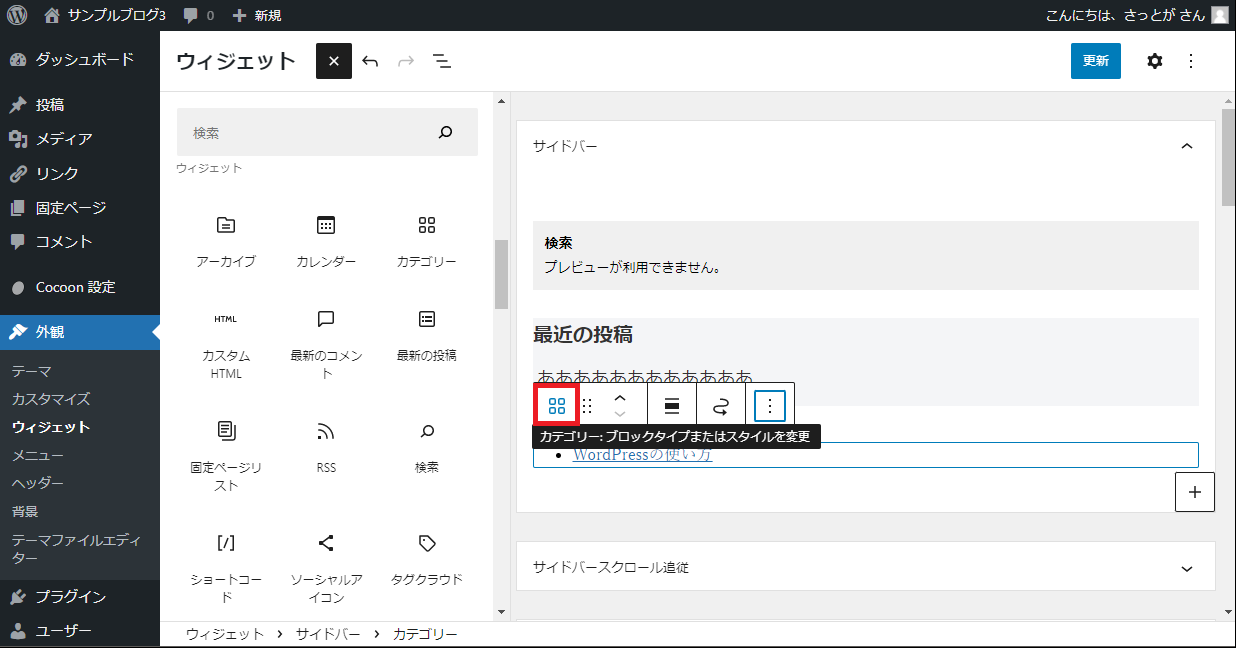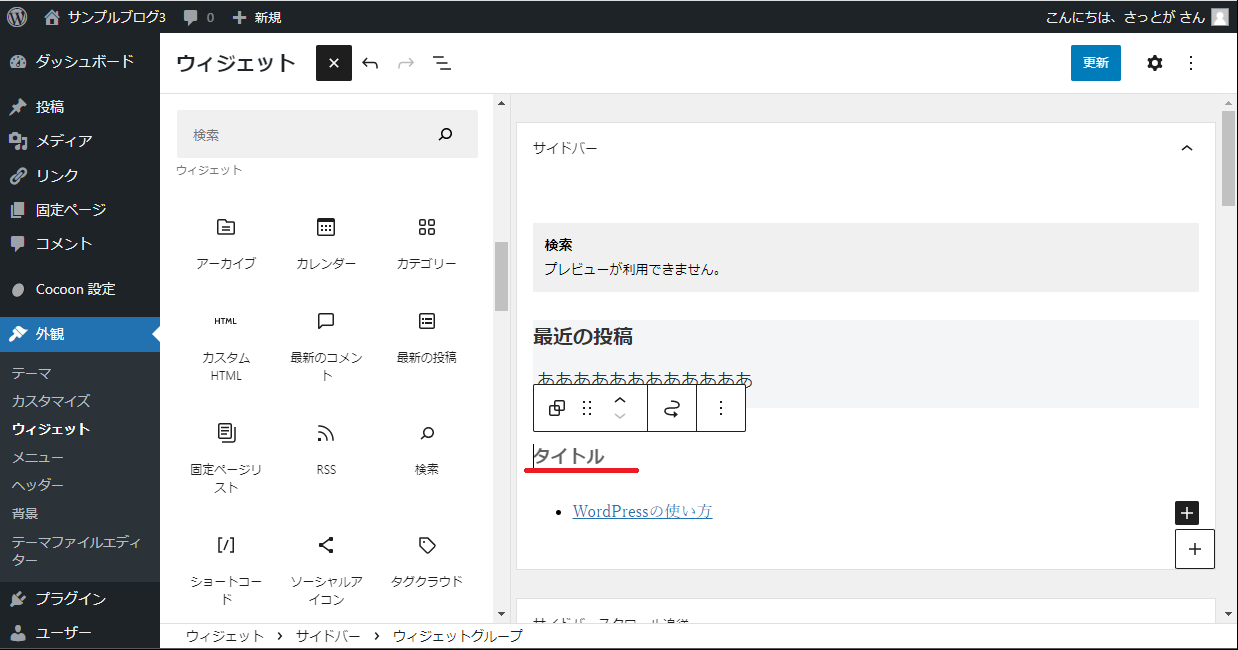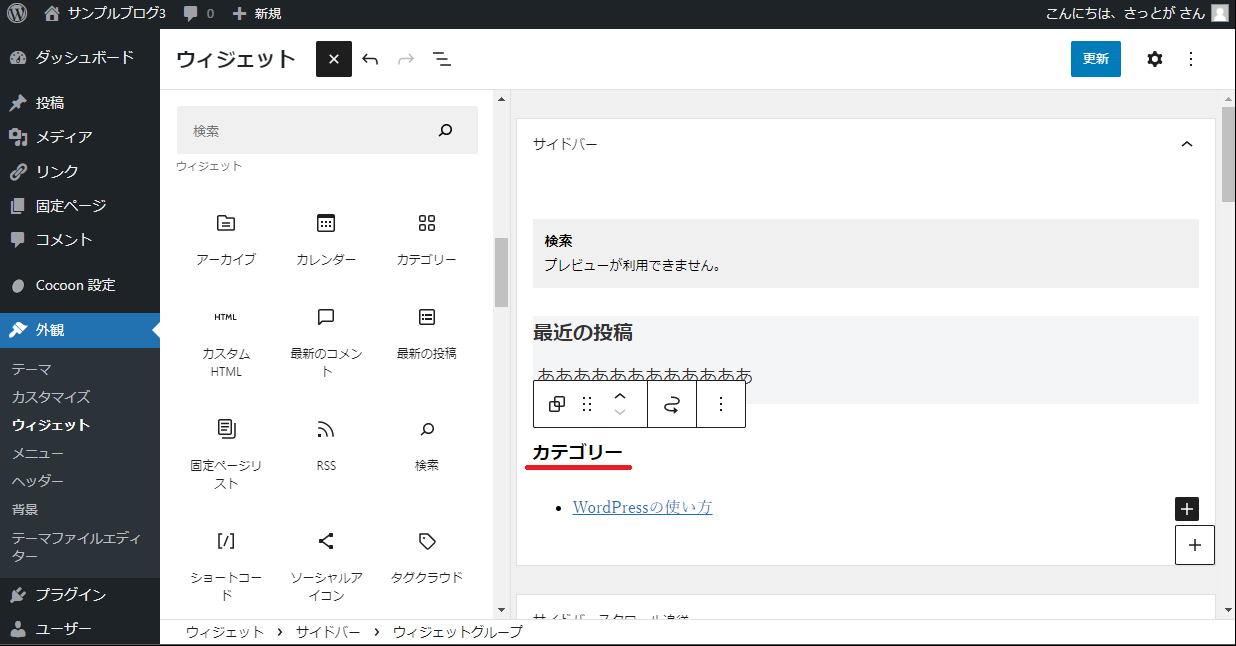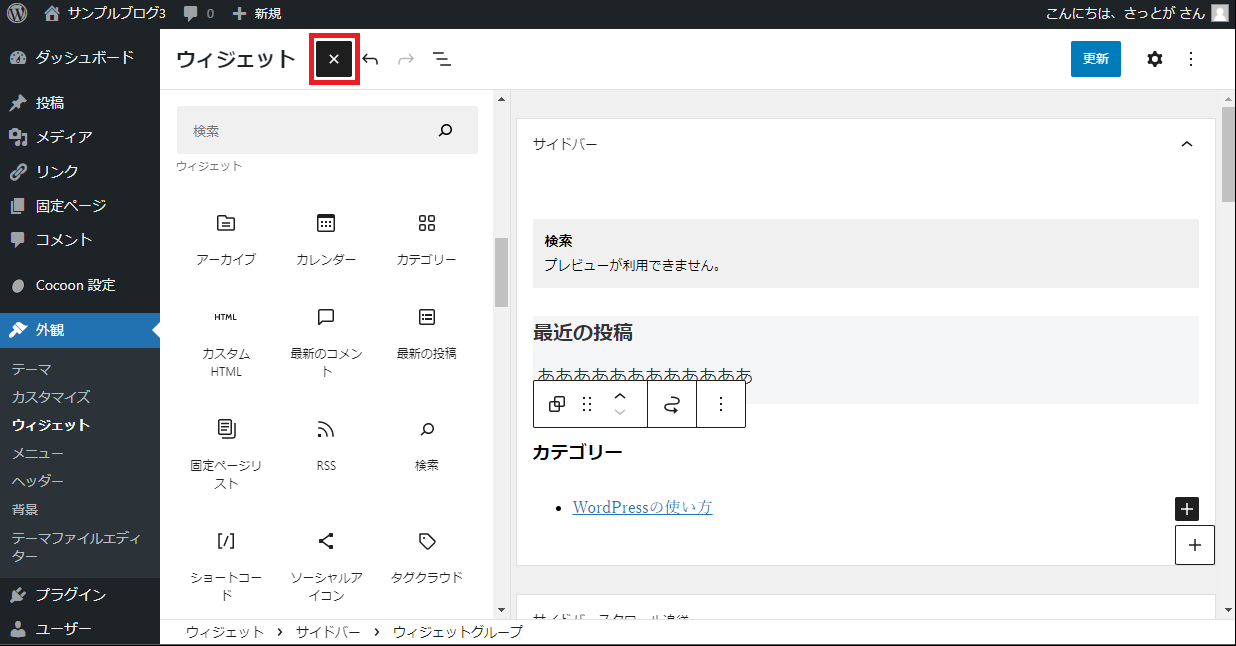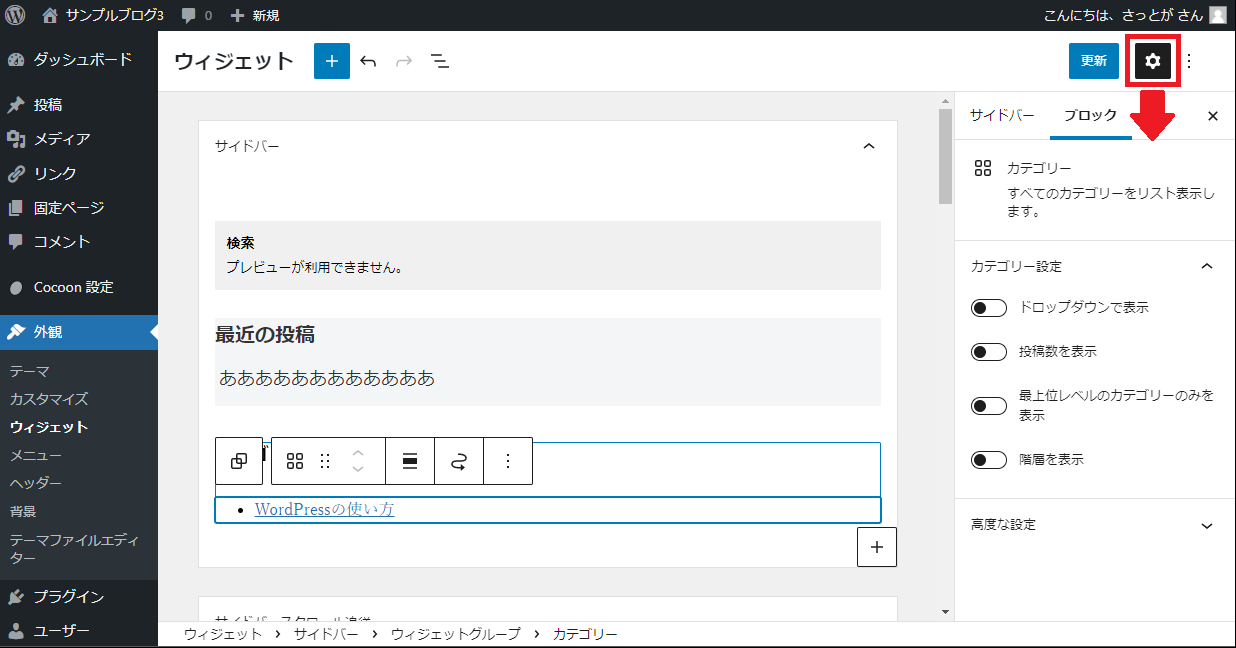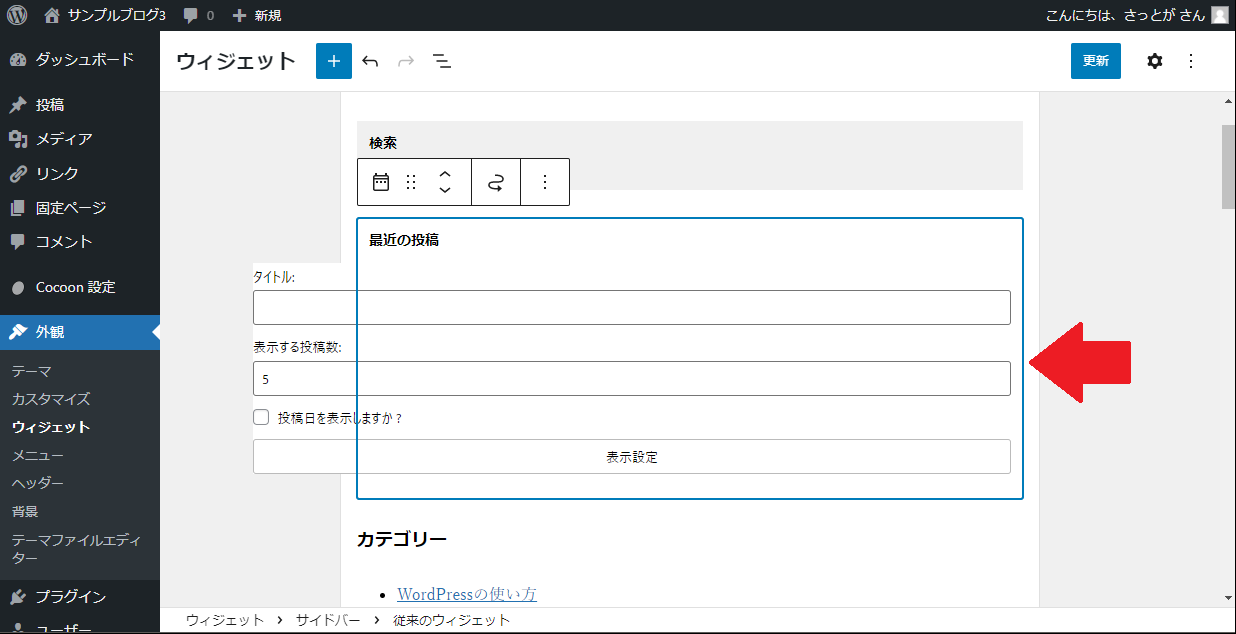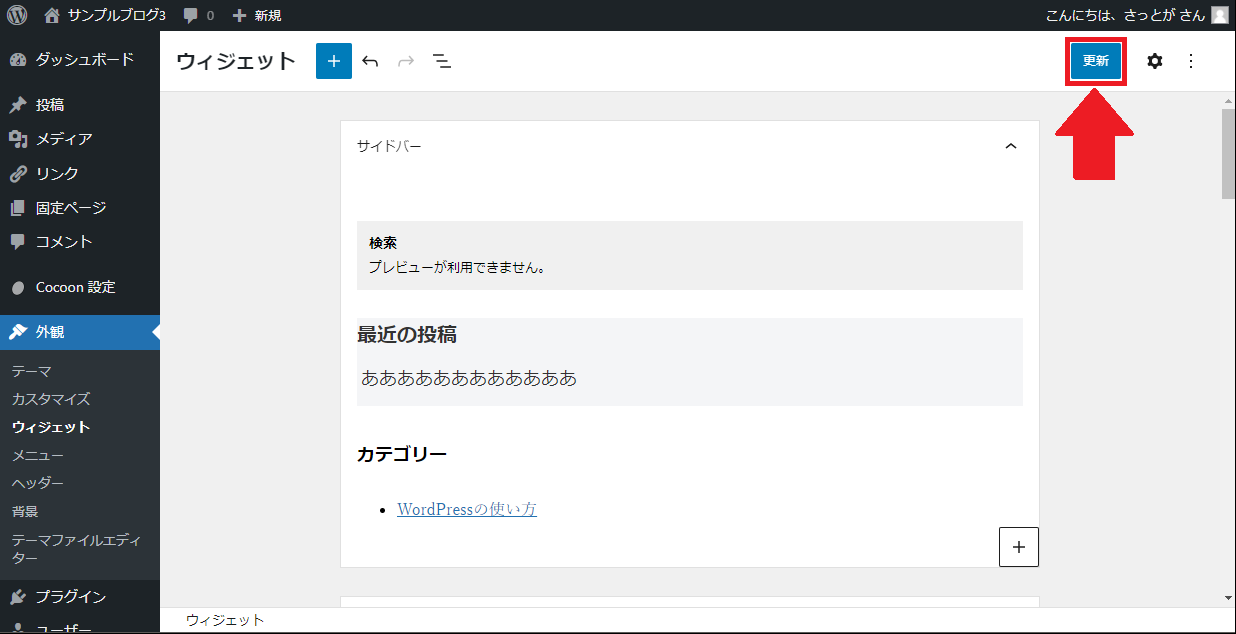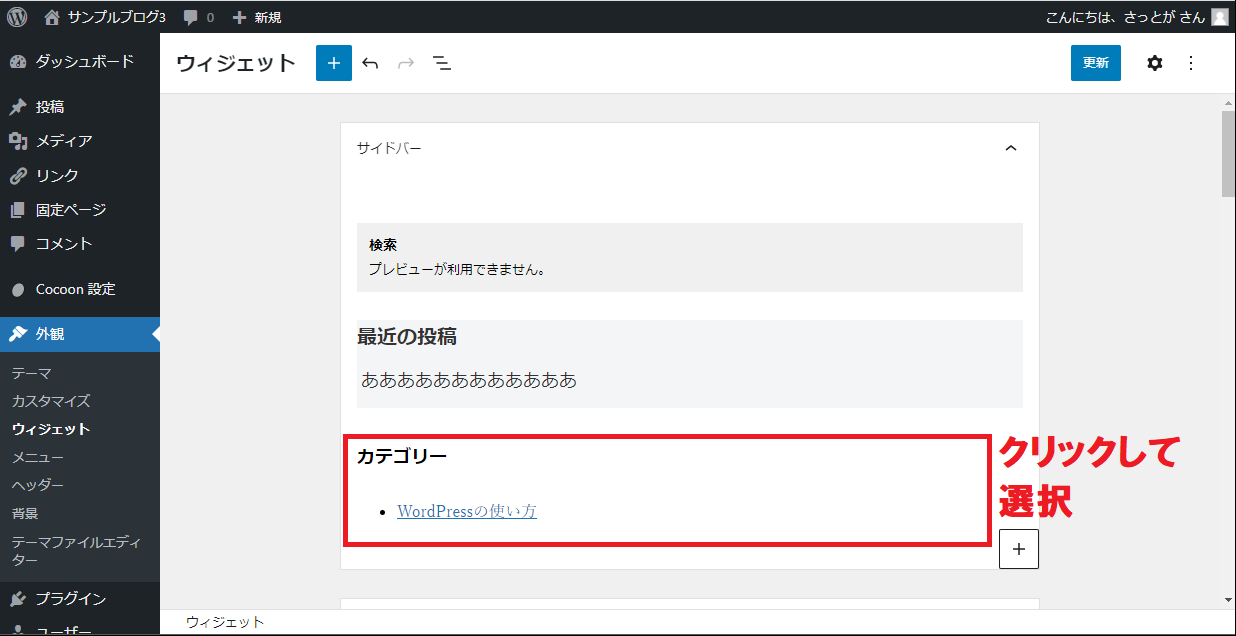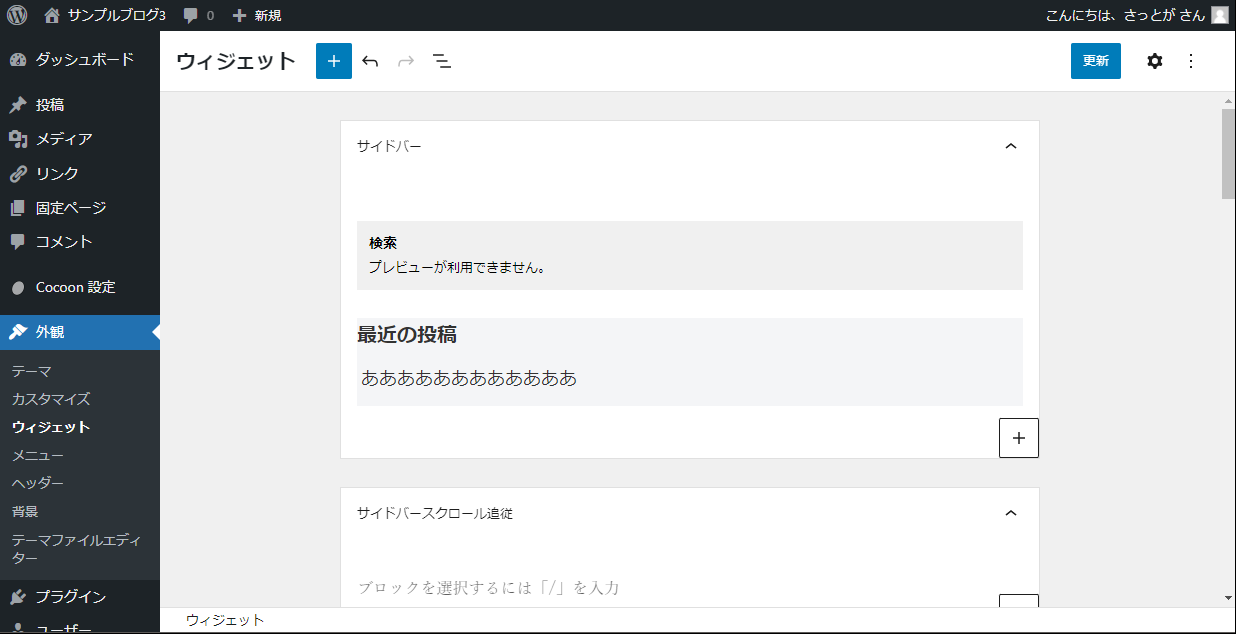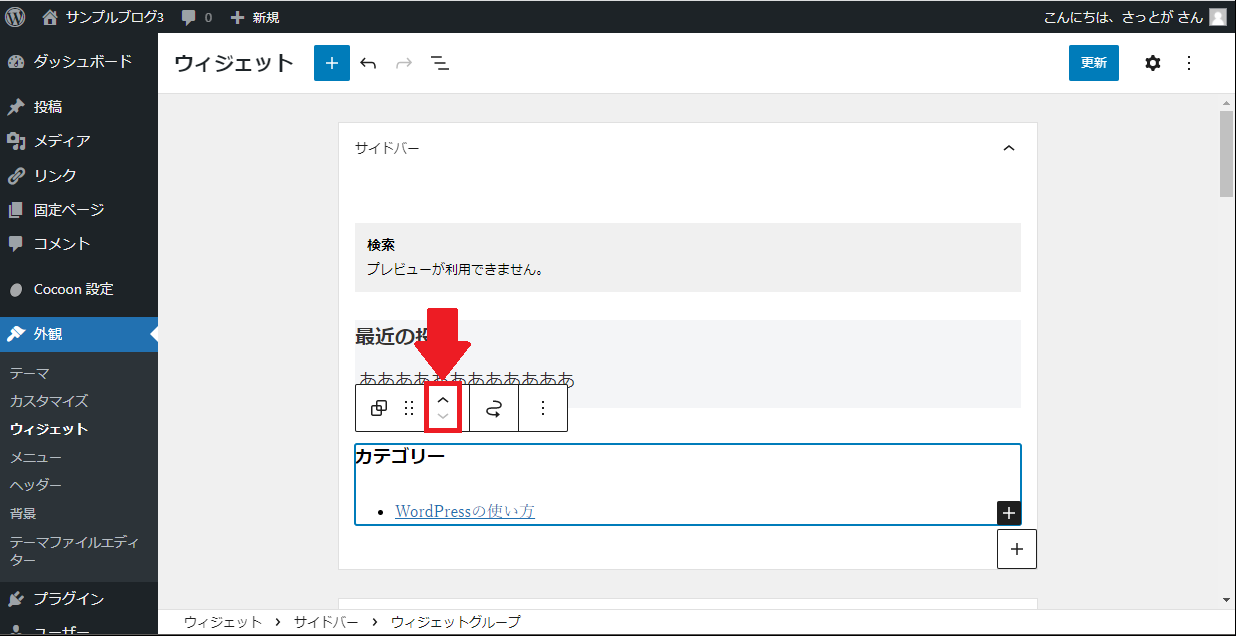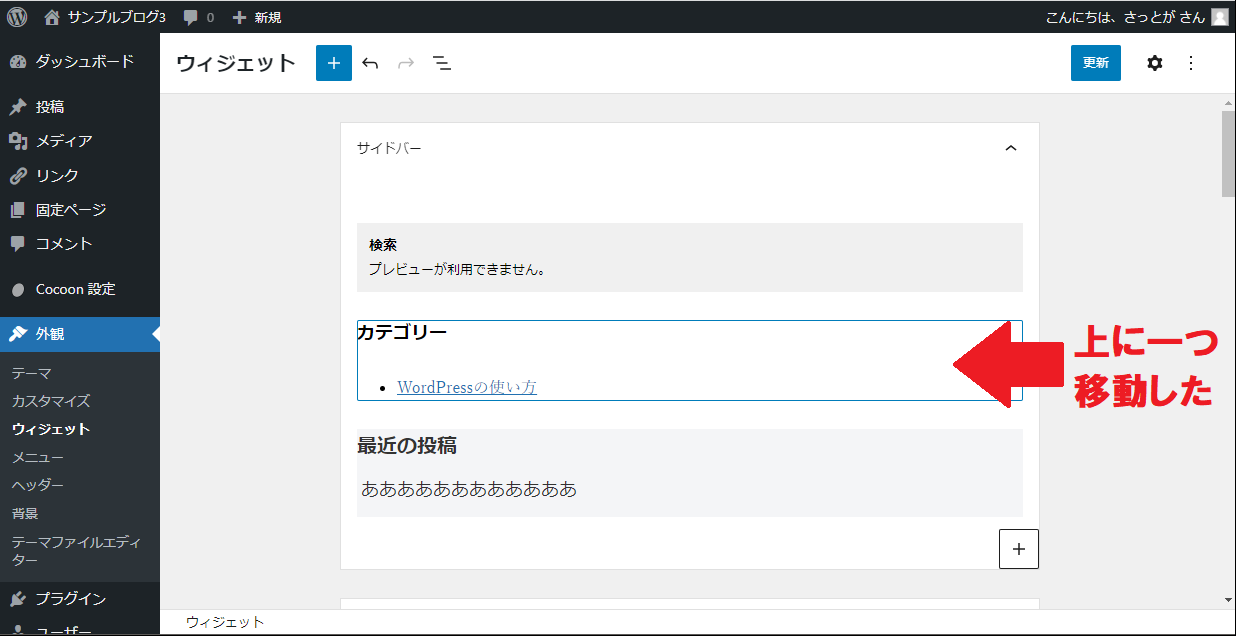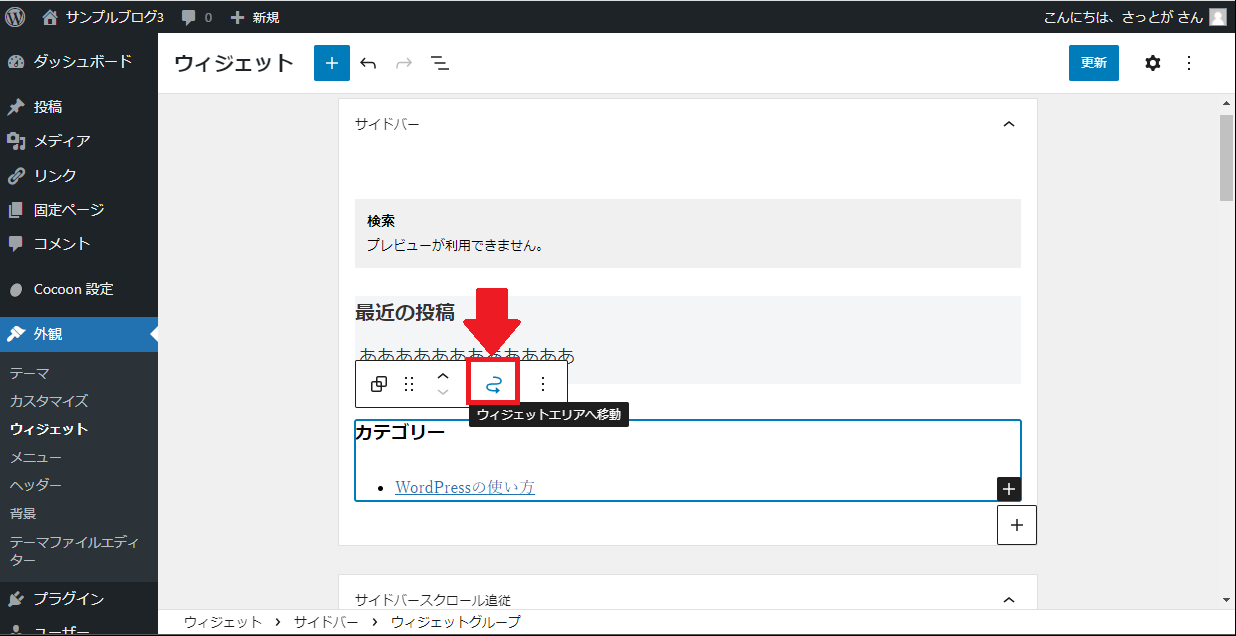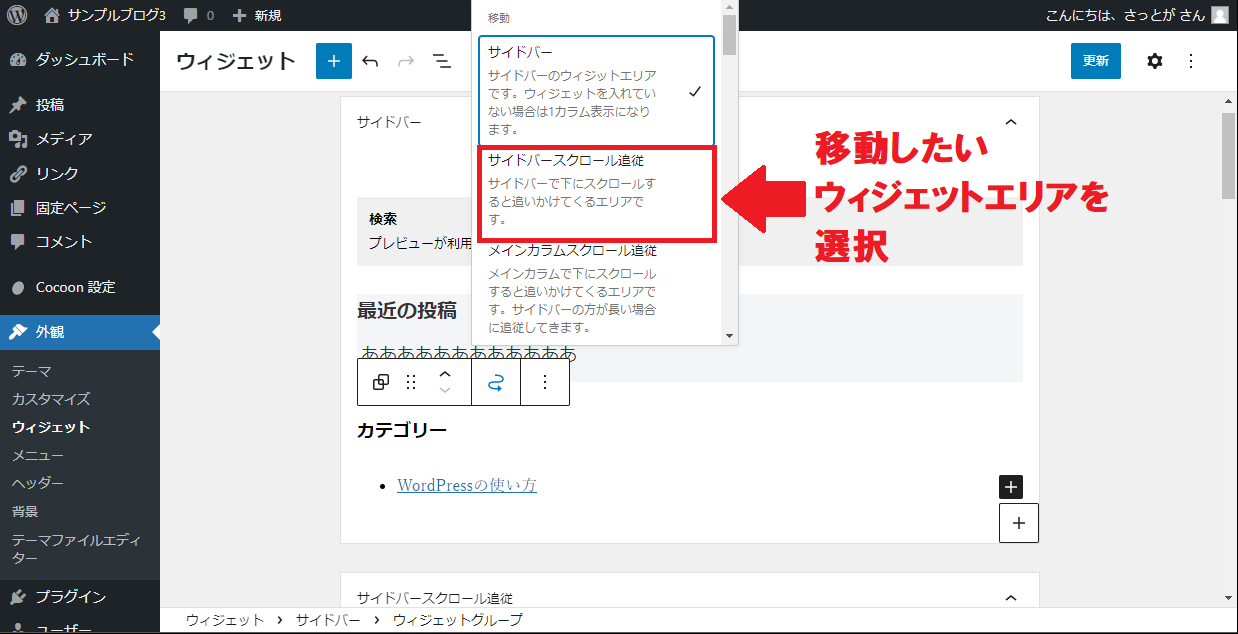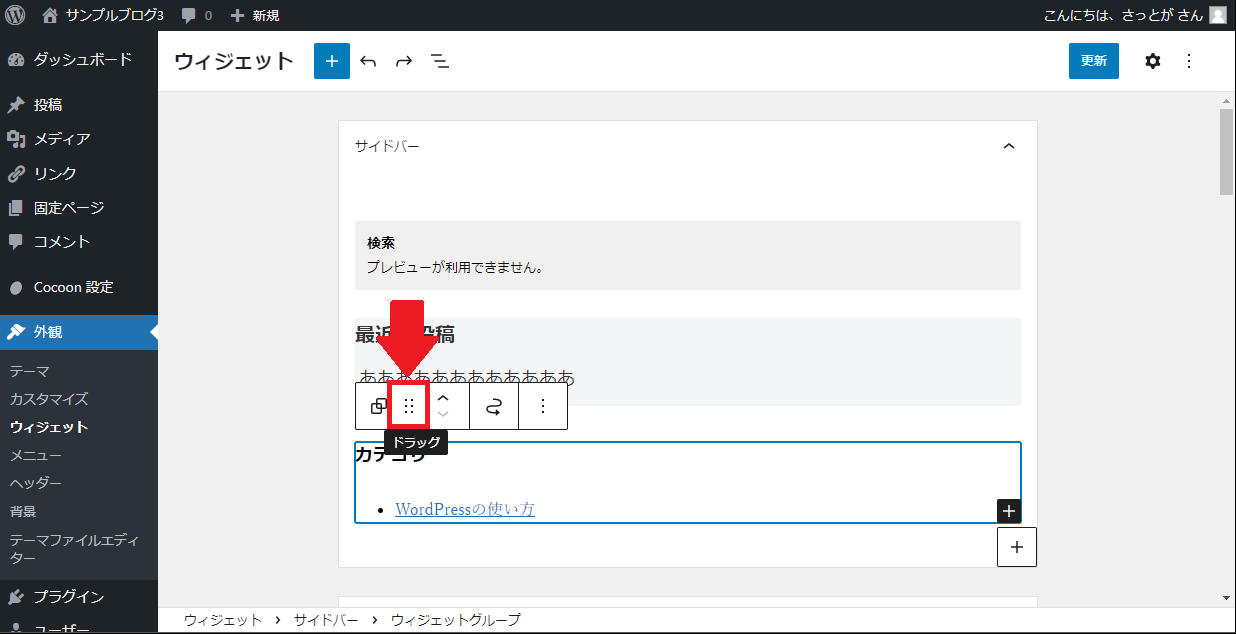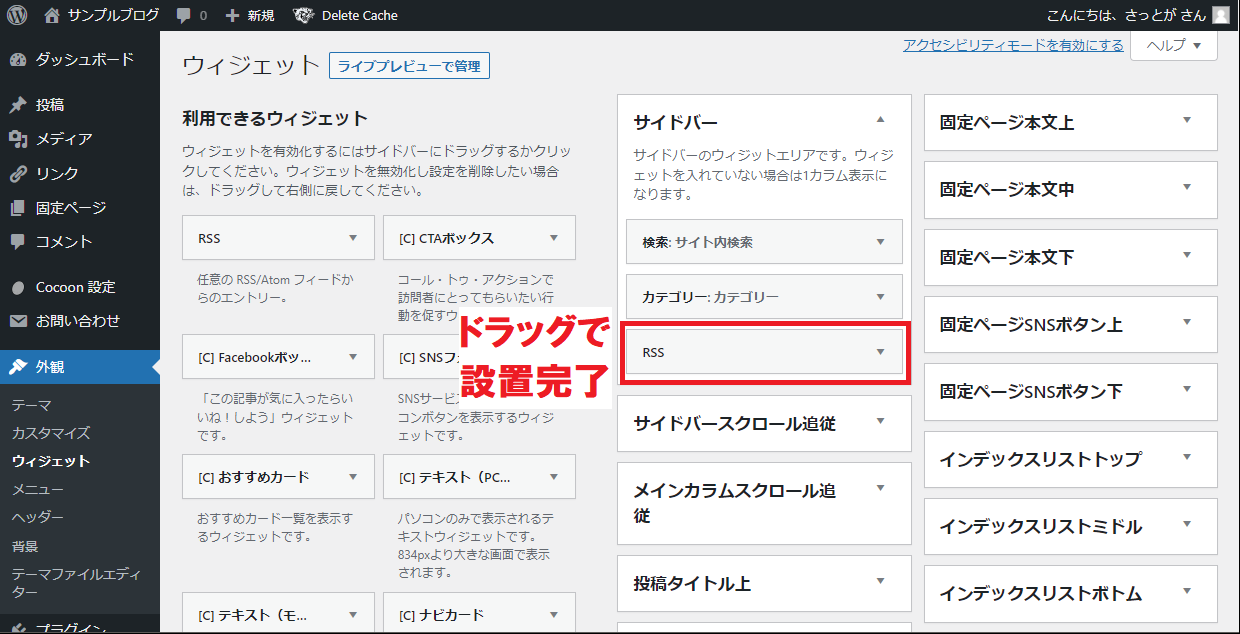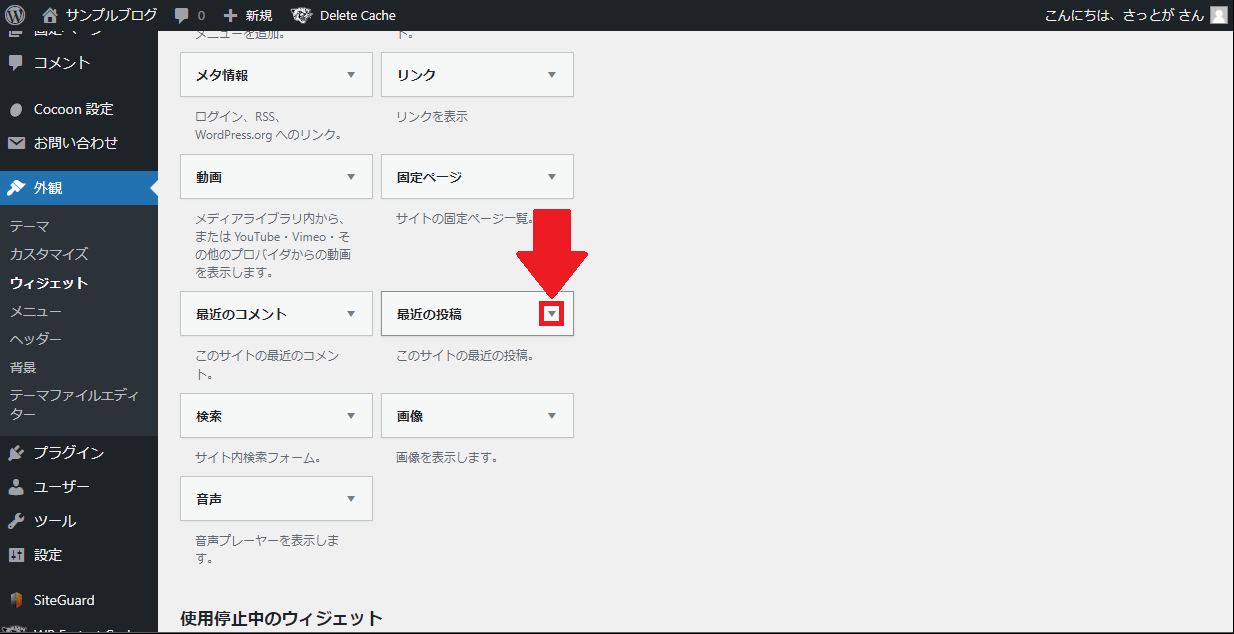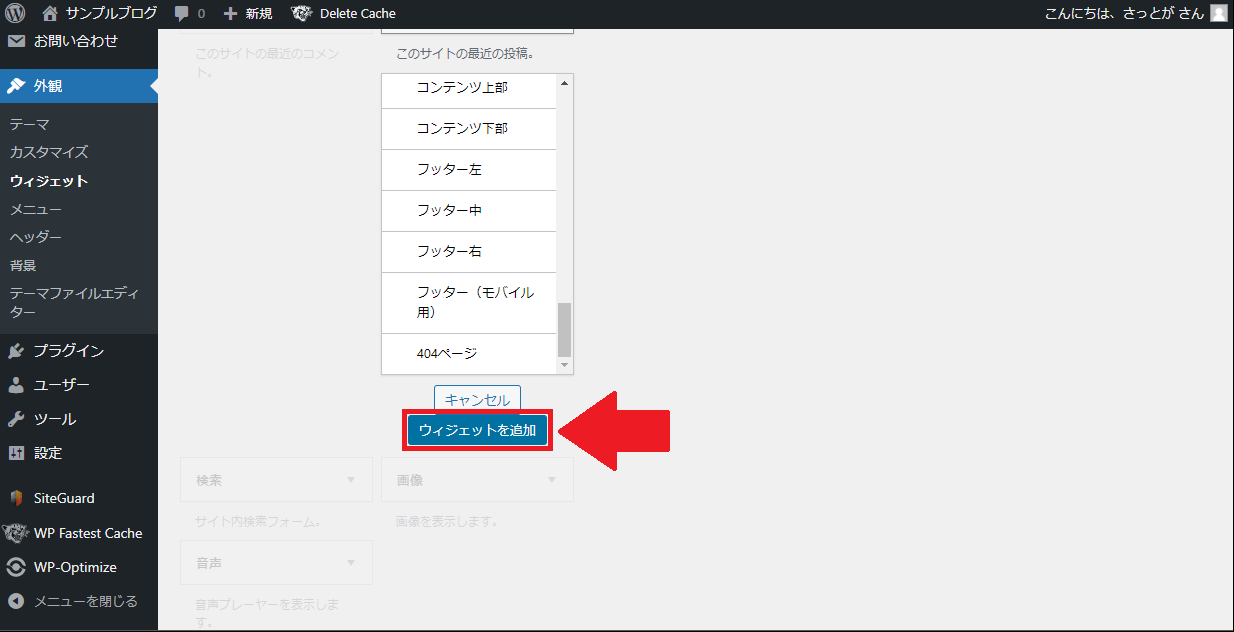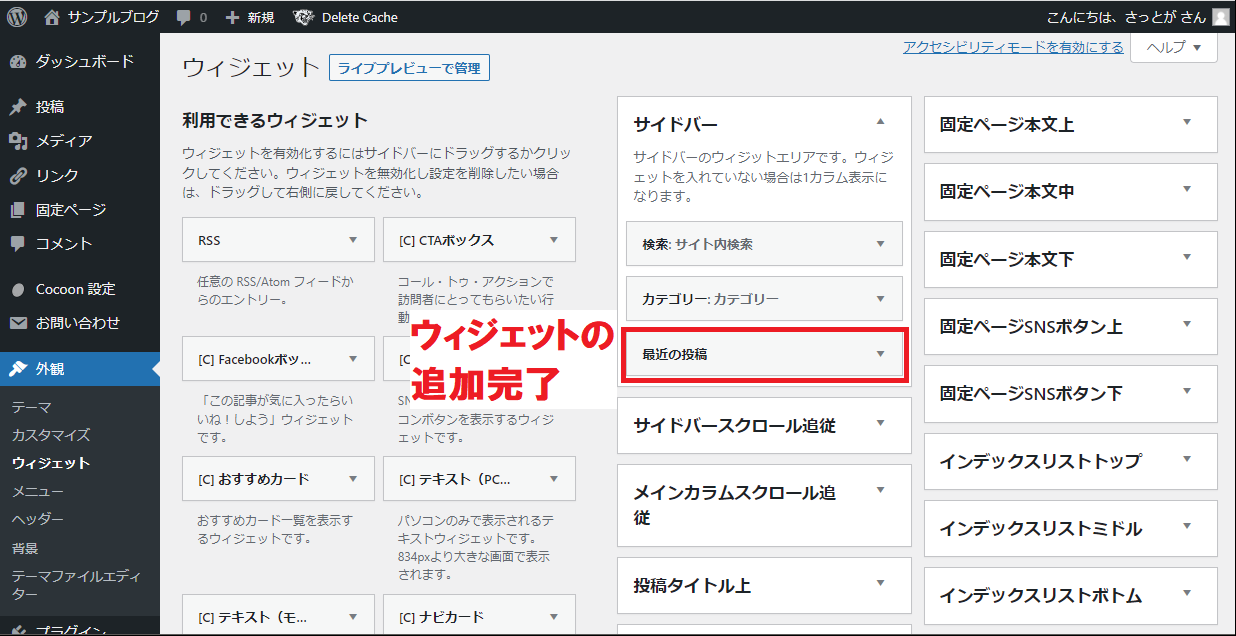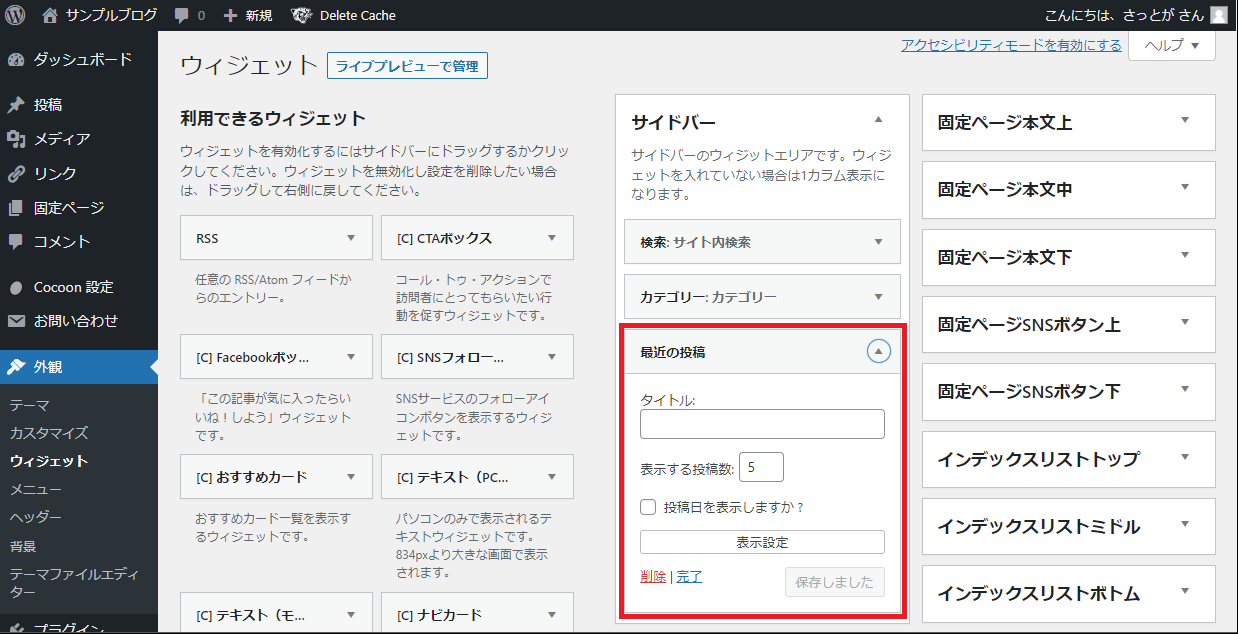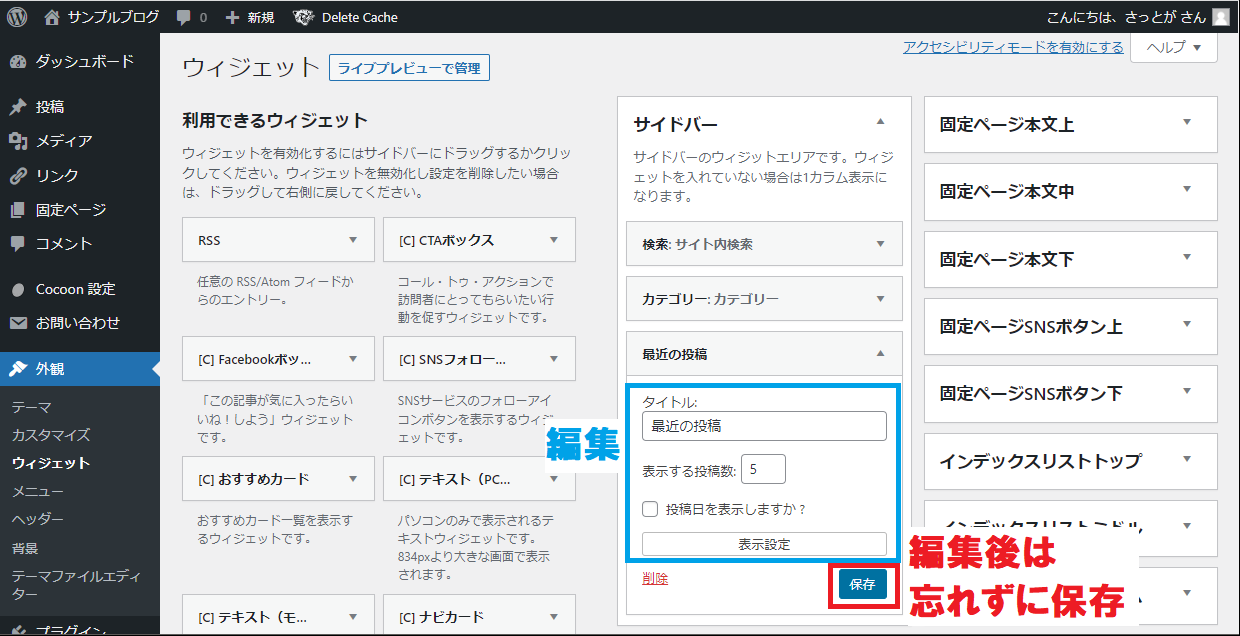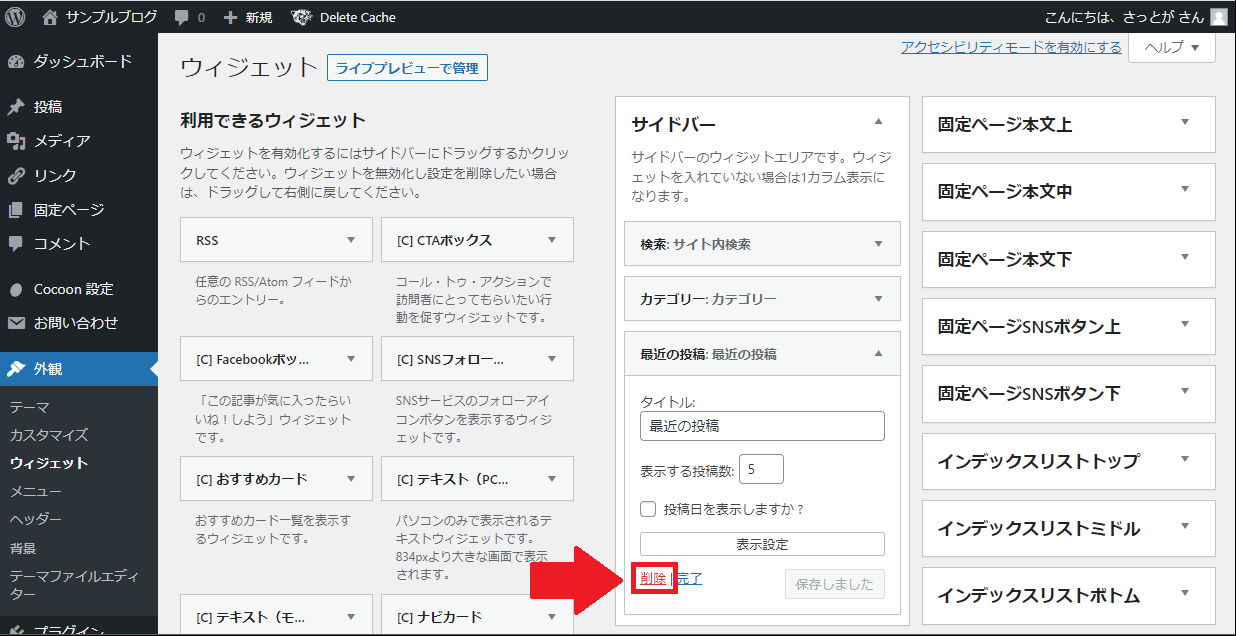エックスサーバーでは最初にクイックスタートで申し込むと、申し込みと同時に自動でWordPressをインストールできます。
しかし、2個目のWordPressを使いたいときは、自分で設定してインストールする必要があるため、手順がやや難しいです。
そこで今回は『エックスサーバーでWordPressを複数インストールする方法』を解説していきます。

3個目、4個目とWordPressを増やすときも手順は同じなので、ぜひ参考にしてみてください。
【エックスサーバー】WordPressを複数インストールする方法
ドメインを取得する
エックスサーバーでWordPressをインストールする前に、まずはドメインを取得してください。
ドメインの管理会社はどこでも良いですが、メジャーなドメイン会社の価格を比較するとこんな感じになります。
| ドメイン会社 | .com | .net | .jp |
|---|---|---|---|
| Xserverドメイン | 1円(1個目) | 1円(1個目) | 350円(1個目) |
| 950円(2個目) | 1180円(2個目) | 1980円(2個目) | |
| 1298円(更新) | 1518円(更新) | 3102円(更新) | |
| お名前.com | 1円(1個目) | 1円(1個目) | 330円(1個目) |
| 930円(2個目) | 1480円(2個目) | 2980円(2個目) | |
| 1408円(更新) | 1628円(更新) | 3124円(更新) | |
| ムームードメイン | 500円 | 500円 | 2035円 |
| 1728円(更新) | 1628円(更新) | 3344円(更新) |
※ 2022年3月8日現在
特にこだりがなければ、個人的にはXserverドメインをオススメします。
今回はエックスサーバーでWordPressを利用しますので、管理会社も同じXserverドメインにしておくと、設定の手間が少し簡単になるからです。
Xserverドメインでドメインを取得手順はこちらで解説していますので、合わせて参考にしてみてください。
ネームサーバーの設定
ドメインを取得したら、ネームサーバーの設定を行います。
ネームサーバーとは「どこのレンタルサーバーで利用するか?」を設定することです。
エックスサーバーのネームサーバーは以下になりますので、取得したドメイン会社の管理画面で設定を行ってください。
- ns1.xserver.jp
- ns2.xserver.jp
- ns3.xserver.jp
- ns4.xserver.jp
- ns5.xserver.jp
Xserverドメインの場合
Xserverドメインでドメインを取得した場合、ネームサーバーは最初からエックスサーバーになっているはずです。
エックスサーバーの管理画面にログインしたら、取得したドメインの『設定(︙)⇒ネームサーバー設定』を選択します。
こちらで『Xserverレンタルサーバー』が選択されていることを一応確認しておきましょう。
お名前.comの場合
お名前.comでドメインを取得した場合は、上のメニューの『ネームサーバーの設定 ⇒ ネームサーバーの設定』に進みます。
次の画面で①ドメインを選択し、②その他のサービスを選択し、③エックスサーバーのネームサーバーを入力して確認をクリックします。
『OK』をクリックすると、ネームサーバーの設定は完了となります。
ムームードメインの場合
ムームードメインでドメインを取得した場合は、『ドメイン操作 ⇒ ネームサーバー設定変更』に進みます。
『ネームサーバー設定変更』をクリックします。
①『GMOペパポ以外のネームサーバーを利用する』を選択し、②エックスサーバーのネームサーバーを入力して、③『ネームサーバー設定変更』をクリックします。
『OK』をクリックすると、ネームサーバーの設定は完了となります。
ドメインの追加&SSL化
続いて、エックスサーバーにドメインを追加してSSL化の設定を行います。
エックスサーバーの管理画面にログインしたら『サーバー管理』に進みます。
『ドメイン設定』をクリックします。
①『ドメイン追加設定』を選択し、②取得したドメインを入力し、③『確認画面へ進む』をクリックします。
なお、『無料独自SSL』と『Xアクセラレータ』にはチェックを入れたままにしておいてください。
確認の画面が出たら『追加する』をクリックします。
これでドメインの追加は完了となりましたが、まだSSL設定は完了していません。
サーバーパネルのトップに戻り、『SSL設定』をクリックします。
SSL設定がまだ終わっていない場合、このように『反映待ち』と表示されています。
SSL設定が終わると『反映待ち』が消えますので、必ずこの状態になってから次の手順に進んでください。
SSL設定が終わらないうちにWordPressをインストールすると、思わぬエラーが起こる可能性がありますので、気を付けましょう。
WordPressのインストール
続いて、WordPressのインストールを行っていきます。
サーバーパネルのトップに戻り、『WordPress簡単インストール』をクリックします。
『WordPressインストール』をクリックしたら、以下の項目を入力していきます。
- サイトURL:これからWordPressをインストールするURL
- ブログ名:WordPressブログのタイトル
- ユーザー名:WordPressのログインユーザーID
- パスワード:WordPressのログインパスワード
- メールアドレス:WordPressの管理者メールアドレス
- キャッシュ自動削除:『ONにする』推奨
- データベース:『自動で作成する』推奨
以上、入力が完了したら『確認画面へ進む』をクリックします。
確認画面に移ったら、間違いがないか確認して『インストールする』をクリックします。
これでWordPressのインストールは完了となります。
常時SSL化の設定
WordPressのインストールは完了しましたが、まだ『http』のURLと『https』のURLの両方でアクセスできる状態になっています。
これはあまり好ましくないため、『http』のURLでアクセスしたときに、自動で『https』のURLに移行するリダイレクトという処理を行い、常時SSL化設定を行っておきましょう。
常に『https』のURLで表示されるため、常時SSL化と言います。
行う手順は2つです。
WordPressの管理画面でSSL化
WordPressの管理画面にログインしたら『設定 ⇒ 一般』に進みます。
この中の『WordPress アドレス』と『サイトアドレス』のURLを『https』に変更して保存してください。
↓↓↓
変更を保存すると、WordPressのログイン画面に移りますので、ログインできることを確認しておきましょう。
htaccessに追記
もう一つの設定は、エックスサーバーのサーバーパネルで行います。
サーバーパネルを開いたら『.htaccess編集』に進んでください。
もう一度『.htaccess編集』をクリックして編集画面を開き、
エックスサーバーのヘルプページに記載されている追記情報をコピーし、
参照:https://www.xserver.ne.jp/manual/man_server_fullssl.php
『.htaccess編集』の画面内に貼り付けて『確認画面へ進む』をクリックします。
間違いがないことを確認して『実行する』をクリックします。
これで常時SSL化の設定は完了となります。
試しにSSL化していないURL、つまりhttpのほうのURLでアクセスしてみてください。
自動で鍵マーク(SSL化のマーク)の付いたURLに移行したら、常時SSL化の設定は成功です。

お疲れさまでした!
まとめ
今回は『エックスサーバーでWordPressを複数インストールする方法』を解説してきました。
- ドメインを取得する
- ネームサーバーの設定
- ドメインの登録とSSL化
- WordPressのインストール
- 常時SSL化の設定
エックスサーバーでWordPressブログを増やしたい方は、ぜひ今回の手順を参考に取り組んでいただければと思います。
ちなみにWordPressの初期設定についてはこちらの記事で解説しています。
常時SSL化はすでに完了していますが、それ以外にも最初にやっておいたほうが良い設定を解説していますので、よろしければ参考にしてみてください。