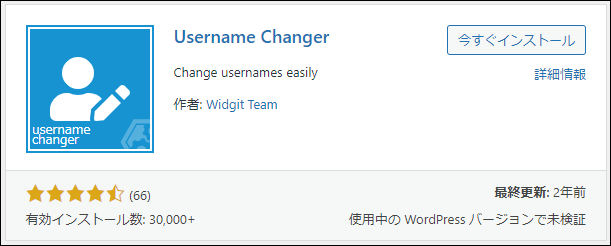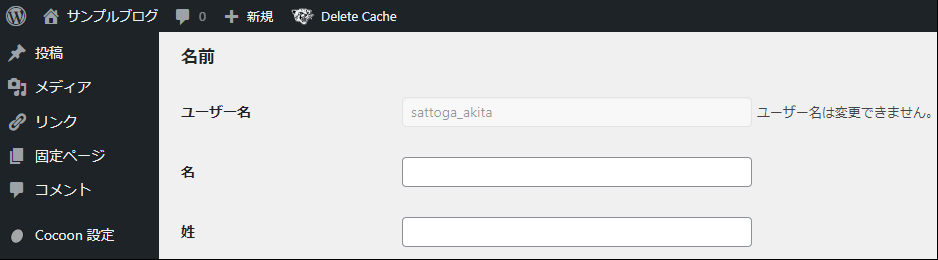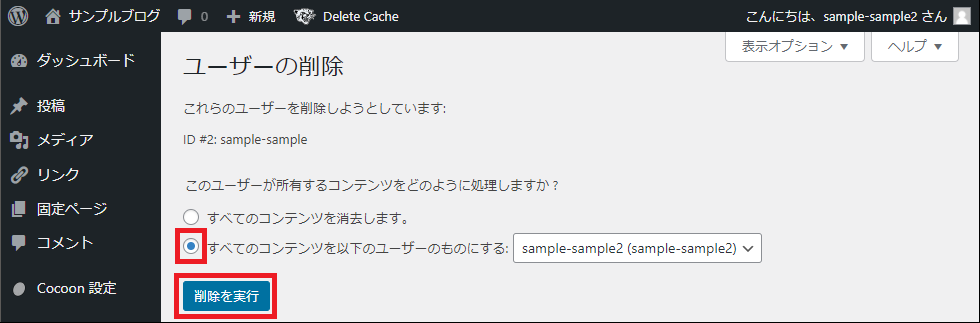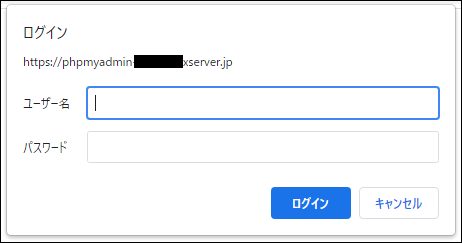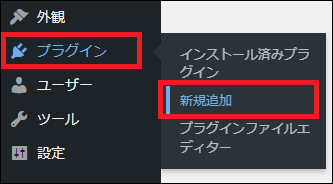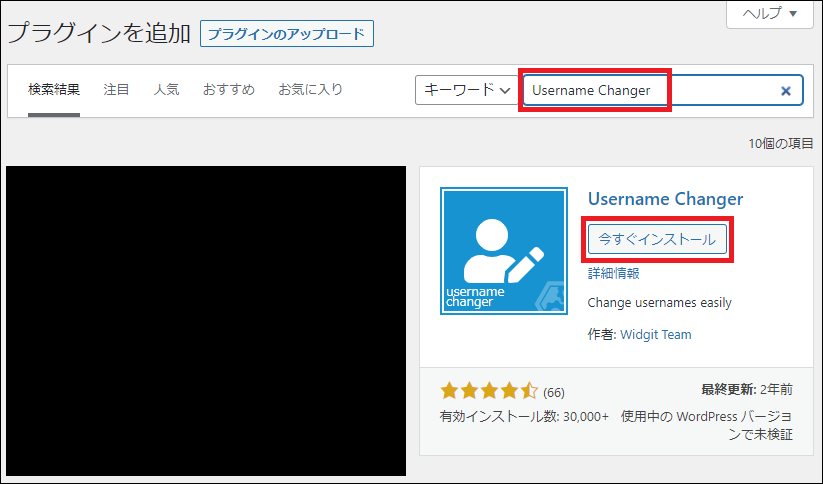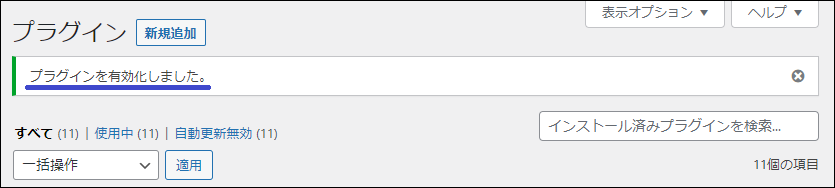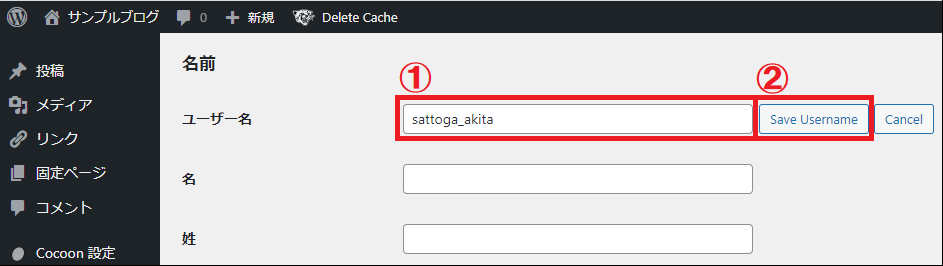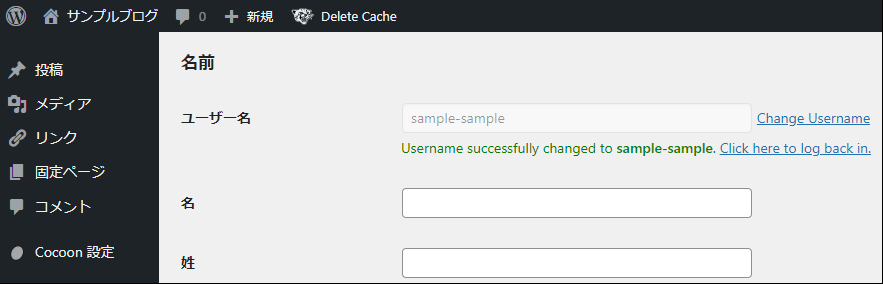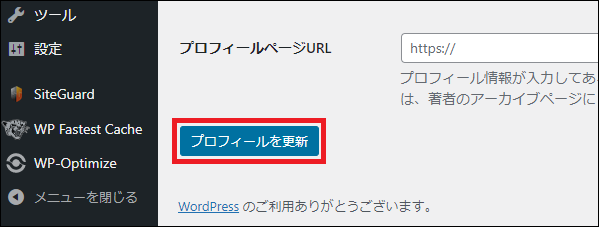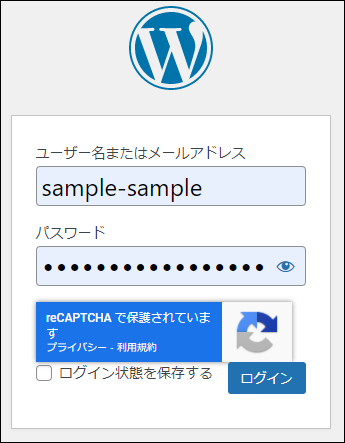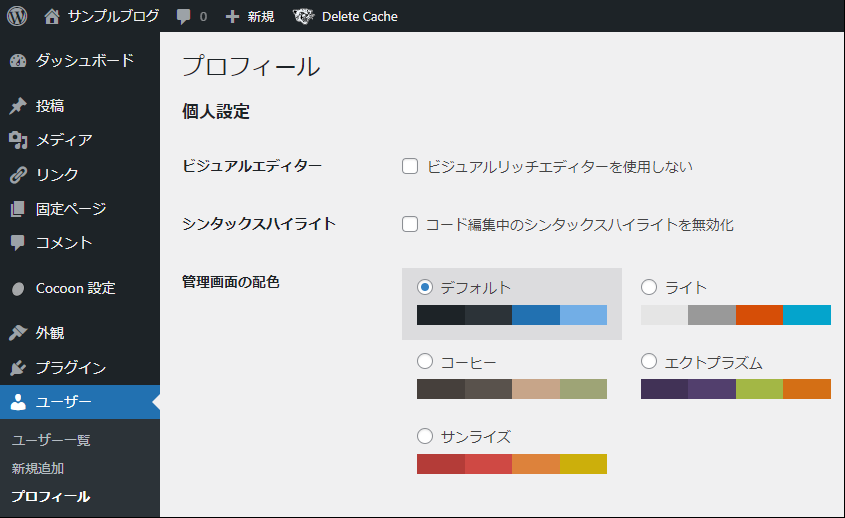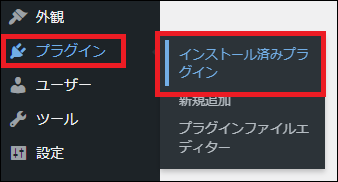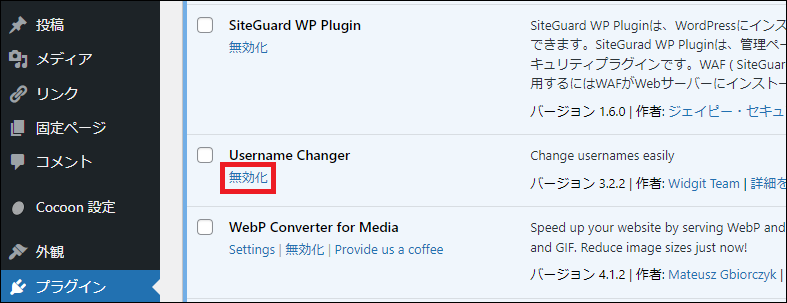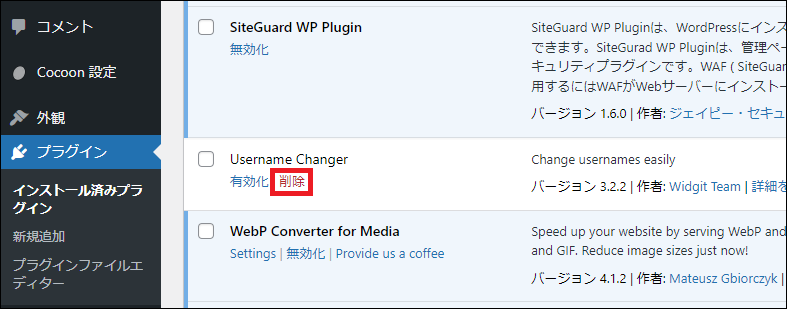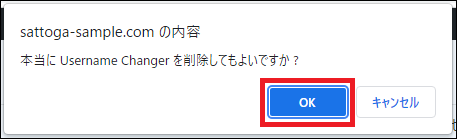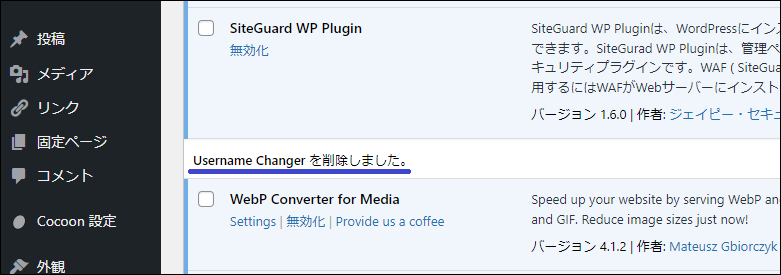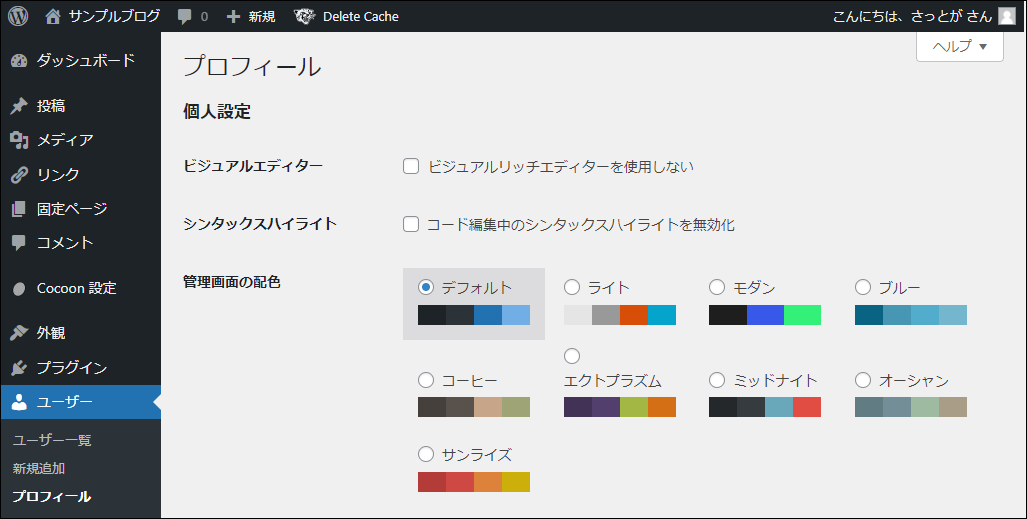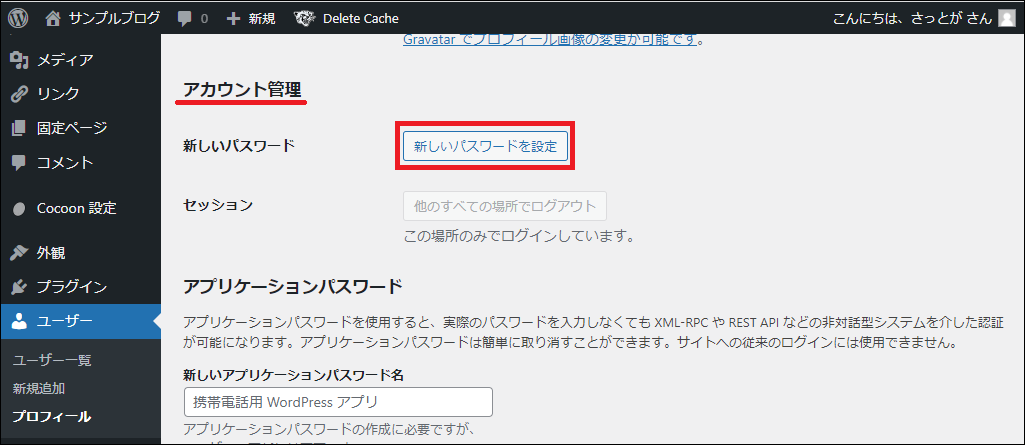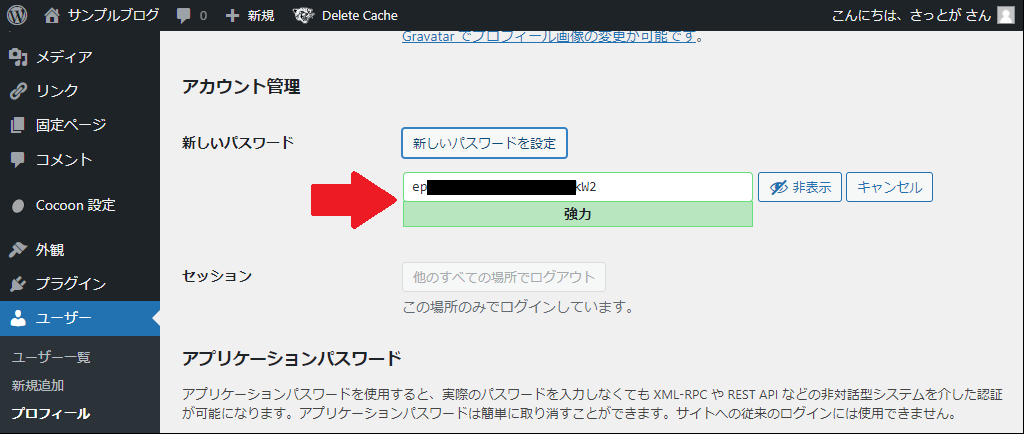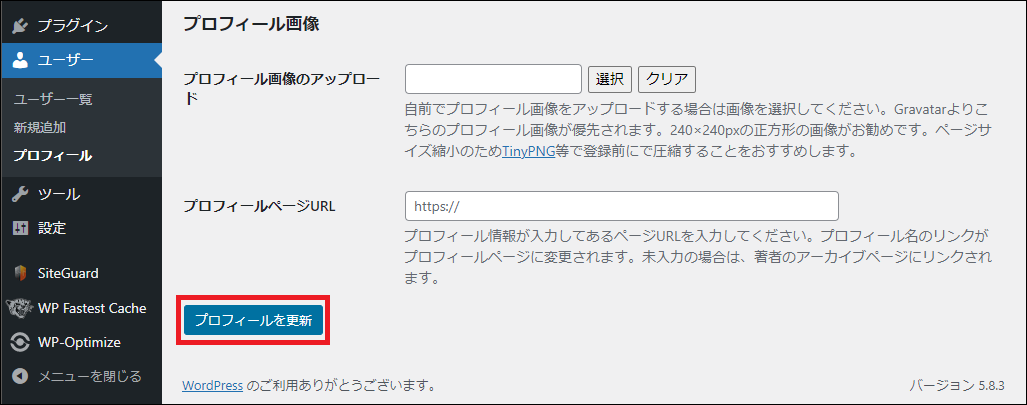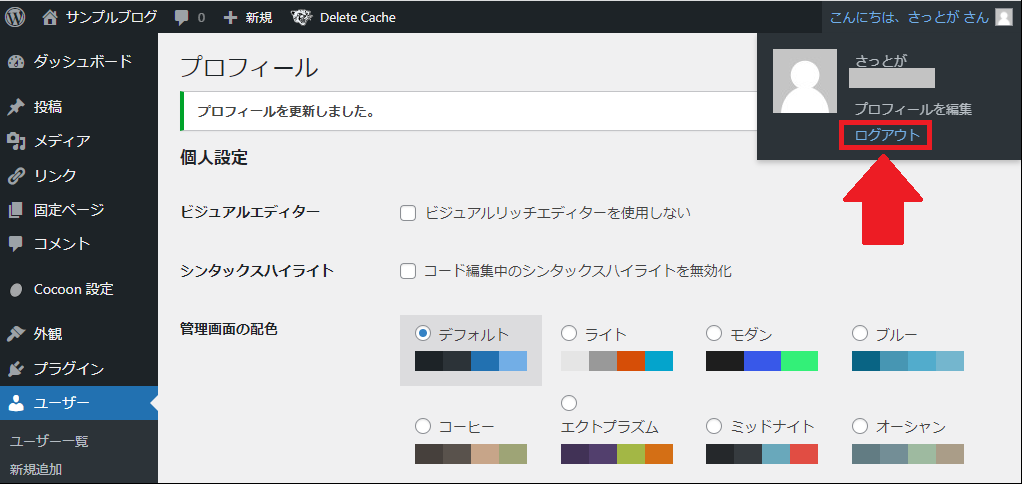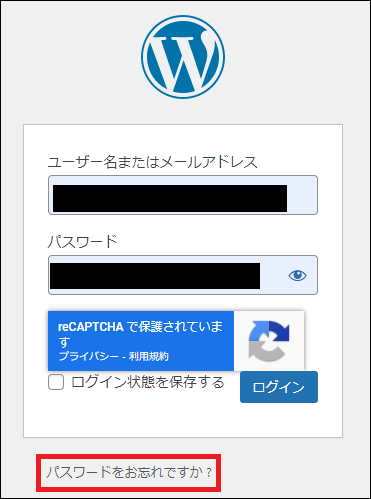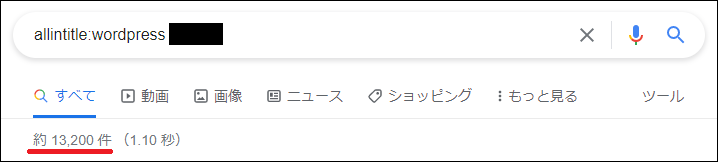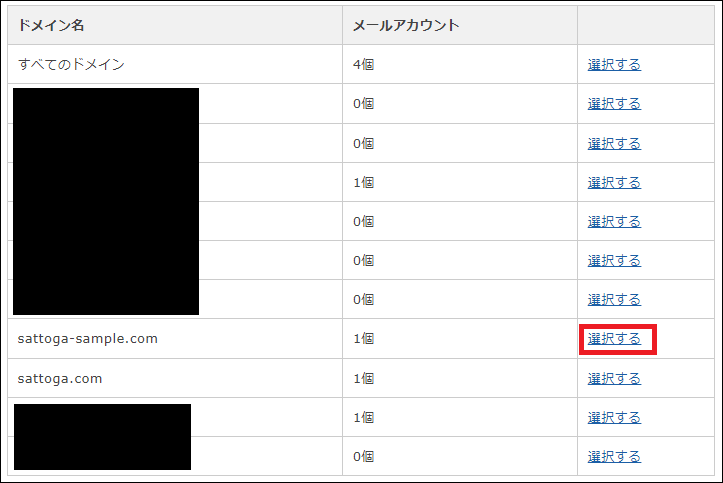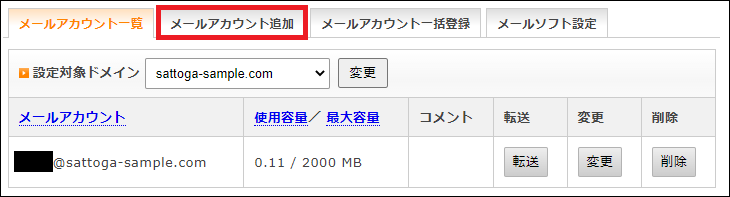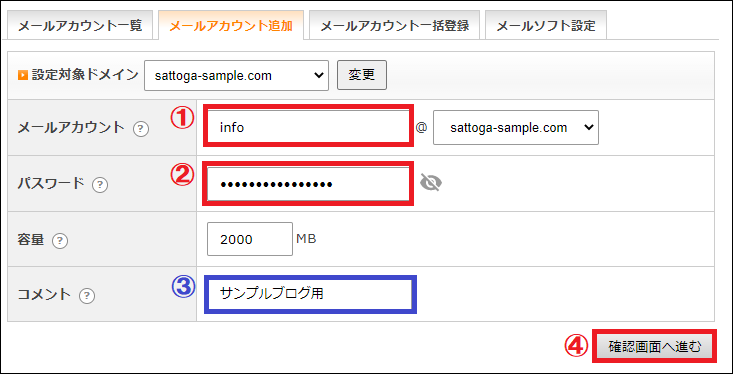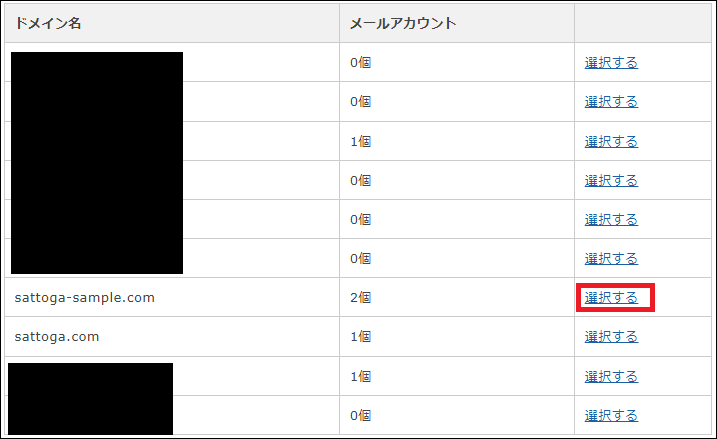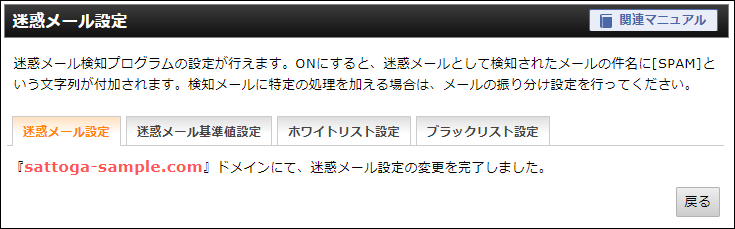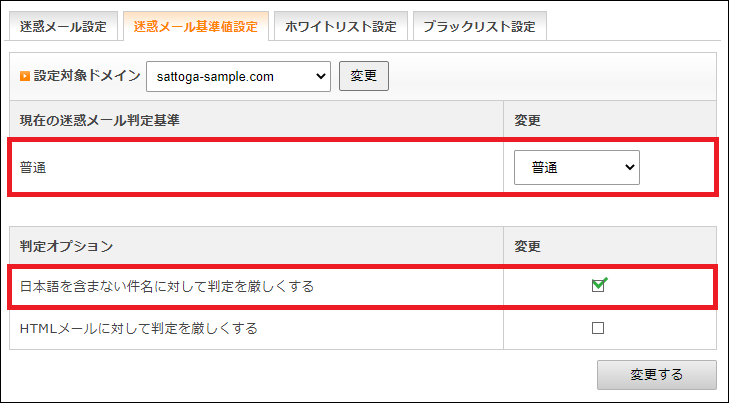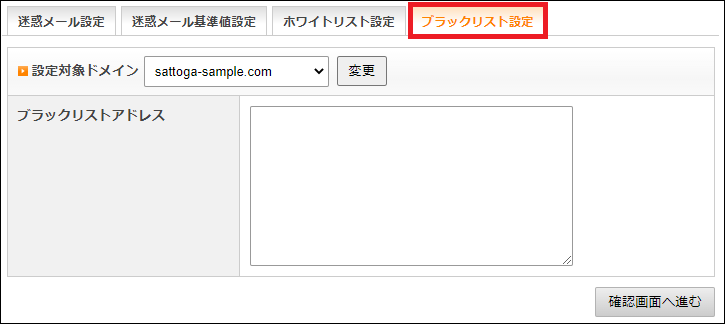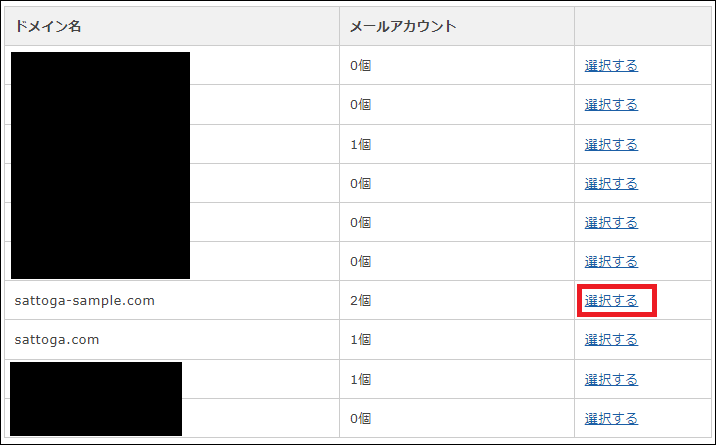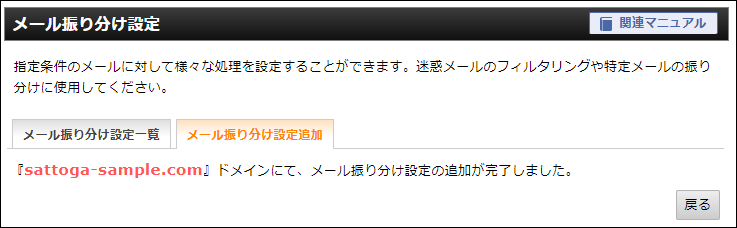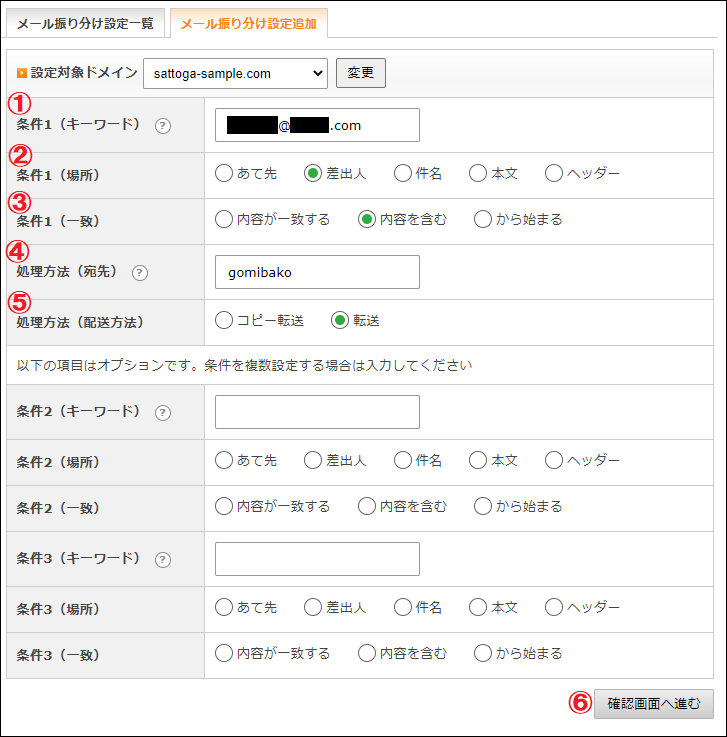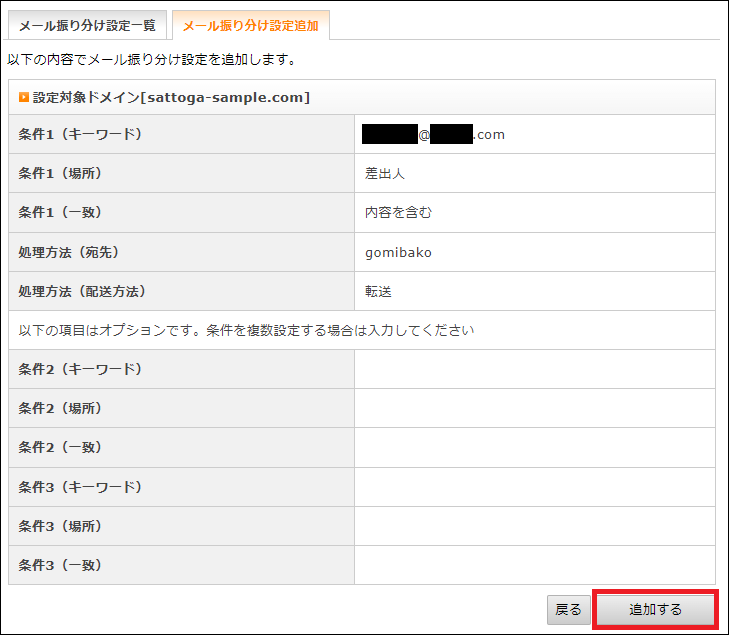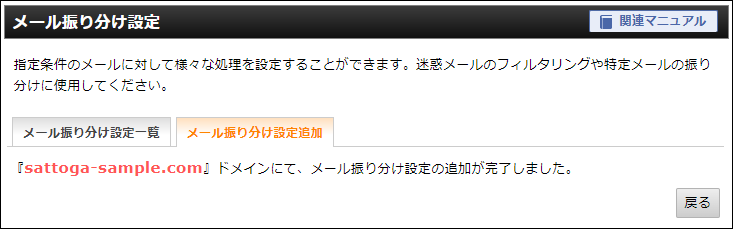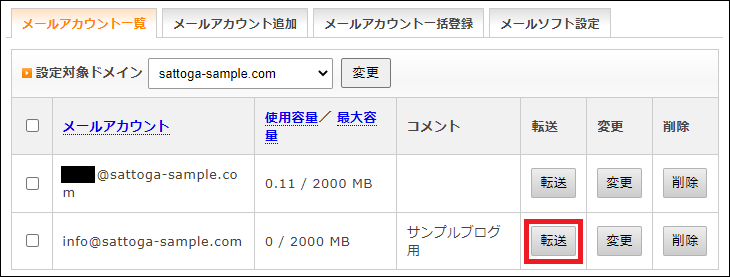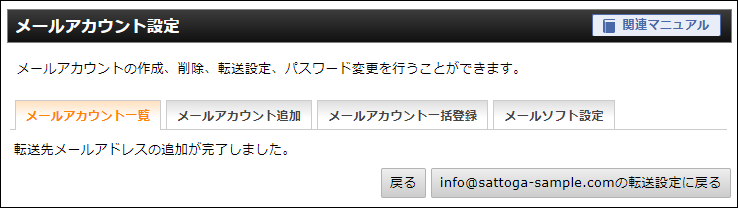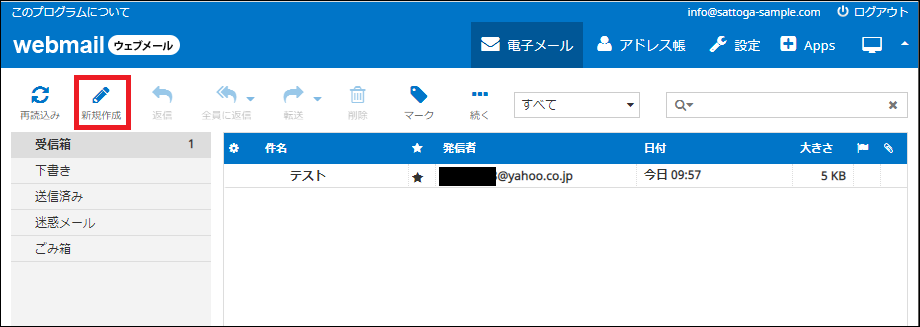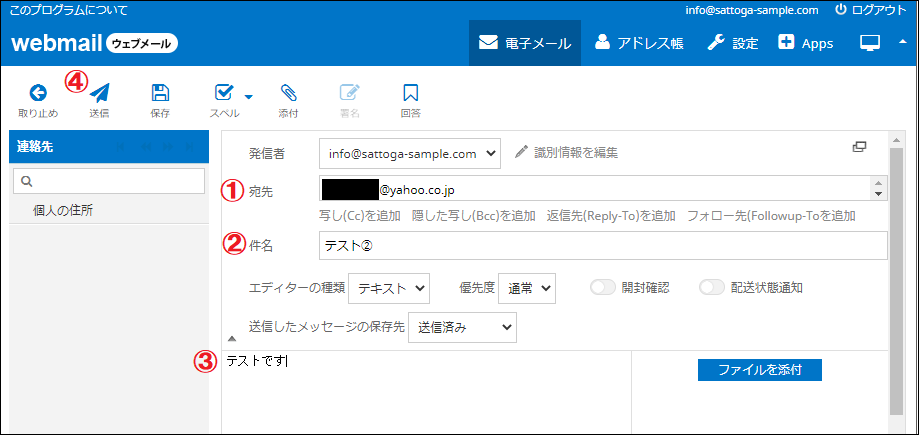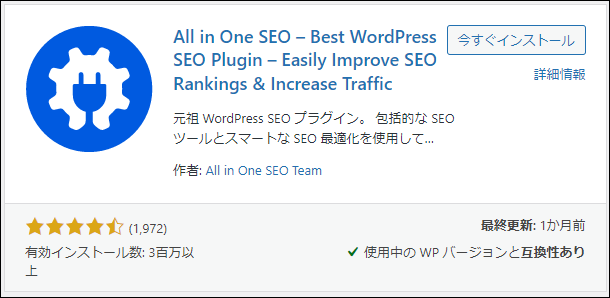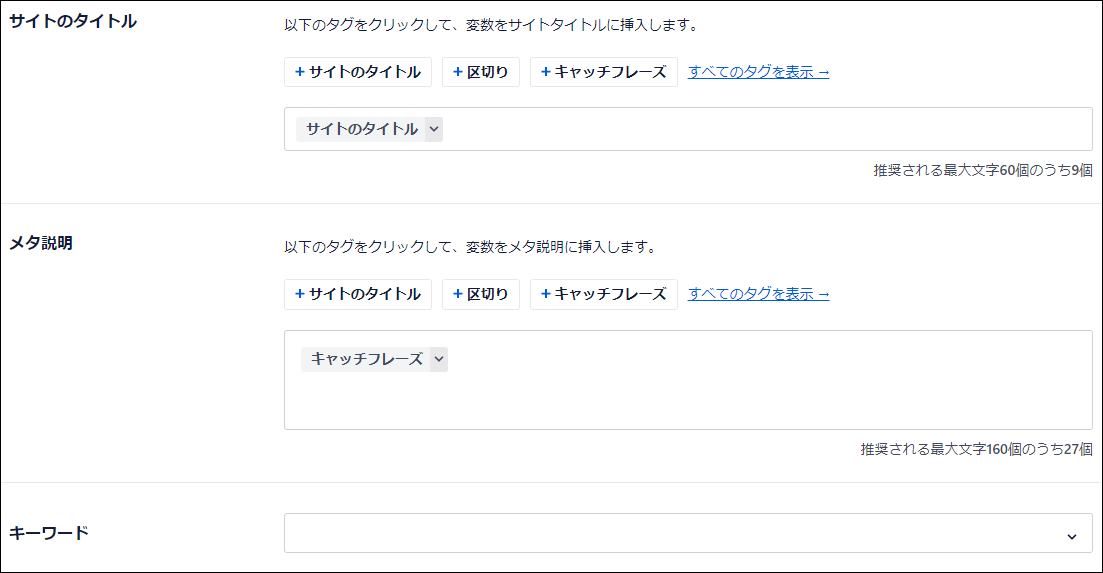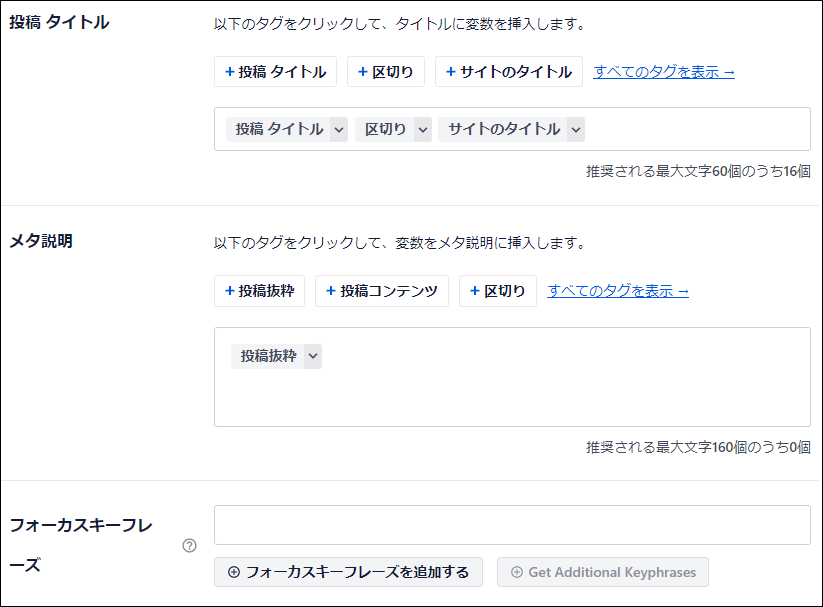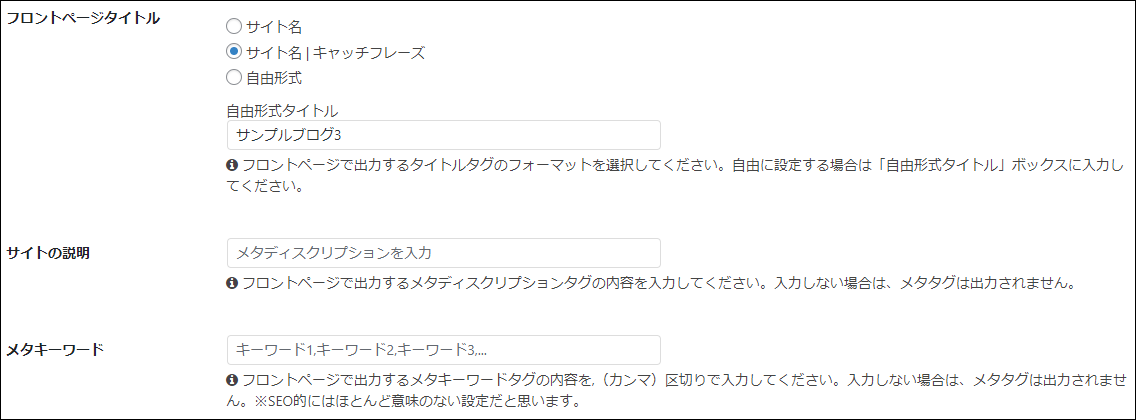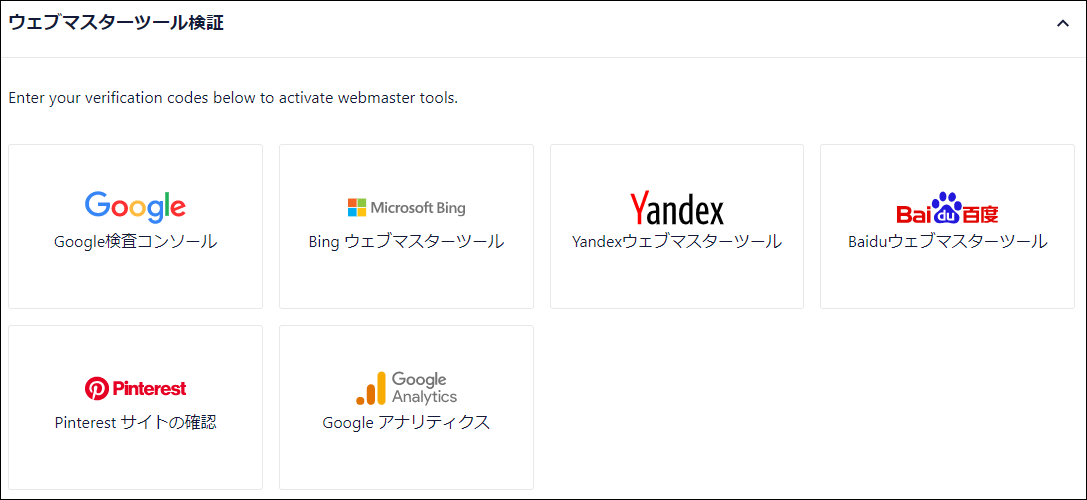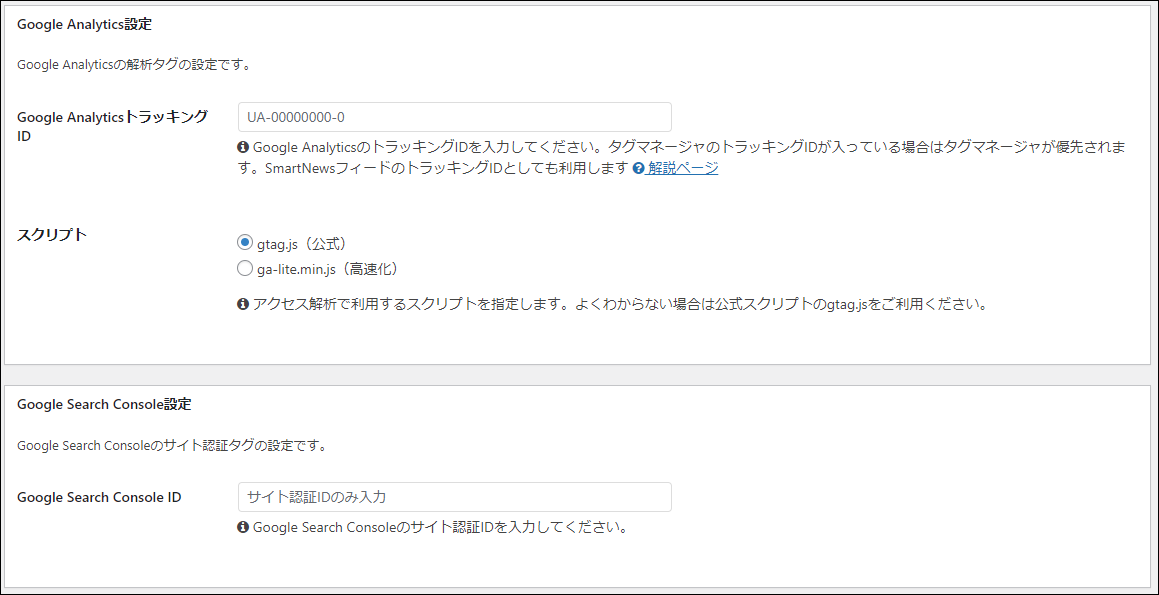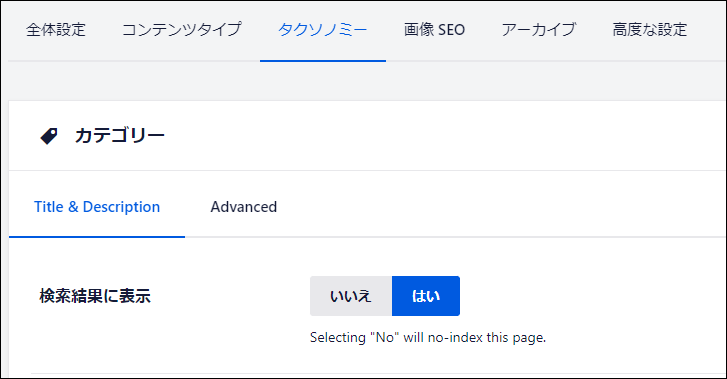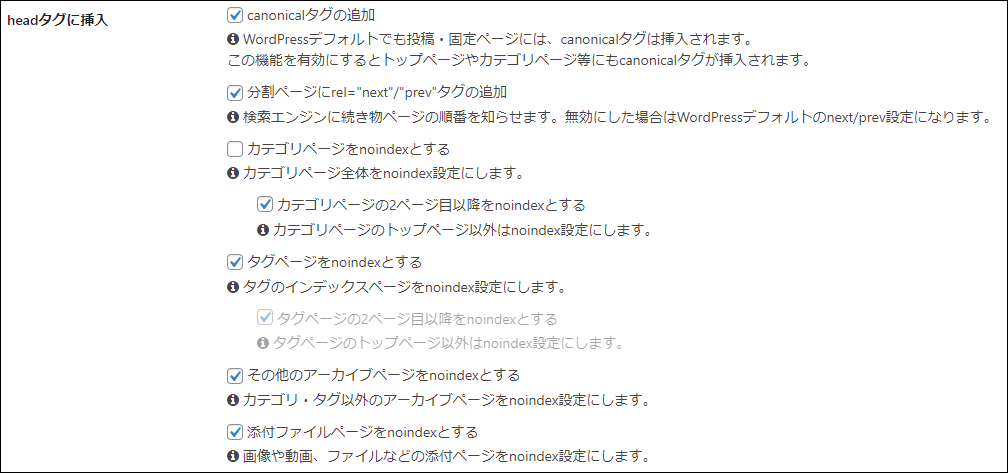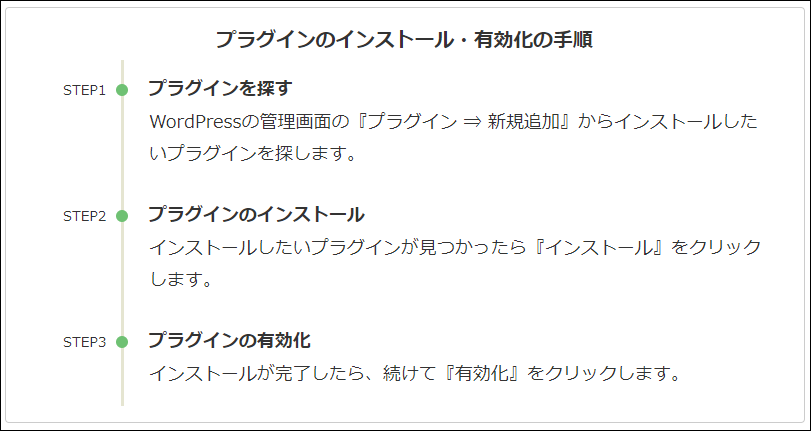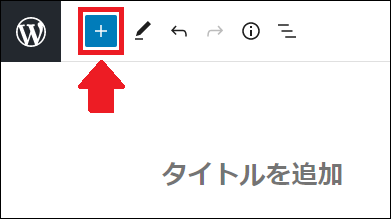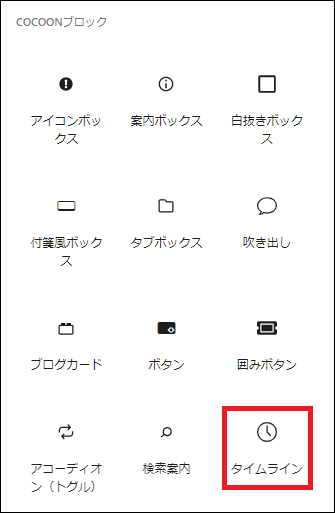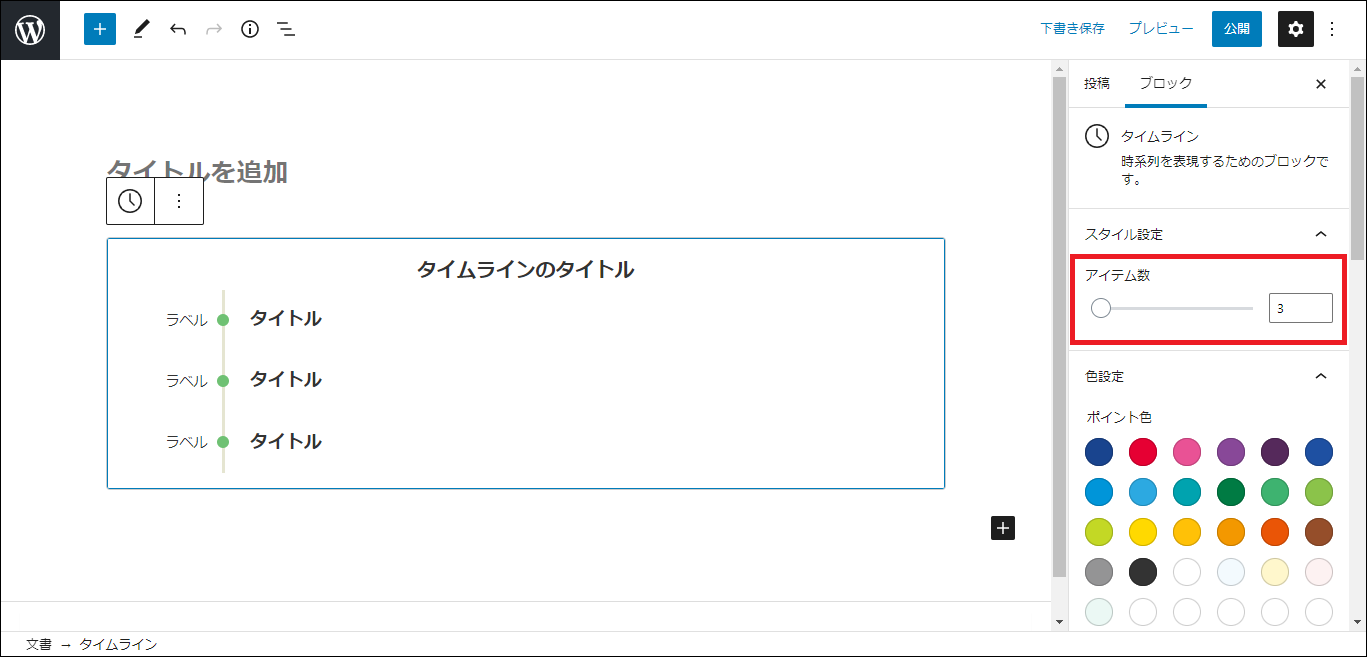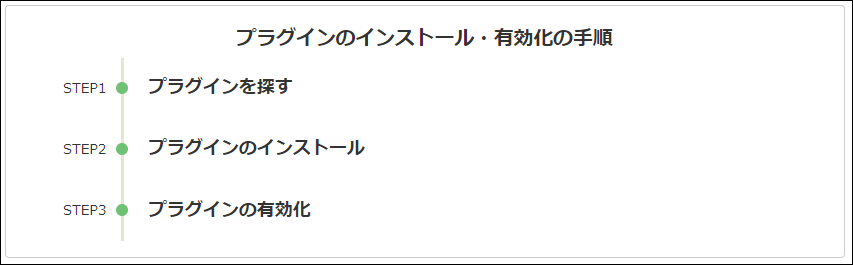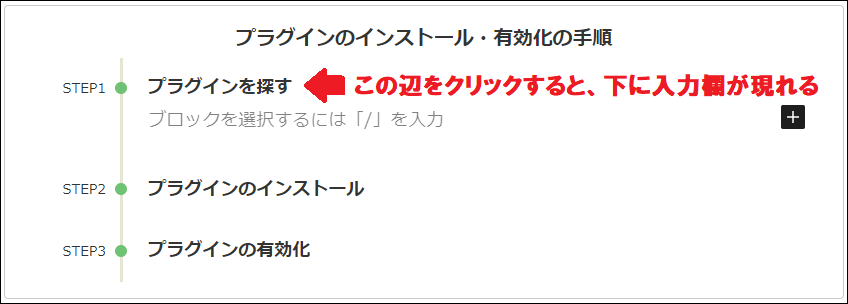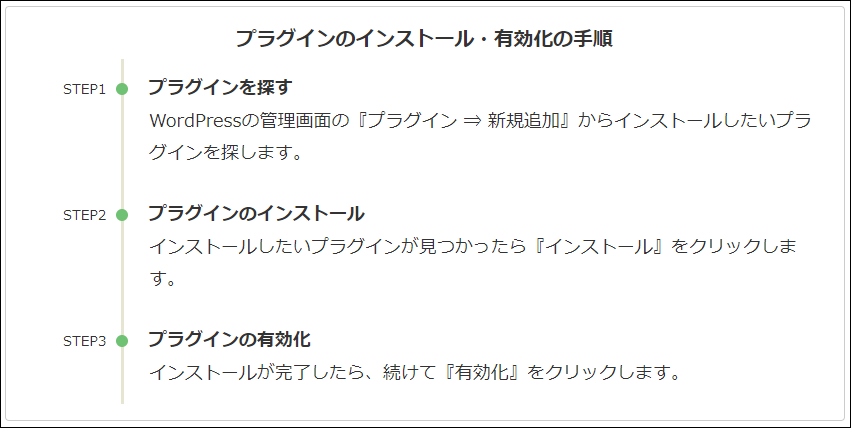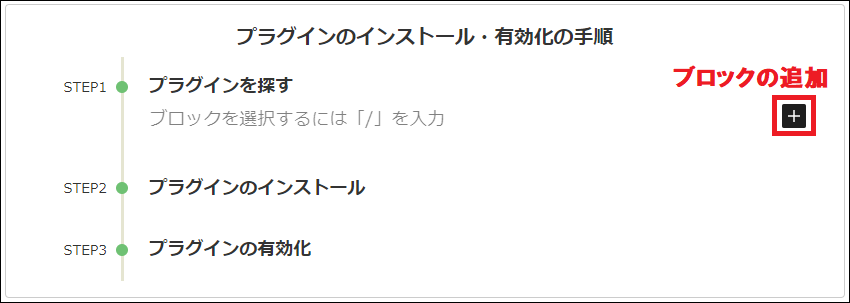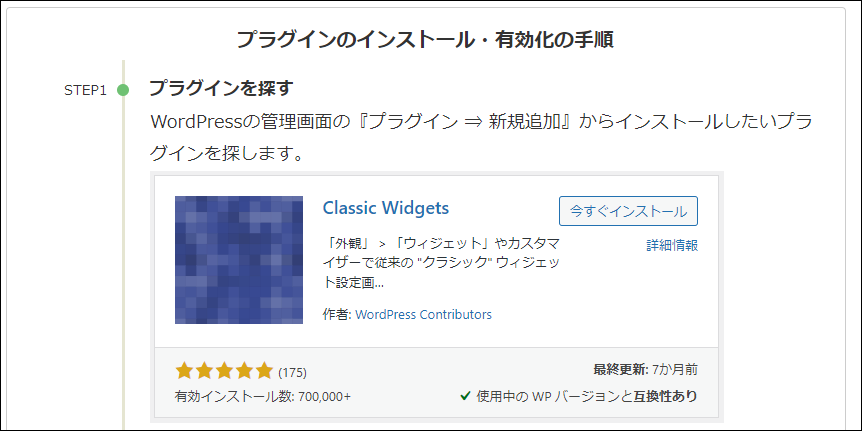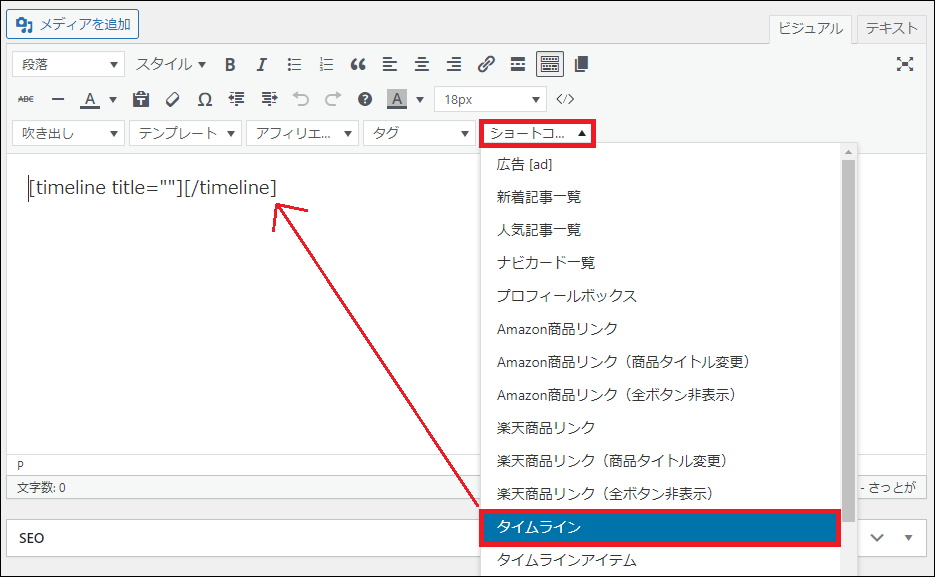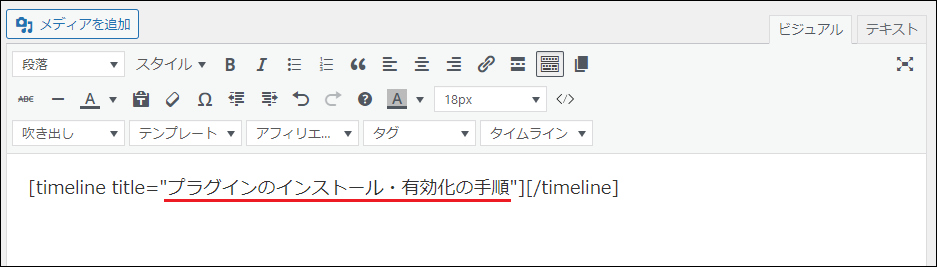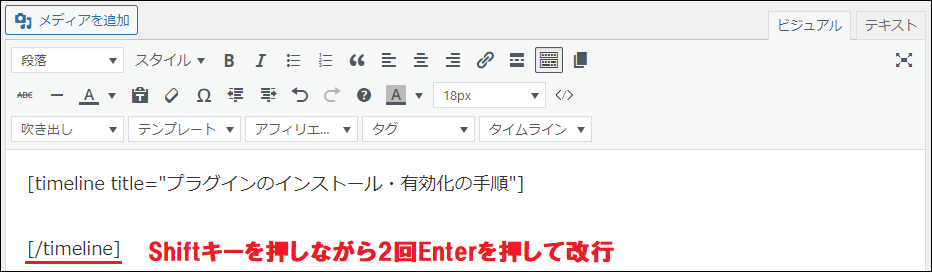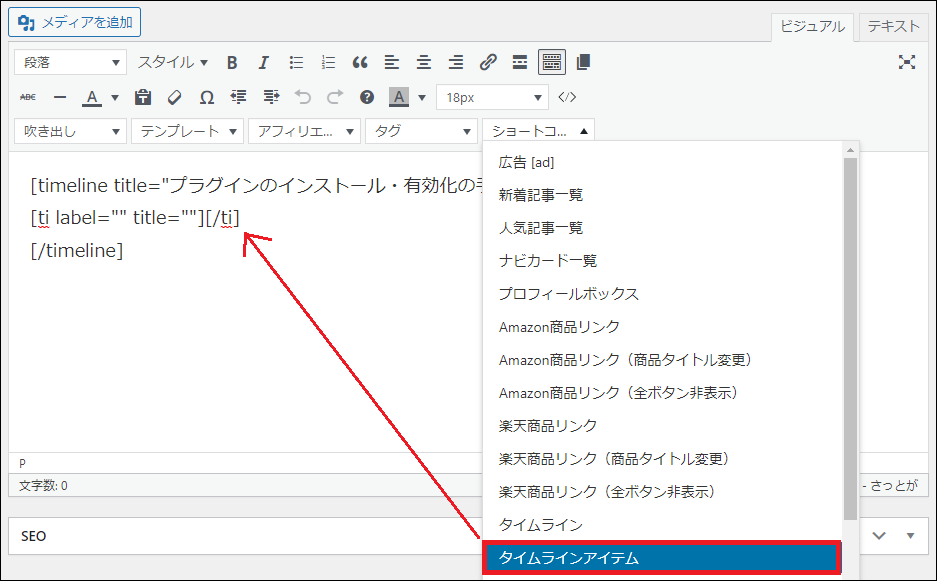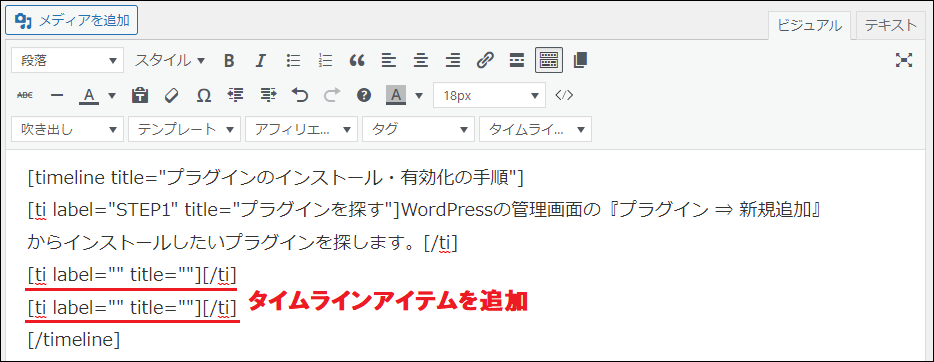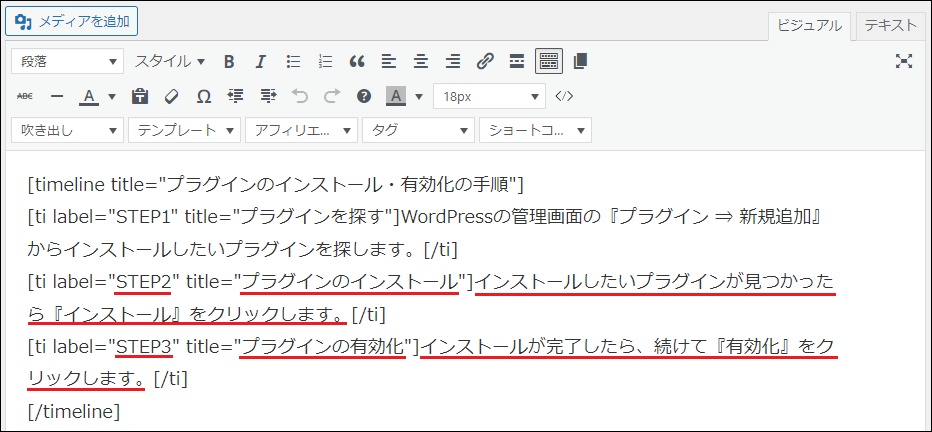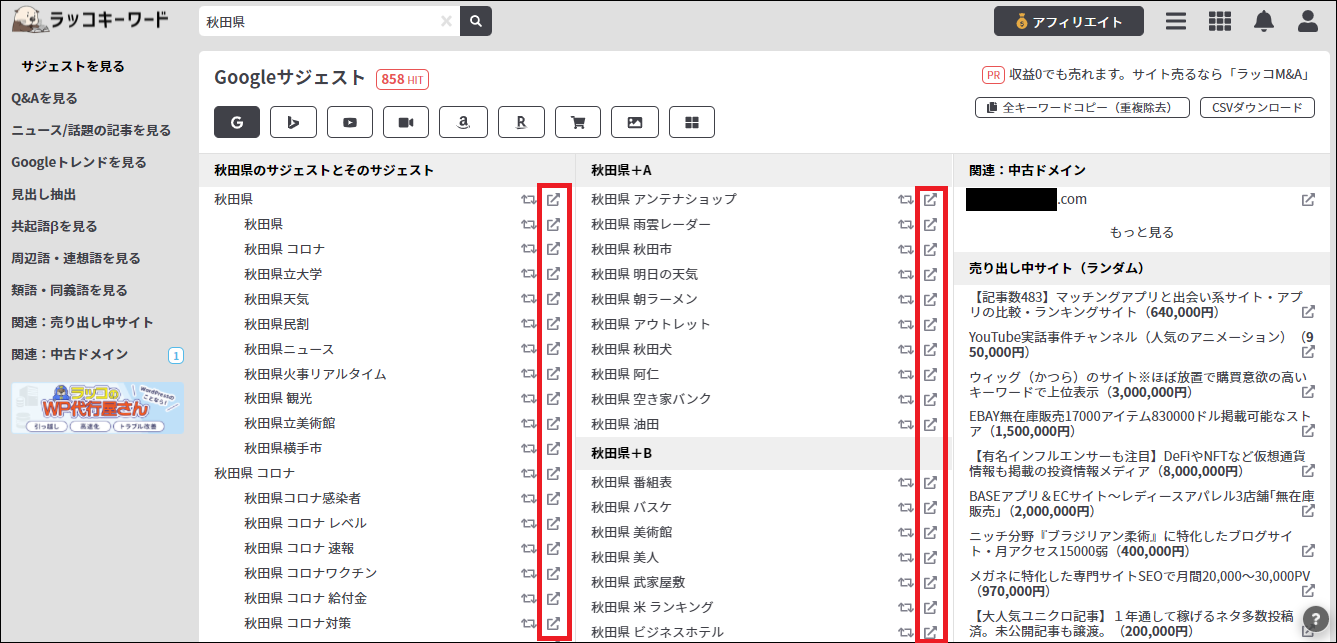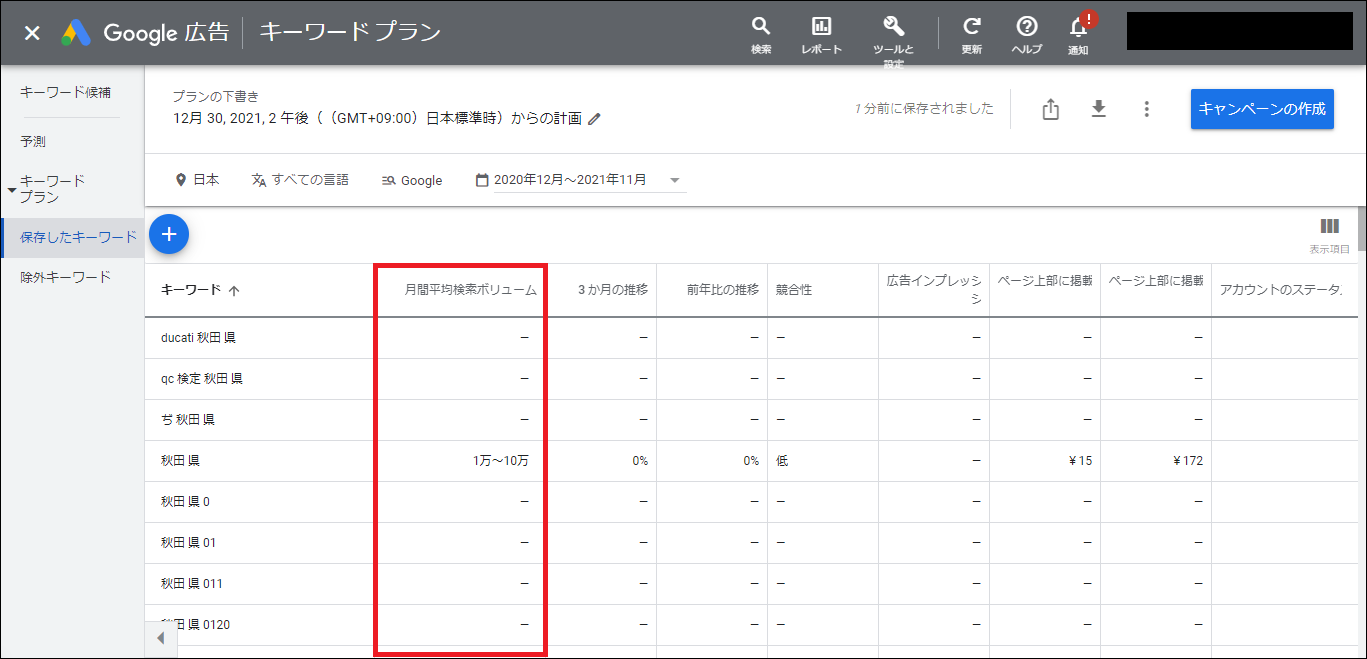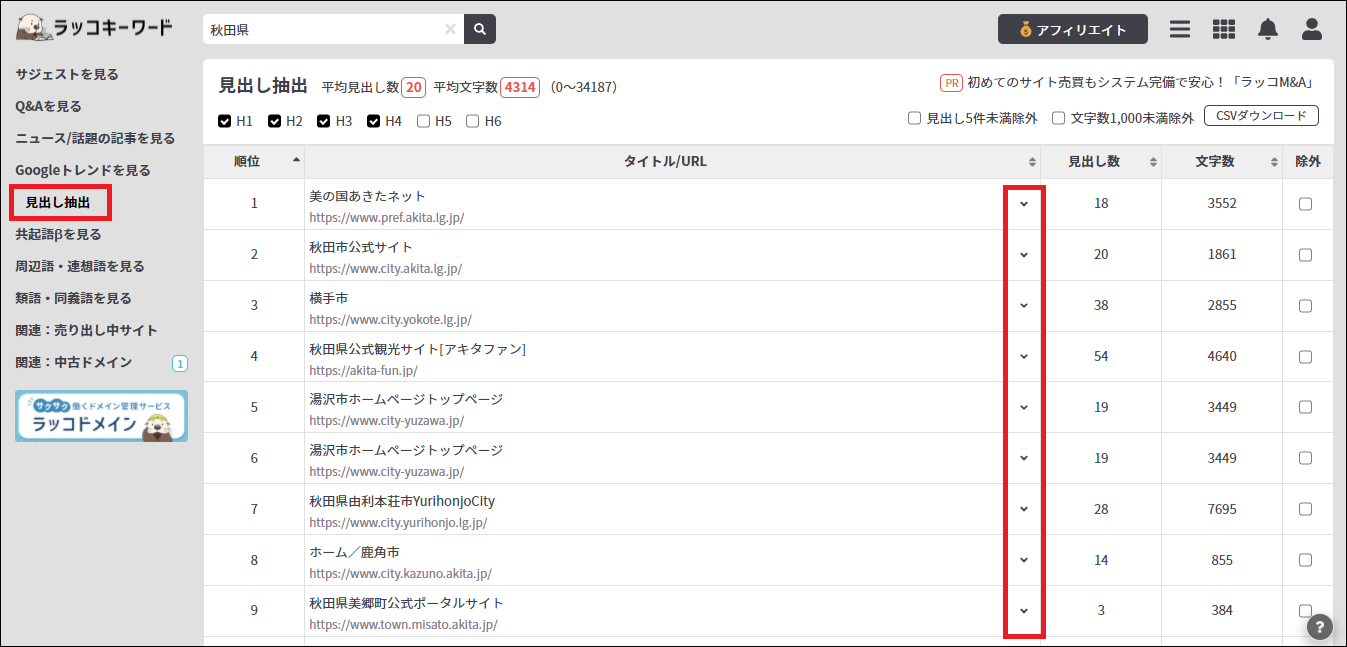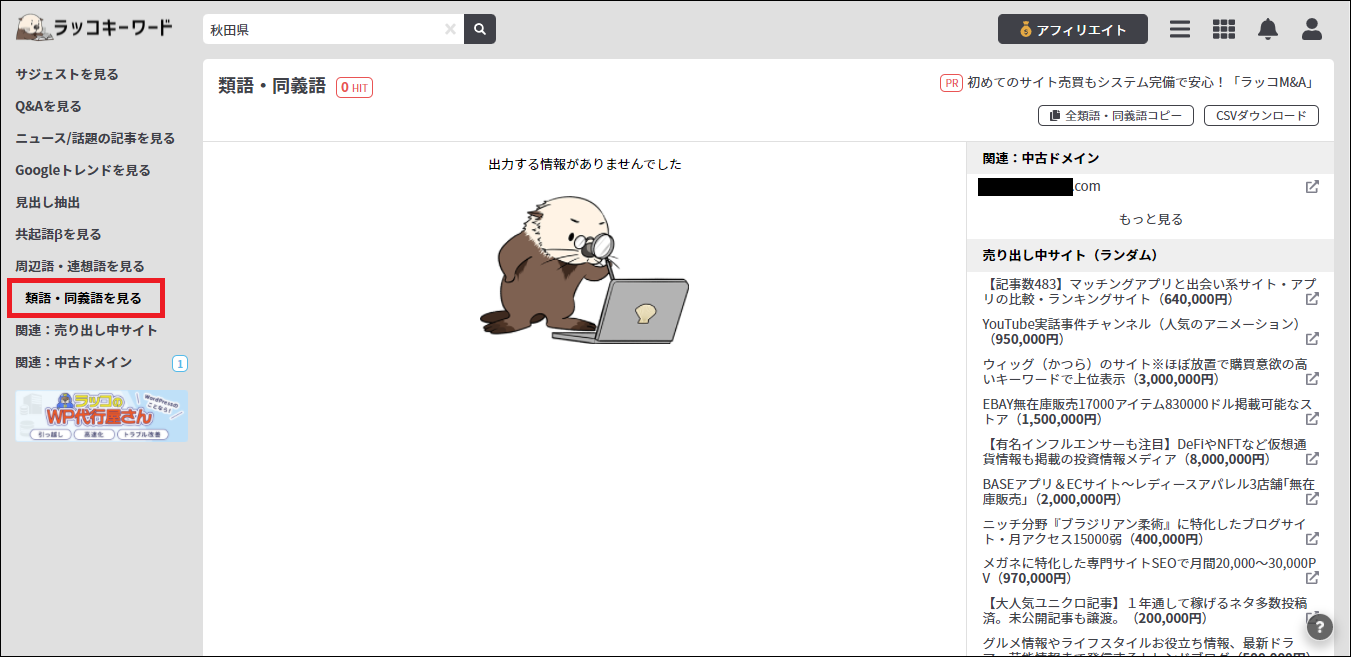「不正なログインがあったかもしれない」と不安なときは、ユーザー名(ログインID)を変更したいですよね。
いつか変更するかもしれないから、やり方だけでも知っておきたいという方も多いと思います。
そこで今回は『WordPressのユーザー名を変更する方法』を3つ解説していきます。

簡単な方法から難しい方法までありますので、やりやすいやり方を参考にしてみてください。
WordPressのユーザー名を変更する3つの方法
プラグイン『Username Changer』でユーザー名を変更する方法
WordPressのユーザー名(ログインID)を変更する一つ目の方法は、プラグイン『Username Changer』を使ったやり方です。
通常、WordPressではユーザー名を変更することができません。
しかし、Username Changerを導入するだけで、簡単にユーザー名を変更できるようになります。
詳しい使い方はこちらで解説していますので、参考にしてみてください。
新しいユーザーを追加して、旧ユーザーを削除する方法
WordPressのユーザー名(ログインID)を変更する二つ目の方法は、新しいユーザーを追加して、旧ユーザーを削除するやり方です。
このやり方なら『Username Changer』を導入する必要がないというメリットがあります。
しかし、プラグインを使うより手間がかかりますし、メールアドレスが2つ必要になるのもデメリットです。
手順としては、まず『ユーザー ⇒ 新規追加』から新しいユーザーを追加します。
必要な項目を入力して、『新規ユーザーを追加』をクリックします。
なお、この時は必ずユーザー権限を『管理者』にしてください。
これでユーザーの追加完了です。
ユーザーの追加が完了したら、一旦ログアウトして、今度は新しく追加したユーザーでログインし直してください。
新しいユーザーでログインしたら『ユーザー ⇒ ユーザー一覧』に進み、旧ユーザーの『削除』をクリックします。
ここで必ず『すべてのコンテンツを以下のユーザーのものにする』にチェックを入れて、『削除を実行』をクリックします。
これで旧ユーザーの削除が完了し、記事も全て新しいユーザーに移行できたので、実質的にユーザー名を変更できたことになります。
データベース上でユーザー名を変更する方法
WordPressのユーザー名(ログインID)を変更する三つ目の方法は、データベース上で変更するやり方です。
データベース上でユーザー名を変更すれば、プラグインを導入する必要がありませんし、新しくユーザーを追加する必要もありません。
ただし、操作を誤ると予期せぬエラーが起こって、最悪WordPressを復旧できなくなる可能性もあります。
なので、今からお伝えするやり方は、データベースの操作に慣れている方以外にはオススメしませんので、ご了承ください。
今回はエックスサーバーを例に解説していきます。
『ログイン ⇒ サーバー管理 ⇒ 対象ドメイン設定 ⇒ 簡単インストール』と進みます。
この中の『MySQLユーザー名』と『MySQLパスワード』をコピーして控えてください。
最初はMySQLパスワードは非表示になっていますので、目玉マークをクリックして確認してください。
もう一度サーバー管理のトップに戻り、今度は『phpmyadmin』をクリックします。
Basic認証画面が開きますので、ここに先ほど控えた『MySQLユーザー名』と『MySQLパスワード』をコピペで入力し『ログイン』をクリックします。
『データベース』をクリックします。
上に表示されているデータベースをクリックします。
次の画面ではたくさんの行が出てきますので、下にスクロールして『wp_users』をクリックします。
この中の『user_login』がログインID、『user_nicename』がユーザー名になりますので、こちらをお好みの文字列に変更してください。
なお、どちらも文字列をダブルクリックすると編集できるようになります。
また、一番右端には『display_name』とありますが、こちらは表示用のユーザー名です。
表示用のユーザー名についてはこの後お伝えしますが、セキュリティを高めたい方は、こちらも変更しておいたほうが良いでしょう。
【補足】表示用のユーザー名を作成しておこう!
実はWordPressのログインID(ユーザー名)は、何も対策をしていないとバレバレの状態になっています。
ログインURLもドメイン以下が共通なので、セキュリティに不安があります。
そこでオススメなのが、表示用のユーザー名を作っておくこと。
例えば、僕のこのブログでも表示用のユーザー名は『sattoga_akita』ですが、
実は本当のユーザー名(ログインID)は全然違う文字列となっています。
このように表示用のユーザー名を別に設定しておけば、ログインIDが誰にもバレていませので、その分セキュリティを高めることができます。
そして、この設定はプラグインの『Edit Author Slug』を使うと簡単にできます。
※ 先に解説したデータベース上の編集でも可能です。
『Edit Author Slug』で表示用のユーザー名を設定する方法はこちらの記事で解説していますので、セキュリティを高めたい方は、合わせて参考にしてみてください。
まとめ
今回は『WordPressのユーザー名を変更する方法』を解説してきました。
- プラグイン『Username Changer』を使う:一番簡単
- 新しいユーザーを追加して、旧ユーザーを削除する:手間はかかるが、プラグイン不要
- データベース上で変更する方法:操作に慣れていない方にはオススメしない
- 【補足】表示用のユーザー名を作る方法:セキュリティを高めたい方にオススメ
ユーザー名を変更したい方は、ぜひ今回の内容を参考に試してみてください。